高精度プレイバック
Playback (プレイバック)ビューでアニマティックの高品質再生を表示できます。デフォルトでは、このビューはソフトウェアに表示されません。このオプションを使用可能にするには、Preferences(環境設定)でこのオプションを有効にして、ソフトウェアを再起動する必要があります。
Playback(プレイバック)ビューでは、コマ(コンポジットカメラの移動、エフェクト、トランジションなど)を事前にレンダリングしてキャッシュに保存し、このキャッシュを使用して再生します。結果は正確なリアルタイムプレビューです。
Playback(プレイバック)ビューでは、現在のコマに関する情報を表示できます。これには、キャプションとダイアログ、プロジェクトのタイムコード、現在のカットとパネルが含まれます。
これでプレイバック範囲を定義し、プレイバック範囲オプションを選択できるようになりました。また、Start(開始)コマとStop(停止)コマを設定して、作業範囲を再定義することもできます。
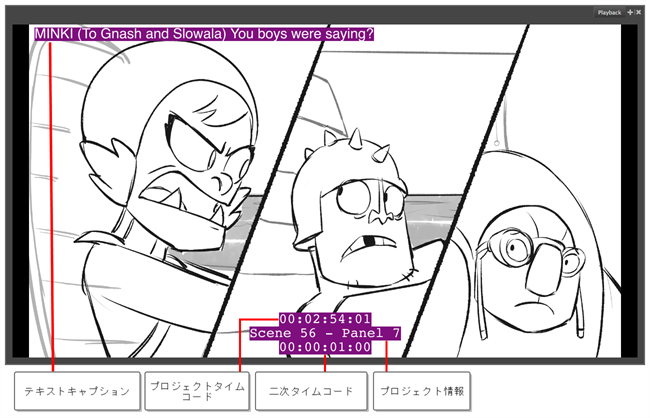
- トップメニューにて、Edit(編集) > Preferences(環境設定) (Windows) または Storyboard Pro > Preferences(環境設定) (macOS) を選択します。
- Preferences(環境設定)ウィンドウで、Playback(プレイバック)タブをクリックします。
- Playback(プレイバック)タブのCached Playback (キャッシュされたプレイバック) セクションで、Playback Mode(プレイバックモード) ドロップダウン メニューをクリックし、Playback View(プレイバックビュー)を選択します。
- OKをクリックして変更を確定し、 Preferences(環境設定)ウィンドウを閉じます。
- ソフトウェアの上部隅にある X で赤い四角形をクリックするか、キーボード ショートカットCtrl + Q (Windows) または ⌘ + Q (macOS)を使用して、Storyboard Proを閉じます。
- Storyboard Proを再起動 します。
Preferences(環境設定)ウィンドウが開きます。
Playback(プレイバック)ビューとそのオプションがソフトウェアで使用できるようになりました。
- トップメニューでWindows > Playback(プレイバック)を選択します。
Playback(プレイバック)がフローティングウィンドウとして開きます。
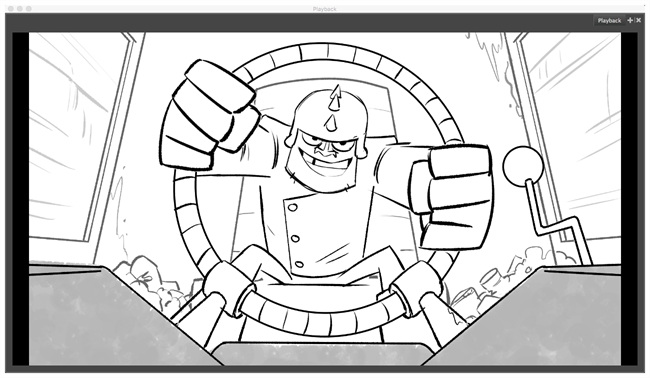
- Playback(プレイバック)ツールバーで、Auto Update Playback Cache(自動更新のプレイバックキャッシュ)
ボタンが有効になります。
- Playback(プレイバック)ツールバーで、Play(再生)
ボタン(またはTimeline(タイムライン)ビューで再生するコマの範囲を選択した場合はPlay Selection(再生選択 )
 ボタン)をクリックします。
ボタン)をクリックします。 - Render Frames(コマのレンダー) ウィンドウが表示され、レンダリングされるコマの進行状況が表示されます。これはTimeline(タイムライン)ビューでも表示され、パネルの上のインジケータラインは、レンダリングされたコマは緑で、レンダリングされていないコマは赤で示します。
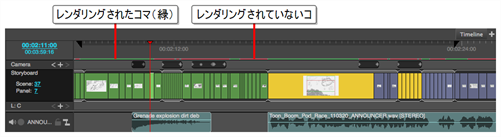
レンダリングプロセスが完了すると、アニマティックはPlayback(プレイバック)ビューで自動的に再生を開始します。
- トップメニューで、Play(再生) > Playback Range(プレイバック範囲)を選択します。
-
Timeline(タイムライン)ビューのルーラーで、右クリックしてPlayback Range(プレイバック範囲)を選択します。
次のPlayback Range(プレイバック範囲)オプションから選択できます。
Storyboard Track(絵コンテトラック) - タイムライン上のカットのあるスペースのみを再生する。
- Track Storyboard (絵コンテのトラック)と Audio Tracks(音声トラック) - タイムライン上のスペースを、カット、音声、またはその両方で再生します。
- Working Range(作業範囲) - 作業範囲のみを再生します。作業範囲を設定するには、タイムラインのルーラーで黒い三角形を動かして、希望の再生範囲をカバーします。
- トップメニューで、Play(再生) > Playback Range(プレイバック範囲) > Working Range(作業範囲)を選択します。
-
Timeline(タイムライン)ビューで、赤い再生ヘッドを動かしてStart(開始)コマとStop(停止)コマを設定します。
作業範囲のStart(開始)コマとStop(停止)コマは、Timeline(タイムライン)ビューのルーラーに黒い三角形として表示されます。ドラッグして、時間の位置を変更できます。Timeline(タイムライン)で項目を選択し、その作業範囲を設定することもできます。