絵コンテを作成したら、次のステップはそれをアニマティックにすることです。アニマティックは、絵コンテの各パネルを再生するビデオです。各パネルは意図したアクションのタイミングに合わせて調整する必要があり、各カットは意図したストーリーのペースに合わせて調整する必要があります。カメラ動作をアニメートして、カメラ動作とフレーミングに対してアクションがどのように見えるかをシミュレートすることができます。絵コンテのレイヤーをアニメートして、アクションとタイミングを識別しやすくすることもできます。
暫定的にサウンドエフェクト、サウンドクリップ、音楽トラックを追加して、アクションのペースを合わせたり最終製品向けのサウンドミックスのドラフトを作成したりできます。オープニングシーンやエンディングシーン、オーバーレイ、キャプション、ロゴ、実写映像などのビデオおよび静止画も、参照用に使用するために、あるいはパネルにスケッチしなくて済むように、アニマティックに追加できます。
Storyboard Pro では、Timeline(タイムライン)ビューを使用して絵コンテからアニマティックを作成できます。Timeline(タイムライン)ビューはビデオ編集ソフトウェアのタイムラインと非常によく似ています。主な機能には、各パネルのタイミングの視覚的な調整、サウンドおよびビデオクリップのインポート/挿入/切り取り、カメラ動作のアニメート、レイヤーのアニメート、カット間のトランジションの追加があります。そのため、アニマティック作成に向けた各ステップでこのビューを使用することになります。
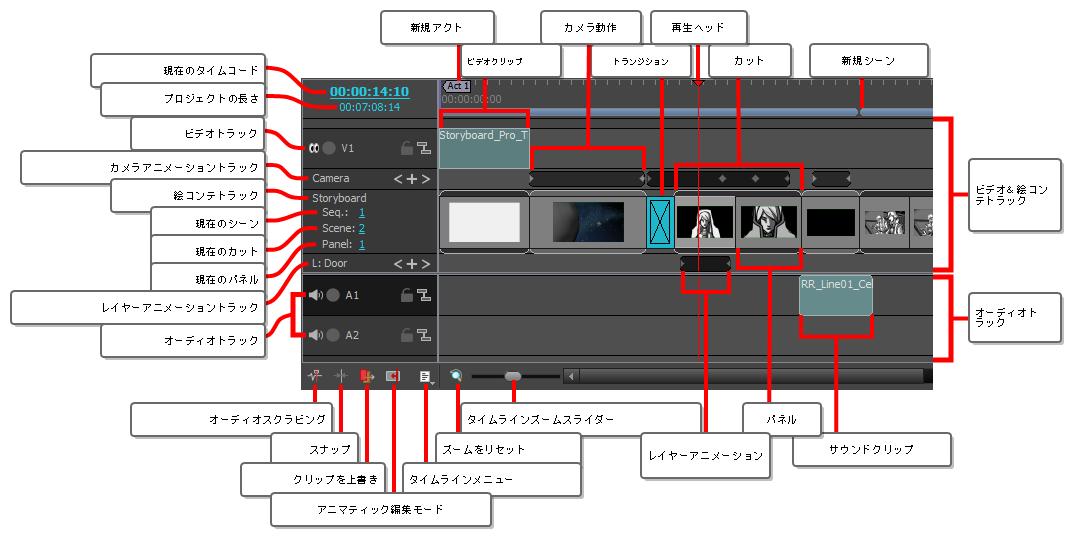
- 次のいずれかを行います。
- Thumbnails(サムネール)ビューの右上隅で
Add View(ビューを追加)ボタンをクリックしてTimeline(タイムライン)を選択します。
- Windows > Timeline(タイムライン)を選択します。
絵コンテの作成後にTimeline(タイムライン)ビューを最初に開くと、絵コンテのすべてのパネルがすでにトラック内にあり、各パネルが最後の1秒までタイミングが調整済みであることが分かるかもしれません。したがって、絵コンテはすでに基本的なアニマティックです。その時点の次のステップは、各パネルの長さを調整して、アクションの意図したタイミングとカットの意図したペースに一致させることです。
パネルのタイミングを調整する前、調整中および調整後に、プレビューすることによって、アニマティックがどのように再生され、現在のタイミングでどのように感じるかを確認できます。
- Timeline(タイムライン)またはThumbnails(サムネール)ビューで、再生を開始するパネルを選択します。
- Playback(再生)ツールバーで、
Play(再生)ボタンをクリックします。
最後に、アニマティックをビデオファイルやToon Boom Harmonyカットにエクスポートできます(プロジェクトのエクスポート手法を参照)。
パネルの尺を設定する
パネルの尺を設定する手法は複数用意されています。Panel(パネル)ビューでは現在のパネルの正確な尺を入力できます。Timeline(タイムライン)ビューではパネルを視覚的に拡張または短縮できます。Add Frame to Panel(パネルにコマを追加)とRemove Frame from Panel(パネルからコマを削除)キーボードショートカットを使用してパネルの尺を微調整することもできます。
デフォルトで、パネルの継続時間を調整するとき、後続のすべてのパネルがオフセットまたはリップルされます。これにより、すべてのパネルとカットが単一の連続したシーンにステッチされ、各パネルのタイミングを個別に調整できます。
- Timeline(タイムライン)またはThumbnails(サムネール)ビューでパネルを選択します。
- 次のいずれかを行います。
-
Panel (パネル)ビューで、パネルの正確な長さをDuration(尺)フィールドに入力します。
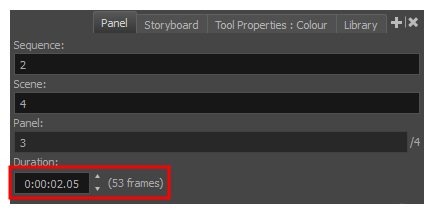 注期間の形式は H:MM:SS:FFです。 Hは時間、Mは分、Sは秒、Fはコマを意味します。
注期間の形式は H:MM:SS:FFです。 Hは時間、Mは分、Sは秒、Fはコマを意味します。 - Panel(パネル)ビューにて、Duration(尺)フィールドの右側にある
Up(上)矢印をクリックし、1コマごとにパネルを拡張するか、
Down(下)矢印で1コマごとにパネルを短縮させます。
- +を押してパネルにコマを追加するか、-を押してパネルからコマを削除します。
- トップメニューでStoryboard(絵コンテ) > Add Frame to Panel(パネルにコマを追加)、またはStoryboard(絵コンテ) > Remove Frame from Panel(パネルからコマを削除)を選択します。
- サイズ変更するパネルの右端近くにカーソルを重ねます。
サイズ変更アイコン が表示されます。それが、サイズ変更するパネルの内側を向いていることを確認します。
が表示されます。それが、サイズ変更するパネルの内側を向いていることを確認します。
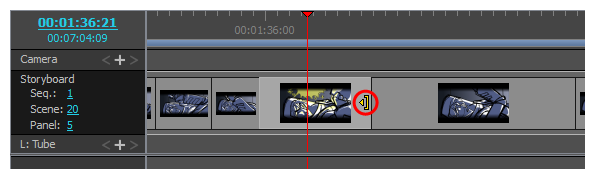
-
端を右にクリック&ドラッグして拡張するか、左にクリック&ドラッグして縮小します。
ドラッグするとパネルの新しい長さが示されます。追加または削除しようとしている時間の長さも一緒に表示されます。
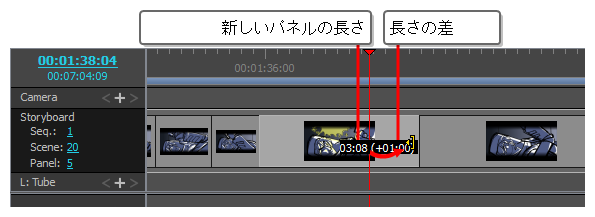
すべての後続パネルが進行方向または逆方向にリップルされ、長さが維持されます。
左端をクリックしてドラッグすることにより、パネルを延長または短縮することもできます。
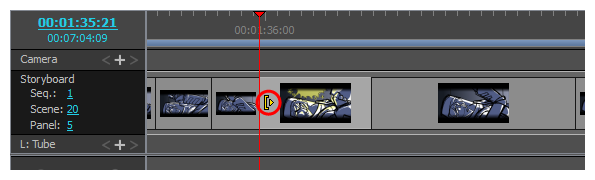
これを行うと、左にドラッグすると延長され、右にドラッグすると短縮されます。

パネルの長さを調整すると同時に、次のパネルの長さを調整して補正することもできます。これは後続のパネルがオフセットされるのを防ぎ、アニマティックの残りのタイミングに影響することなくパネルのタイミングを調整する必要がある場合に役立ちます。
- Altキーを長押しして、サイズを変更するパネルの右端にマウスカーソルを置きます。
サイズ変更アイコン が表示されます。
が表示されます。

-
Altキーを押しながらパネルの辺を右にクリック&ドラッグして拡張するか、左にクリック&ドラッグして縮小します。
ドラッグするとパネルの新しい長さが示されます。追加または削除しようとしている時間の長さも一緒に表示されます。
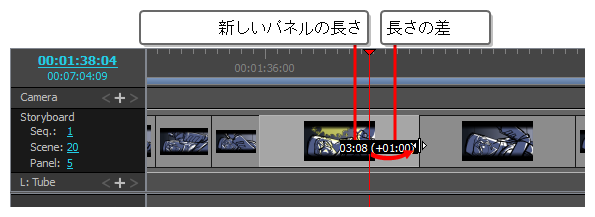
後続のパネルのシフトを回避するために次のパネルの長さが調整されます。
アニマティック編集モード
デフォルトで、カットおよびパネルの長さに加える変更は、タイムライン内に穴ができないよう後続のカットおよびパネルに後ろ向きまたは前向きに波及します。
Animatic Editing Mode(アニマティック編集モード)が有効だと、各パネルのインポイントおよびアウトポイントをアニマティックの他の要素に影響させずに再配置させることができます。これはつまり、このモードにおいてパネルを短縮または削除すると、タイムラインに別のパネルを拡張、移動、または作成できる穴が作成されることを意味します。また、パネルまたはカットを削除しつつ、後続のパネルに後ろ向きに波及する代わりに穴を残すことができます。
そして、隙間を埋めるためにアニマティックに作成された隙間に既存のパネルを移動させたり、新しいパネルを作成したり、隙間の隣のパネルのサイズを変更したりすることができます。
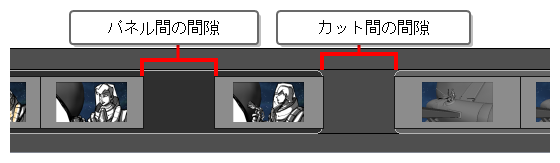
このようにして、Animatic Editing Mode(アニマティック編集モード)はStoryboard Pro 内のワークフローを典型的なビデオ編集ソフトウェアにより似せることで、このようなアプリケーションに馴染みのあるユーザーにとってより編集しやすくなるのです。
-
Timeline(タイムライン)ビューの左下隅で、
Animatic Editing Mode(アニマティック編集モード)ボタンをクリックします。
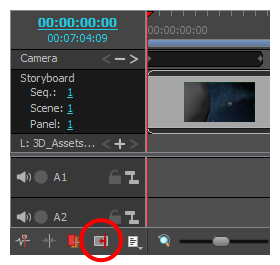
- 「アニメーション編集モード」の使用が終了したら、ただボタンをもう一度クリックして無効にします。
- 「アニマティック編集モード」が無効になっているときは、Ctrl (Windows) または ⌘ (macOS)を押し続けると、「アニマティック編集モード」を一時的に有効にして、アニマティックを変更できます。同様に、「アニマティック編集モード」が有効な場合、Ctrl (Windows) または ⌘ (macOS)キーを押し続けると一時的に無効になります。
- Keyboard Shortcuts(キーボードショートカット)ダイアログのStoryboard(絵コンテ)セクションにて、Toggle Animatic Editing Mode(アニマティック編集モードの切り替え)コマンドに対しキーボードショートカットを割り当てることもできます。このコマンドは、キーを押し続ける必要なく、ただキーを押すだけで切り替えができるようにします。
- パネルの左端の近くにカーソルを置きます。
サイズ変更アイコン が表示されます。それが、編集するパネルの内側を向いていることを確認します。
が表示されます。それが、編集するパネルの内側を向いていることを確認します。
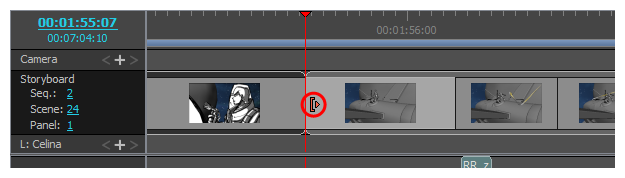
-
エッジをクリックして右にドラッグしてインポイントを前方に移動するか、左にドラッグしてインポイントを後方に移動します。

ドラッグするとパネルの新しい長さが示されます。追加または削除しようとしている時間の長さも一緒に表示されます。
前のパネルまたはカットのアウトポイントの前に、パネルまたはカットのインポイントを移動することはできません。
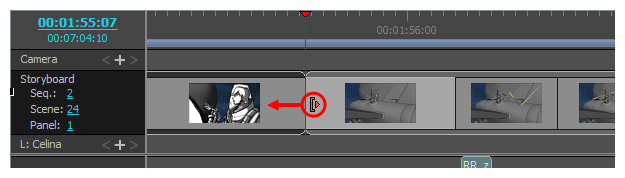
- パネルの右端の近くにカーソルを置きます。
サイズ変更アイコン が表示されます。それが、編集するパネルの内側を向いていることを確認します。
が表示されます。それが、編集するパネルの内側を向いていることを確認します。
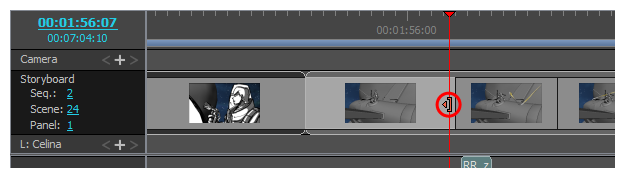
-
エッジをクリックして左にドラッグしてアウトポイントを後方に移動するか、右にドラッグしてアウトポイントを前方に移動します。
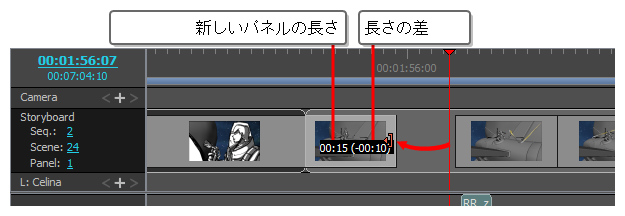
ドラッグするとパネルの新しい長さが示されます。追加または削除しようとしている時間の長さも一緒に表示されます。
次のパネルまたはカットのインポイントの後に、パネルまたはカットのアウトポイントを移動することはできません。
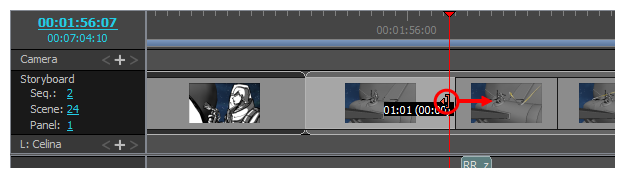
-
削除するパネルを選択します。
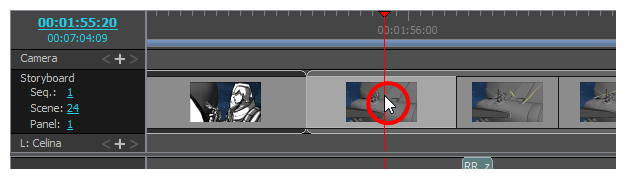 ヒント
ヒント- 削除する各パネル上でCtrl (Windows) または ⌘ (macOS)を押したままクリックすると、複数のパネルを選択できます。
- 選択する最初のパネルをクリックし、Shiftを押しながら選択する最後のパネルをクリックすると、複数パネルのシーンを選択できます。中間のすべてのパネルが選択されます。
- 次のいずれかを行います。
- 選択上を右クリックし、Clear Panels(パネルをクリア)を選択します。
- トップメニューにて、Edit(編集) > Clear Panels(パネルをクリア)を選択します。
- Del (Windows) または ⌫ (macOS) を押します。
選択したパネルが削除され、以前あった場所にギャップが残ります。
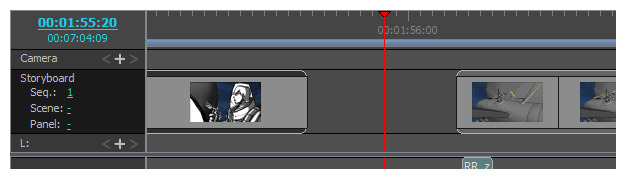
「アニマティック編集モード」では、パネルが前後にリップルすることはありません。抑制しているかもしれません。「アニマティック編集モード」を最大限に活用するには、パネルを臨機応変にリップルする方法を知っておくのが有用です。
いつでも、アニマティックを編集する前にCtrl (Windows) または ⌘ (macOS)キーを押したままにして、「アニマティック編集モード」を一時的に有効または無効にすることができます。つまり、「アニマティック編集モード」が有効の場合、Ctrl (Windows) または ⌘ (macOS)を長押しすると、一時的にそれを無効にし、このキーを押したままアニマティックに変更を加えると、影響を受けるパネルの後のすべてのパネルがオフセットされます。タイムラインに間隙がある場合、それらの間隙も前後にリップルします。
間隙を作成する必要がある場合、または間隙のサイズを調整する必要がある場合、特定のポイントからアニマティックの終わりまでのすべてのパネルを選択してから選択を移動することにより、これを行うことができます。
- Ctrl (Windows) または ⌘ (macOS)、 AltおよびShiftを長押しします。
-
これらのキーを押したまま、Timeline(タイムライン)ビューで、オフセットする一連のパネルの最初のパネルをクリックします。
クリックしたパネルと、その後のすべてのパネルが、アニマティックの終わりまで選択されます。
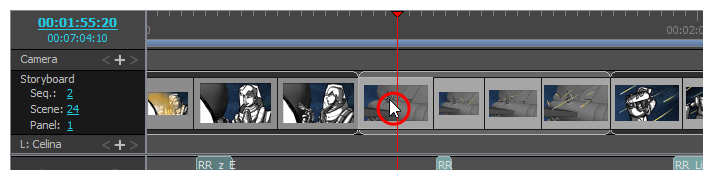
-
選択範囲をクリック&ドラッグし、オフセットします。
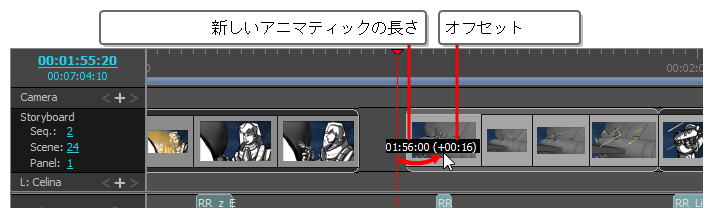
トランジションの追加
トランジションは2つのカット間に追加できるアニメートされたエフェクトで、ディゾルブやエッジワイプのように1つのカットから次のカットに徐々に移動します。トランジションを追加すると、カット間のペースを微調整したりストーリー設定の変更を明示したりするのに有効です。
- Thumbnails(サムネール)またはTimeline(タイムライン)ビューで、トランジションを間に追加する2つのカットの最初のカットを選択します。例えば、カット2と3の間にトランジションを追加する場合、カット2の任意のパネルを選択します。
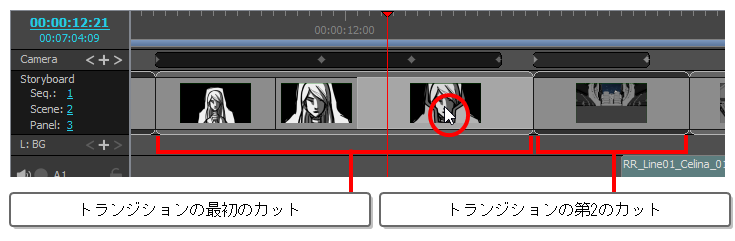
-
次のいずれかを行います。
- Storyboard(絵コンテ)ツールバーからNew Transition(新規トランジション)
 ボタンをクリックします。
ボタンをクリックします。 - Storyboard(絵コンテ) > Add Transition(トランジションを追加)を選択します。
- カットのサムネールを右クリックしてAdd Transition(トランジションを追加)を選択します。
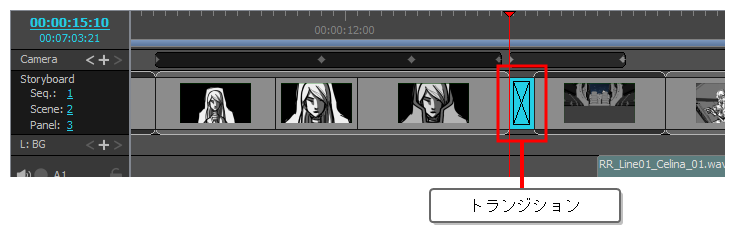
- Storyboard(絵コンテ)ツールバーからNew Transition(新規トランジション)
- トランジションをクリックして選択します。
- Panel(パネル)ビューを開きます。トランジションを選択するとPanel(パネル)ビューにプロパティが表示され、これを変更できます。
- Type(タイプ)ドロップダウンで、使用するトランジションのタイプを選択します。
- Dissolve(ディゾルブ):最初のカットを黒にフェードアウトし、次に黒から第2のカットにフェードインします。
- Edge Wipe(エッジワイプ): 画面全体を真っ直ぐな線が横断して、最初のカットが第2のカットによってワイプアウトされます。線の角度をカスタマイズできます。
- Clock Wipe(クロックワイプ): 画面の中心から端まで走る1本の線が画面全体を360度回転して、最初のカットが第2のカットによってワイプアウトされます。線の最初の角度と方向をカスタマイズできます。
- Slide(スライド): Slide In(スライドイン)に設定すると、画面の端から第2のカットがスライドしてきて最初のカットを覆い隠します。Slide Out(スライドアウト)に設定すると、最初のカットが画面の端に向けてスライドします。画面上には、まるで最初から背後にあったかのように第2のカットが残されます。カットがスライドインまたはスライドアウトする角度をカスタマイズできます。
- 次のいずれかを行うことでトランジションの長さを決定します。
- Timeline(タイムライン)ビューでトランジションの右端を右側にクリック&ドラッグして拡張し、左側にクリック&ドラッグして短縮します。
- Panel(パネル)ビューでDuration(尺)フィールドの右にある上向き
矢印をクリックしてトランジションを1コマ拡張するか、下向き
矢印をクリックしてトランジションを1コマ短縮します。
-
Panel(パネル)ビューの尺フィールドにトランジションの尺を入力します。
注 期間の形式は H:MM:SS:FFです。 Hは時間、Mは分、Sは秒、Fはコマを意味します。