絵コンテまたはアニマティックが完成したら、エクスポートして制作の次のステージへと進めることができます。
トップメニューのFile(ファイル) > Export(エクスポート)メニューを見ると、プロジェクトをエクスポートする手法が数多くあることが分かります。この章では、一般的に使用される3種類のエクスポートを紹介します。
- PDF:絵コンテをPortable Document File (.pdf) としてエクスポートすることで、従来のスタイルのアニメーション絵コンテを含み、各パネルを時系列に沿って表示し、カット番号およびパネル番号をキャプションとともに備えたプロジェクトを作成します。この形式は印字やデジタル共有が可能で、参照用に、または営業用資料として使用できます。
- ムービー: アニマティックをムービーとしてエクスポートすることで、プロジェクトの共同作業者とそれを共有し、またサードパーティのソフトウェアにインポートすることもできます。
- Harmony :アニマティック内の各カットを個別の Toon Boom Harmonyカットにエクスポートすることができます。カットにはパネルが挿入されており、アニメーションを作成するための参考として用いられます。アニメーションを Storyboard Pro 内に作成するつもりであれば、これにより絵コンテの段階からアニメーションへと製作を迅速に進めることができます。
ストーリーボードやアニメーションが完成したら、それをエクスポートしてプロジェクトの次の段階に進めることができます。
トップメニューの File(ファイル) > Export(エクスポート) メニューには、Publish non-linear storyboard(ノンリニアストーリーボードを公開する)があります。
-
このパッケージをエクスポートすると、各パネルのPNGとXMLファイルが入ったフォルダが作成されます。XMLファイルを起動することで、プロジェクトをプレビューすることができます。ジャンプ プレビュー可能。
PDFをエクスポートする
PDFをエクスポートすることでセルアニメーション絵コンテが作成され、カットとパネル番号およびキャプションとともにパネルが表示されます。
- トップメニューでFile(ファイル) > Export(エクスポート) > PDFを選択します。
Export to PDF(PDFにエクスポート)ダイアログボックスが開きます。
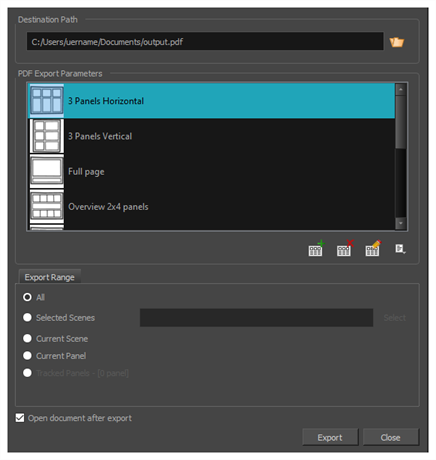
- Destination Path(保存先パス)セクションで、
Browse(参照)ボタンをクリックします。
- Save(保存)ダイアログで、PDF文書をエクスポートしたい場所を参照します。File(ファイル)名フィールドに文書の名称を入力し、Save(保存)をクリックします。
- PDF Export Parameter(PDFエクスポートパラメータ)セクションでPDFファイルのレイアウトを選択します。
- Export Range(エクスポート範囲)セクションで、プロジェクト全体をエクスポートしたいのか、特定の部分のみエクスポートしたいのかを選択します:
- All(すべて): 絵コンテ全体をエクスポートします。
- Selected Scenes(選択したカット): カットの特定選択範囲をエクスポートするには、このオプションを選択します。そして、Select(選択)ボタンをクリックして、Scenes Picker(カットピッカー)ダイアログボックスを開きます。そこでは次のことが可能です。
- シーンまたはカットの番号をFilter(塗りつぶされたター)セクションのSequence(シーン)またはScene(カット)フィールドに入力して、一致するシーンまたは一致するカットのみをリストに表示します。
- クリック&ドラッグしてカットの範囲を選択します。
- Ctrlキーを押したまま、選択範囲に追加したい各カットをクリックします。
- Shiftキーを押したまま、選択範囲に追加したい最初のカットと最後のカットをクリックして、これら2つのカットの間にあるすべてのカットを包括的に選択します。
- プロジェクトにシーンがある場合は、シーンをクリックしてそのシーン内のすべてのカットを選択します。
- Current Scene(現在のカット): 現在選択しているカットのみをエクスポートします。
- Current Panel(現在のパネル): 現在選択しているパネルのみエクスポートします。
- Tracked Panels(トラッキングしたパネル): 変更の追跡が有効になっているパネルをエクスポートします。を参照。
- エクスポート後に絵コンテを表示する場合、Open document after export(エクスポート後にドキュメントを開く)オプションをオンにします。
- Export(エクスポート)ボタンをクリックします。
ムービーをエクスポートする
絵コンテとアニマティックを作成後、ムービーファイルとしてエクスポートしてプロジェクトの共同作業者と共有したり、サードパーティのソフトウェアにインポートしたりできます。アニマティックをオーディオ付きのビデオファイルや画像ファイルのシーンとしてエクスポートできます。画像ファイルのシーンはHarmonyやサードパーティのソフトウェアで組み立てることができます。
- トップメニューでFile(ファイル)> Export(エクスポート)> Movie(ムービー)を選択します。
Export to Movie(ムービーにエクスポート)ダイアログボックスが開きます。
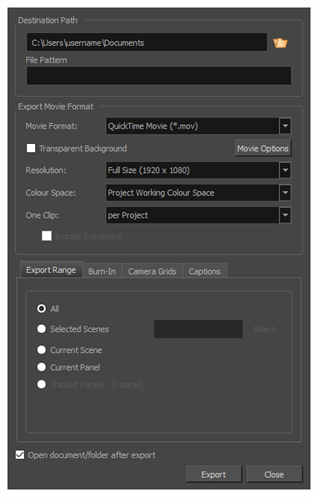
- Destination Path(宛先パス)セクションで
Browse(参照)ボタンをクリックして、エクスポートしたファイルを保存するフォルダーを選択します。
- 画像シーンをエクスポートする場合は、File Pattern(ファイルパターン)フィールドに、エクスポートしたファイルのプレフィックスまたはを入力しますを参照してください。
- Export Movie Format(ムービー形式をエクスポート)セクションにて、次のオプションを設定します:
- Movie Format(ムービー形式)ドロップダウンでエクスポート形式を選択します。
-
QuickTime Movie (*.mov): Apple QuickTime形式。これはデフォルトのエクスポート形式であり、移植性に優れていること、および複数のビデオコーデックから選択できるために推奨されます。
注意事項- Windowsで、Apple QuickTimeはStoryboard Pro QuickTimeムービーをエクスポートするためにインストールされる必要があります。QuickTimeムービーの書き出しは、H.264、MPEG-4、アニメーションなど、QuickTimeと互換性のあるあらゆるコーデックを使用するように設定できます。
- macOSで、Storyboard Pro はApple AVFoundationを使用してQuickTimeムービーをエクスポートします。これにより、H.264、Apple ProRes 422、Apple ProRes 4444などのコーデックを使用してエクスポートできます。
- 透過性のある QuickTime ムービーをエクスポートする場合は、必ずアルファチャンネルでのエンコードをサポートするコーデックを選択します。
-
H.264/MPEG-4 (*.mov): ほとんどのウェブブラウザでサポートされているH.264コーデックを使用した単純なムービー形式。
注意事項- この形式を使用する場合、追加のソフトウェアは不要です。ただし、H.264/MPEG-4形式でムービーをエクスポートするのが初めての場合には、CiscoからOpenH264ライブラリをダウンロードするように指示されます。求められたらYes(はい)をクリックします。その後Storyboard Pro が自動的にライブラリーをダウンロードし、ムービーをエクスポートします。
- この形式にはコード化オプションはありません。
- この形式は最大4096×2304の解像度に対応しています。各次元は16ピクセルの倍数でなければなりません。
- この形式でエクスポートされたオーディオは、PCM 16ビットステレオ、22.05 kHzでコード化されます。
-
Windows Media Video (*.wmv): Windows Media Playerのネイティブ形式です。
注意事項- Windows Media Video (.wmv) ファイルは、Windows上でのみエクスポートできます。
- Windowsシステム以外のビデオプレーヤーやエディタは、通常はWindows Media Video (.wmv) ファイルを開けません。
- Transparent Background(透明な背景)オプションは、QuickTime Movie (.mov)、Targa (.tga) 、およびPortable Network Graphic (.png) のフォーマットでのみ使用できます。ムービーまたは画像シーンを透明な背景でエクスポートする場合は、このチェックボックスをオンにします。
- Resolution(解像度)ドロップダウンで、エクスポートするムービーのサイズをプロジェクトの解像度に対してFull Size(フルサイズ)にするか、Half Size(半分のサイズ)にするか、Quarter Size(4分の1サイズ)にするか選択します。急いでテストビデオをエクスポートする場合を除き、アニマティックをフルサイズでエクスポートすることをお勧めします。
- Colour Space(色空間)ドロップダウンメニューで、使用する色空間を選択するか、デフォルトのProject Working Colour Space(プロジェクト作業用色空間)のままにします。
- One Clip(1つのクリップ)ドロップダウンで、ビデオクリップをどのように分割するか選択します。
- カットごと: プロジェクトのカットごとにムービーファイルが1つ作成されます。
- シーンごと: プロジェクトのシーンごとにムービーファイルが1つ作成されます。
- プロジェクトごと: アニマティック全体が単一のビデオファイルにエクスポートされます。
別のソフトウェアで使用するためにエクスポートを作成する場合、すべての色を統一するために色空間を一致させることができます。デフォルトでは、プロジェクトの作成時に選択された現在のStoryboard Proプロジェクトの色空間が設定さます。
- Export Range(エクスポート範囲)セクションで、プロジェクト全体をエクスポートするのか、特定部分だけをエクスポートするのかを選択します。
- All(すべて): 絵コンテ全体をエクスポートします。
- Selected Scenes(選択したカット): カットの特定選択範囲をエクスポートするには、このオプションを選択します。そして、Select(選択)ボタンをクリックして、Scenes Picker(カットピッカー)ダイアログボックスを開きます。そこでは次のことが可能です。
- シーンまたはカットの番号をFilter(塗りつぶされたター)セクションのSequence(シーン)またはScene(カット)フィールドに入力して、一致するシーンまたは一致するカットのみをリストに表示します。
- クリック&ドラッグしてカットの範囲を選択します。
- Ctrlキーを押したまま、選択範囲に追加したい各カットをクリックします。
- Shiftキーを押したまま、選択範囲に追加したい最初のカットと最後のカットをクリックして、これら2つのカットの間にあるすべてのカットを包括的に選択します。
- プロジェクトにシーンがある場合は、シーンをクリックしてそのシーン内のすべてのカットを選択します。
- Current Scene(現在のカット): 現在選択しているカットのみをエクスポートします。
- Current Panel(現在のパネル): 現在選択しているパネルのみエクスポートします。
- Tracked Panels(トラッキングしたパネル): 変更の追跡が有効になっているパネルをエクスポートします。を参照。
- エクスポート完了時に自動的にビデオを再生する場合やエクスポートファイルを表示する場合、Open document/folder after export(エクスポート後にドキュメント/フォルダーを開く)オプションにチェックを入れます。
- Export(エクスポート)ボタンをクリックします。
にエクスポートする Harmony
Storyboard Proは、プロジェクト内の各カットをHarmonyにて開くことのできるカットに自動的にエクスポートすることができます。ここではアニマティックを用いてアニメーションを作成したり時間を図ることができます。結果として得られるHarmonyカットは、Storyboard Pro プロジェクト内のカットと同じ長さになります。それらはその上にアニメートできるようにそれぞれのパネルを含んでおり、またアニマティックのサウンドトラックのそれぞれの部分を含みます。
- トップメニューでFile(ファイル) > Export(エクスポート)> Export to Harmony(エクスポート先)を選択します。
Export to Harmony(エクスポート先)ダイアログボックスが開きます。

- Destination Path(宛先パス)セクションで
Browse(参照)ボタンをクリックして、エクスポートしたファイルを保存するフォルダーを選択します。
- 画像シーンをエクスポートする場合は、File Pattern(ファイルパターン)フィールドに、エクスポートしたファイルのプレフィックスまたはを入力しますを参照してください。
- Format(形式)ドロップダウンで次のオプションのいずれかを選択します。
- Harmony Offline(オフライン): Harmony Stand Aloneにて開くことのできるカットを作成します。
- Harmony Database(データベース): Harmony Serverデータベースにインポートすることのできるカットのパッケージを作成します。
- 扱う内容に応じて次のエクスポートタイプのいずれかを選択し。
- Rendered Animatic(レンダリングされたアニマティック): アニマティックをビットマップ画像のシーンにレンダリングします。このシーンはエクスポートされたHarmonyカットに組み立てられます。これにより、特に旧バージョンを使用したいと思っている場合、アニマティックの内容が正確にHarmony内にレンダリングされるようになります。
- Original Scene(オリジナルカット): アニマティックをレンダリングせずに直接Harmonyのカットにエクスポートします。これにより、Harmonyで使用できるようにレイヤー、描画、3Dオブジェクト、画像、ビデオ、カメラ動作が保存されます。
- Export Range(エクスポート範囲)セクションで、プロジェクト全体をエクスポートするのか、特定部分だけをエクスポートするのかを選択します。
- エクスポート完了時にエクスポートファイルを表示する場合、Open document/folder after export(エクスポート後にドキュメント/フォルダーを開く)チェックボックスを選択します。
- Export(エクスポート)をクリックします。