カメラをアニメートする手法
カットでカメラ動作を作成するには、まず2つ以上のカメラキーフレームを作成し、次に各キーフレームでカメラ位置を設定する必要があります。 Storyboard Proにより、2つのキーフレーム間の各コマでカメラ位置が補間されます。
- 次のいずれかを行ってカメラツールを選択します。
- Tools(ツール)ツールバーから
Camera(カメラ)ツールを選択します。
- トップメニューからTools(ツール) > Camera(カメラ)を選択します。
- Timeline(タイムライン)ビューで、カメラ動作を開始するコマにタイムラインカーソルをクリック&ドラッグします。
- 次のいずれかを行ってカメラキーフレームを作成します。
- Timeline(タイムライン)ビューのCamera(カメラ)トラックの左の列で
Add Keyframe(キーフレームを追加)ボタンをクリックします。
- トップメニューでCamera(カメラ) > Add Camera Keyframe at Current Frame(現在のコマにカメラキーフレームを追加)を選択します。
- Tool Properties(ツールプロパティ)ビューでCamera Transform(カメラトランスフォーム)パネルのAdd Keyframe(キーフレームを追加)
ボタンをクリックします。
タイムラインカーソルが置かれるTimeline(タイムライン)ビューのカメラトラックにキーフレームが追加されます。
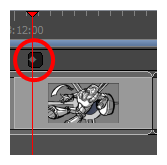
- Timeline(タイムライン)ビューで、カメラ動作を終了するコマにタイムラインカーソルをクリック&ドラッグします。
- 次のいずれかを行ってカメラキーフレームを作成します。
- Timeline(タイムライン)ビューのCamera(カメラ)トラックの左の列で
Add Keyframe(キーフレームを追加)ボタンをクリックします。
- トップメニューでCamera(カメラ) > Add Camera Keyframe at Current Frame(現在のコマにカメラキーフレームを追加)を選択します。
- Tool Properties(ツールプロパティ)ビューでCamera Transform(カメラトランスフォーム)パネルのAdd Keyframe(キーフレームを追加)
ボタンをクリックします。
タイムラインカーソルが置かれるTimeline(タイムライン)ビューのカメラトラックにもう1つキーフレームが追加されます。
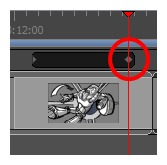
- 次のいずれかを行います。
- Timeline(タイムライン)ビューのカメラトラックで修正するカメラキーフレームを選択します。
- Stage(ステージ)またはCamera(カメラ)ビューでズームアウトしてカメラフレームをすべて表示します。 次に辺または中心点をクリックして修正するカメラフレームを選択します。
ヒントカメラフレームが同じ位置にあっても、Stage(ステージ)またはCamera(カメラ)ビューで特定のカメラフレームを選択することができます。 カメラフレームの左下隅のすぐ下に青い四角い点があります。 各点をクリックして特定のカメラフレームを選択できます。 2つ以上のカメラキーフレームが同じ位置にある場合、点の順序はタイムライン上の相対位置を示しています。 例えば、最も左の点で第1カメラキーフレーム、左から2番目の点で第2カメラキーフレームを選択できます。
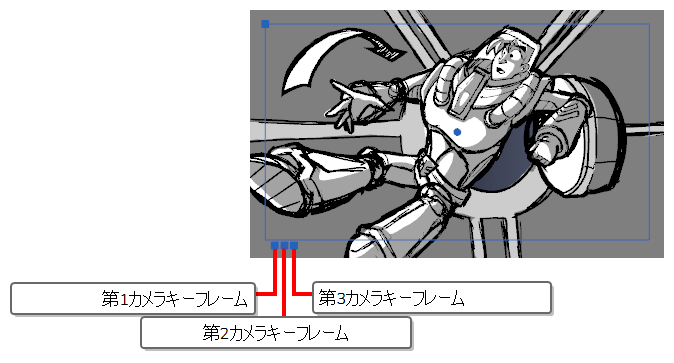
- 次のいずれかの手法でカメラキーフレームを修正します。
- 移動: マウスカーソルが
 の形になるまでカメラフレームの端または中心点に移動させ、そのカメラフレームをクリック&ドラッグして動かします。
の形になるまでカメラフレームの端または中心点に移動させ、そのカメラフレームをクリック&ドラッグして動かします。 - トラックインまたはトラックアウト: カメラフレームの左上隅のポイントにマウスカーソルを重ね、マウスカーソルを
 の形にします。その後この角をクリック&ドラッグしてコマを拡大または縮小します。 カメラフレームを縮小するとズームインされ、拡大するズームアウトされます。
の形にします。その後この角をクリック&ドラッグしてコマを拡大または縮小します。 カメラフレームを縮小するとズームインされ、拡大するズームアウトされます。 - 回転: カメラフレームのいずれかの角のすぐ外にマウスカーソルを移動させ、マウスカーソルを
 の形にします。その後この角をどちらかの方向にクリック&ドラッグしてカメラフレームを時計回りまたは反時計回りに回転させます。
の形にします。その後この角をどちらかの方向にクリック&ドラッグしてカメラフレームを時計回りまたは反時計回りに回転させます。
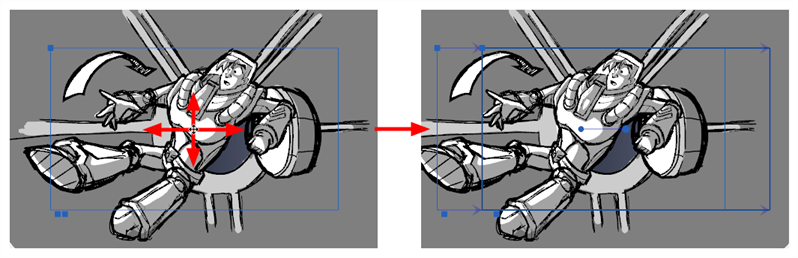
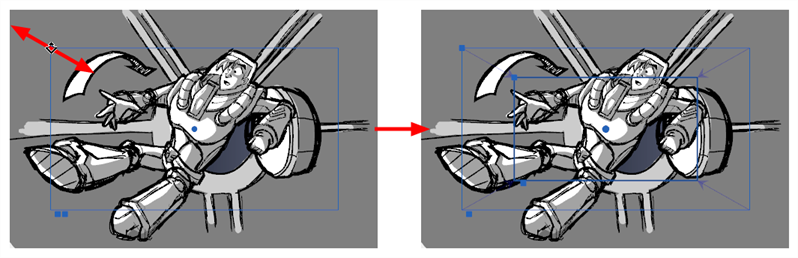
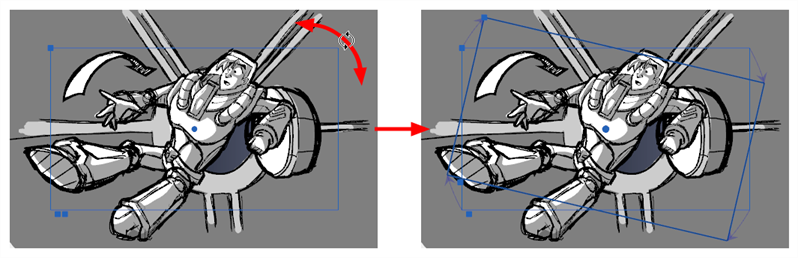
- 必要に応じて他のカメラキーフレームにもこの操作を繰り返します。
- タイムラインカーソルをカットの最初に戻します。
- Playback(再生)ツールバーで、
Play(再生)ボタンをクリックしてカメラ動作をプレビューします。