ビデオクリップをアニメートするには、クリップに少なくとも2つのキーフレームを作成しなければなりません。 その後は、各キーフレーム上のクリップの位置、角度、およびサイズを変更することができ、Storyboard Proキーフレーム間でクリップの位置、角度、およびサイズをフレーム補間します。
- Tools(ツール)ツールバーで、Layer Transform (レイヤートランスフォーム)
ツールを選択します。
- Timeline(タイムライン)ビューで、トランスフォームしたいクリップを選択します。
メモ 一度に複数のクリップをトランスフォームすることはできません。
- Timeline(タイムライン)ビューで、タイムラインカーソルを、アニメーションの最初のキーフレームを作成したいコマに移動します。
- Tool Properties(ツールプロパティ)ビューでAdd Keyframe(キーフレームを追加)
ボタンをクリックします。
- Stage(ステージ)またはCamera(カメラ)ビューで、クリップを操作して、アニメーションの最初の時点でそうあってほしい位置、角度、拡大縮小になるようにします。ビデオクリップをトランスフォームするを参照。
現在のコマで、クリップにキーフレームが追加されます。
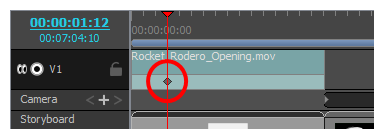
- Timeline(タイムライン)ビューで、タイムラインカーソルを、2番目のキーフレームを置きたい場所に移動します。
- Tool Properties(ツールプロパティ)ビューでAdd Keyframe(キーフレームを追加)
ボタンをクリックします。
ビデオクリップに、2番目のキーフレームが作成されます。 最初のキーフレームから2番目のキーフレームまで行く線は、クリップが最初のキーフレームから2番目のキーフレームまでアニメートされていることを示します。
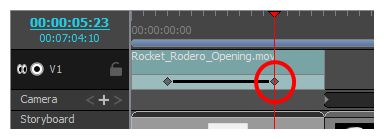
- Stage(ステージ)またはCamera(カメラ)ビューで、クリップを、2番目のキーフレームの中で希望する位置に配置します。
- キーフレームを作成し、アニメーションが完成するまで、ビデオクリップを各キーフレームに配置します。
- キーフレームを時間内の別の位置に移動する必要がある場合は、単にそれをクリックして目的の位置にドラッグします。
- アニメーションのタイミングにイーズインとイーズアウトを追加するには、ビデオクリップアニメーションへのイーズインとイーズアウトの追加を参照してください。
- キーフレームを削除する場合は、Timeline(タイムライン)カーソルをキーフレームの正確な位置に移動します。 それから、Tool Properties(ツールプロパティ)ビューでDelete Keyframe( キーフレームを削除)
をクリックします。
- クリップをキーフレーム上の元の位置にリセットする場合は、タイムラインカーソルをキーフレームの位置に移動します。 その後、Tool Properties(ツールプロパティ)ビューでReset Keyframe(キーフレームをリセット)
をクリックします。
- アニメーションをテストするには、タイムラインカーソルをクリップの先頭位置に移動します。 そして、Playback(再生)ツールバーで、Play(再生)
ボタンをクリックします。