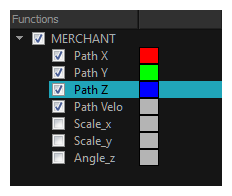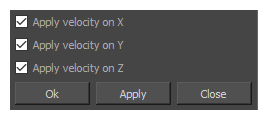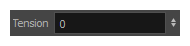T-SBANIM-003-008
Function
モーションパスは操作が簡単です。 理解すべき重要なコンセプトは、軌跡にキーフレームとコントロールポイントの両方が含まれているということです。 両方ともパスを形成するのに使用できます。それぞれ独自に動作しますが、Timeline(タイムライン)ビューに表示されるのはキーフレームだけです。
- Keyframes(キーフレーム)には、所定のコマの空間内にトランスフォーム値と位置があります。 キーフレームは時間内はロックされています。
- Control points(コントロールポイント)には位置はありますが、固定されたコマやタイミングはありません。 それは主に軌跡を変形するために使用されます。 コントロールポイントで利用可能な速度ハンドルはありません。 速度セグメントはキーフレーム間でのみ設定されるため、カーブと軌跡が非常に滑らかになります。 コントロールポイントは3Dパス上にのみ追加できます。
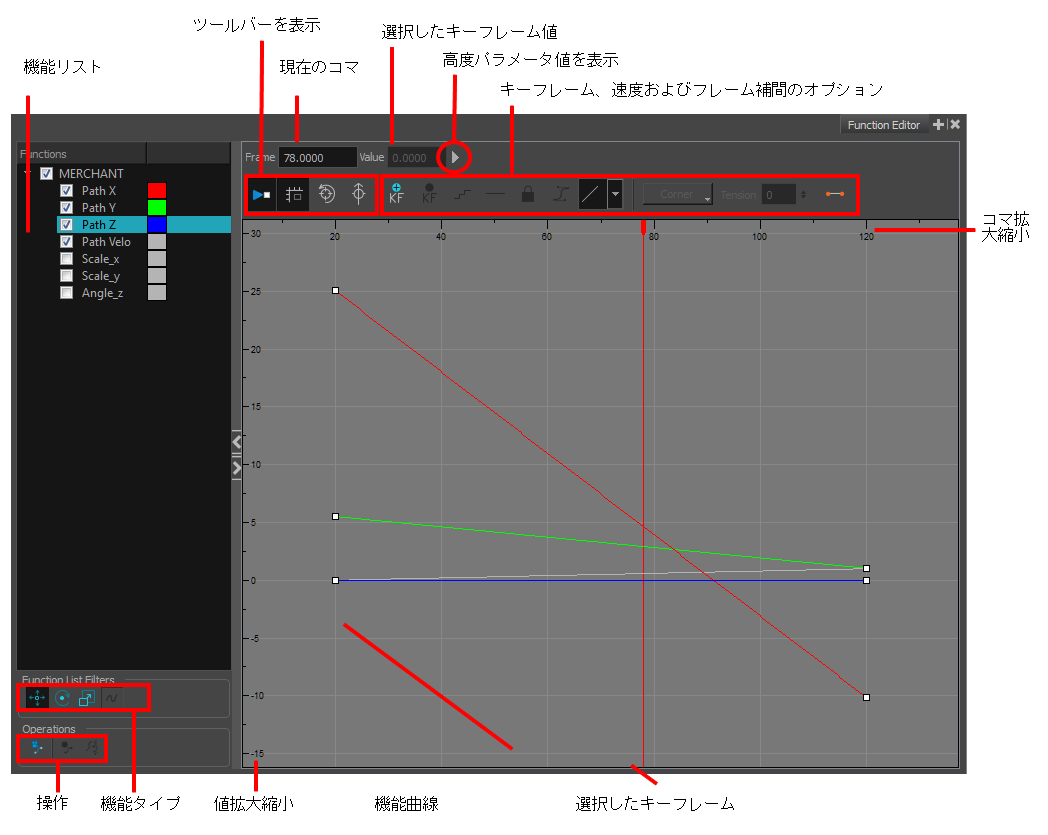
Function Editor(関数エディタ)ビューで任意の関数のカーブを操作するには、キーフレームをクリックしてベジェハンドルを調整します。


- 次のいずれかを行います。
| ‣ | ビューエリアでAdd View(ビューを追加) |
| ‣ | Windows > Function Editor(関数エディタ)を選択します |
Function Editor(関数エディタ)が表示され、空白になっています。
- Stage(ステージ)またはCamera(カメラ)ビューで関数を含むレイヤーを選択します。
| パラメータ | 説明 |
|
関数リスト |
レイヤーを選択する際は、対応する関数が全て表示されます。 表示および編集したい関数を選択し、 表示も編集もしない関数は非表示にします。 カラーボックスをダブルクリックし、表示されるダイアログボックスから別の色を選択することで、関数の色を変更できます。 |
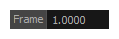
|
現在のカットコマを表示します。 |
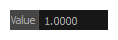
|
選択したキーフレームの値を表示します。 |
| ツールバーを表示 |
編集エリアの表示手法を変更できます。 グリッドを非表示にしたり、現在のコマとの同期を無効にしたり、ズームレベルをリセットしたり、値の範囲に関係なく関数比較するために関数を一つ一つ積み重ねることによって関数表示を正規化することができます。 |
|
|
現在選択されているコマを表示します。 |
|
|
グリッドを表示/非表示します。 |
|
|
キーフレームの水平方向および垂直方向ビューを最適化して、見やすくします。 |
|
|
キーフレームの垂直方向ビューを最適化して、見やすくします。 |
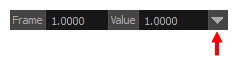
|
矢印をクリックするとさまざまなパラメータにアクセスでき、選択したキーフレームの周りの曲線を調整してレイヤーのアニメーションを変更できます。 |
|
|
Bezier(ベジェ)機能では、これは選択したキーフレームの右側にあるハンドルの角度の値です。 |
|
|
Bezier(ベジェ)機能では、これは選択したキーフレームの左側にあるハンドルの角度の値です。 |
|
|
速度以外のパスが選択されているときに使用可能です。 選択されたキーフレームの右側にあるBezier(ベジェ)ハンドルの長さの値です。 |
|
|
速度以外のパスが選択されているときに使用可能です。 選択されたキーフレームの左側にあるBezier(ベジェ)ハンドルの長さの値です。 |
|
|
速度パスが選択されているときに使用可能です。 パスがコントロールポイントまたはキーフレームを通過するときに、パスがどの程度急激に曲がるかをコントロールします。 値が大きいほど、曲線は急になります。 値が小さいほど、曲線は緩やかになります。
|
|
|
速度パスが選択されているときに使用可能です。 ポイントで結ばれたセグメント間のトランジションの滑らかさをコントロールします。
|
|
|
速度パスが選択されているときに使用可能です。 パスがモーションポイントの一方の側または他方に流れるようにパスの勾配をコントロールします。
|
| キーフレーム、速度、および補間のオプション | このツールバーを使用すると、キーフレームの追加と削除、速度曲線の調整、セグメントのモーションまたはコマ撮りキーフレームへの調整、速度の設定を行い、一定の進行の代わりにステップを作成できます。 |
|
|
現在のコマにキーフレームを追加します。 |
|
|
選択したキーフレームを削除します。 |
|
|
選択したコマ数にわたって同じ値を保持するための階段状曲線を作成します。 たとえば、2秒で描画をアニメートしていて、これら2つのコマで関数の値を同じにしたい場合にうまく機能します。 |
|
|
モーションキーフレームをストップモーションキーフレームに変換します。 |
|
|
キーフレームをコントロールポイントに、またはコントロールポイントをキーフレームに変換します。 より具体的には、ポイントが特定のコマ(キーフレーム)にロックされているか、特定の位置にのみロックされていて、他のポイントが追加、移動、調整されるとき(コントロールポイント)に曲線が自由に通過できるかを示します。 |
|
|
Velocity Editor(速度エディタ)ダイアログボックスへのアクセスを提供します。 速度は x、y、またはz 軸に別々に適用できます 。
|
|
|
アニメーションのイーズインイーズアウトのタイプを定義します。 下向き矢印をクリックして速度プリセットの選択にアクセスします。 |
|
|
さまざまなベジェハンドル操作オプションへアクセスできます。 下向き矢印をクリックして、定義済みのオプションを選択します。 |
|
|
速度運動でのテンション値を入力できます。 値が大きいほど、速度曲線のテンションが強くなります。 |
|
|
モーションキーフレームをストップモーションキーフレームに変換します。 次のキーフレームまで、すべてのコマに同じ値が適用されます。 次のキーフレームに達すると、モーションは次のキーフレーム位置に変わります。 |
| 機能リストフィルター |
カテゴリ内のすべての機能をすばやく選択または選択解除できます。 |
|
|
モーションに関連する機能を表示します。 |
|
|
回転に関連する機能を表示します。 |
|
|
拡大縮小に関連する機能を表示します。 |
|
|
Show Motion(モーション表示)、Show Rotation(回転表示)、Show Scale(拡大縮小表示)の各フィルターに含まれていない他のパラメータを表示します。 |
|
操作 |
Camera(カメラ)機能を表示したり、他の編集可能な機能を追加したり、Bezier(ベジェ)に変換したりできます。 |
|
|
カメラに関連する機能を表示します。 |
|
|
キーフレームのないレイヤーの 機能を表示できます。 |
|
|
Ease(イーズ)機能からBezier(ベジェ)機能に切り替えることができます。 ベジェ曲線が それぞれのキーフレームのイーズインおよびイーズアウトを調整します。 ハンドルを水平に引き出すほど、アニメーションは遅くなります。 ハンドルを垂直に引き出すほど、アニメーションは速くなります。を有効にします |
| 値拡大縮小 | 表示されている編集領域の値の範囲を表示します。 これは、キーフレームの値を知るために参照することができます。 |
| 選択したキーフレーム | 選択したキーフレームは赤で表示されます。 選択すると、キーフレーム値が対応するフィールドに表示されます。 |
| 関数曲線 | キーフレームからキーフレームに向かう細い線が実際の曲線です。 2つのキーフレームの間に位置する曲線のセクションをセグメントと呼びます。 |
| コマ拡大縮小 | Frame Scale(コマ拡大縮小)には、表示されている編集領域のコマ範囲が表示されます。 これは、キーフレームの現在のコマを知るために参照することができます。 |