HarmonyダイアログへのExport(エクスポート)では、アニマティックを一連のHarmonyカットにエクスポートできます。 エクスポート後に、カットToon Boom Harmonyを直ちに開いて、アニメーションプロジェクトの制作を開始できます。 Harmonyサーバーで作業している場合、 コントロールセンターを使用して、データベースにインポートできるカットのパッケージをエクスポートできます。 結果として得られるHarmonyカットは、Storyboard Proプロジェクト内のカットと同じ長さになります。それらはその上にアニメートできるようにそれぞれのパネルを含んでおり、またアニマティックのサウンドトラックのそれぞれの部分を含みます。
アニマティックをレンダリングされたコマにエクスポートするよう選ぶことができます。これはHarmonyでは編集できず、参照としてのみ使用するか、またはプロジェクト内の各カットの描画、3Dオブジェクト、画像、ビデオ、カメラ動作を直接Harmonyカットにエクスポートするために使用できます。これによりHarmonyでエレメントを再利用することができます。 アニマティックをレンダリングしている場合は、1つのカットをプロジェクト全体に、シーンごとに、またはアクトごとのどれにエクスポートするかを選択できます。一方、オリジナルのカットをエクスポートしたい場合は、アニマティックの各カットにつき1つのHarmonyカットしかエクスポートできません。
- プロジェクト内のトランジションはHarmonyにエクスポートされません。
- トップメニューでFile(ファイル) > Export(エクスポート)> Export to(エクスポート先)Harmonyを選択します。
Export to(エクスポート先)Harmonyダイアログボックスが開きます。
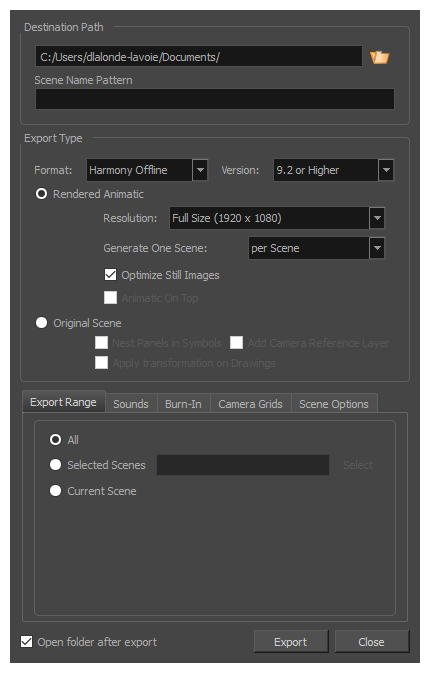
| パラメータ | 説明 | |||||||||||||||||||||||||||||||||||||||||||||||||||||||||||||||||||||||||||||||||||||||||||||||||||||||||||||||||||
|
宛先パス |
||||||||||||||||||||||||||||||||||||||||||||||||||||||||||||||||||||||||||||||||||||||||||||||||||||||||||||||||||||
|
パス |
エクスポートしたファイルを保存するディレクトリを指定できます。 フィールドの右にあるBrowse(参照) |
|||||||||||||||||||||||||||||||||||||||||||||||||||||||||||||||||||||||||||||||||||||||||||||||||||||||||||||||||||
|
ファイルパターン |
エクスポートするファイルの名称のプレフィックスまたはパターンを入力できます。 このフィールドを空白のままにしてデフォルトのファイル命名パターンを使用するか、ファイル名を入力してプレフィックスとして使用するか、または次の変数を使用して完全なパターンを入力することができます。
ヒントファイルのネーミングパターンで使用される番号は、必要に応じて自動的にゼロが埋め込まれます。 %記号と可変文字の間に数字を入力して、変数が使用する文字数を決定できます。 たとえば、変数%4sの場合、カット1はカット0001として表示されます。
|
|||||||||||||||||||||||||||||||||||||||||||||||||||||||||||||||||||||||||||||||||||||||||||||||||||||||||||||||||||
|
エクスポートタイプ |
||||||||||||||||||||||||||||||||||||||||||||||||||||||||||||||||||||||||||||||||||||||||||||||||||||||||||||||||||||
|
形式 |
アニマティックをHarmony Offlineカット、Harmony Databaseカット、またはAnimate / Animate Proカットにエクスポートするかどうかを選択できます。 | |||||||||||||||||||||||||||||||||||||||||||||||||||||||||||||||||||||||||||||||||||||||||||||||||||||||||||||||||||
|
バージョン |
Harmony OfflineまたはHarmony Databaseのカットをエクスポートするときは、Harmonyバージョン7.8またはHarmonyバージョン9.2以降と互換性のあるカットをエクスポートするかどうかを選択できます。 |
|||||||||||||||||||||||||||||||||||||||||||||||||||||||||||||||||||||||||||||||||||||||||||||||||||||||||||||||||||
|
スタイルをエクスポート |
||||||||||||||||||||||||||||||||||||||||||||||||||||||||||||||||||||||||||||||||||||||||||||||||||||||||||||||||||||
|
レンダリングされたアニマティック |
アニマティックをビットマップ画像のシーンにレンダリングします。このシーンはエクスポートされたHarmonyカットに組み立てられます。 これにより、特に旧バージョンを使用したいと思っている場合、アニマティックの内容が正確にHarmony内にレンダリングされるようになります。 |
|||||||||||||||||||||||||||||||||||||||||||||||||||||||||||||||||||||||||||||||||||||||||||||||||||||||||||||||||||
|
解像 度:プロジェクト解像度に対するレンダリングしたコマの解像度を、Full Size(フルサイズ)、 Half Size(1/2サイズ)またはQuarter Size(1/4サイズ)のオプションから選択できます。 |
||||||||||||||||||||||||||||||||||||||||||||||||||||||||||||||||||||||||||||||||||||||||||||||||||||||||||||||||||||
|
1つのカットを生成する: Harmonyカットにプロジェクトを分割する方法を選択できます:
|
||||||||||||||||||||||||||||||||||||||||||||||||||||||||||||||||||||||||||||||||||||||||||||||||||||||||||||||||||||
|
静止画像の最適化: アニメーションまたはカメラ動作が一定期間ない場合は、単一描画がレンダリングされ、そのコマは動作があるまでレンダリングされます。 このオプションを無効にすると、動作があるかどうかにかかわらず、アニマティックのすべてのコマに対して1つのコマがレンダリングされます。 |
||||||||||||||||||||||||||||||||||||||||||||||||||||||||||||||||||||||||||||||||||||||||||||||||||||||||||||||||||||
|
Animatic on Top(アニマティックを一番上に): シーンまたはアクトに基づいてカットを生成する場合、このオプションが有効になります。 有効になると、アニマティックがレンダリングされてHarmonyまたはAnimateで一番上のレイヤーおよび列として配置されます。 |
||||||||||||||||||||||||||||||||||||||||||||||||||||||||||||||||||||||||||||||||||||||||||||||||||||||||||||||||||||
|
オリジナルカット |
アニマティックをレンダリングせずに直接Harmonyのカットにエクスポートします。 これにより、レイヤー、描画、3Dオブジェクト、画像、ビデオ、カメラ動作が保持され、 Harmonyで使用できます。 |
|||||||||||||||||||||||||||||||||||||||||||||||||||||||||||||||||||||||||||||||||||||||||||||||||||||||||||||||||||
|
シンボル内のパネルをネスト:HarmonyまたはAnimateへのエクスポート時にパネルの内容はシンボル内でネストされます。 ルートタイムラインのレイヤーは複数ではなく単一となります。 内容を編集するにはシンボルを入力する必要があります。 |
||||||||||||||||||||||||||||||||||||||||||||||||||||||||||||||||||||||||||||||||||||||||||||||||||||||||||||||||||||
|
Add Camera Reference Layer(カメラの参照レイヤーを追加): 異なるカメラフレームを含むレイヤーを他のレイヤーの上に追加して、HarmonyとAnimateで参照用に使用します。 |
||||||||||||||||||||||||||||||||||||||||||||||||||||||||||||||||||||||||||||||||||||||||||||||||||||||||||||||||||||
|
Apply Transformation on Drawings(トランスフォームを描画に適用)* 各パネルの最初と最後の位置にトランスフォームを適用します。 中割りアニメーションは失われます。 |
||||||||||||||||||||||||||||||||||||||||||||||||||||||||||||||||||||||||||||||||||||||||||||||||||||||||||||||||||||
|
エクスポート範囲タブ |
||||||||||||||||||||||||||||||||||||||||||||||||||||||||||||||||||||||||||||||||||||||||||||||||||||||||||||||||||||
|
すべて |
絵コンテ全体をエクスポートします。 |
|||||||||||||||||||||||||||||||||||||||||||||||||||||||||||||||||||||||||||||||||||||||||||||||||||||||||||||||||||
|
選択したカット |
カットの特定選択範囲をエクスポートするには、このオプションを選択します。 そして、Select(選択)ボタンをクリックして、Scenes Picker(カットピッカー)ダイアログボックスを開きます。そこでは次のことが可能です。
|
|||||||||||||||||||||||||||||||||||||||||||||||||||||||||||||||||||||||||||||||||||||||||||||||||||||||||||||||||||
|
現在のカット |
現在選択しているカットのみをエクスポートします。 |
|||||||||||||||||||||||||||||||||||||||||||||||||||||||||||||||||||||||||||||||||||||||||||||||||||||||||||||||||||
|
サウンドタブ |
||||||||||||||||||||||||||||||||||||||||||||||||||||||||||||||||||||||||||||||||||||||||||||||||||||||||||||||||||||
|
処理 |
|
|||||||||||||||||||||||||||||||||||||||||||||||||||||||||||||||||||||||||||||||||||||||||||||||||||||||||||||||||||
|
ファイルパターン |
ヒントファイルのネーミングパターンで使用される番号は、必要に応じて自動的にゼロが埋め込まれます。 %記号と可変文字の間に数字を入力して、変数が使用する文字数を決定できます。 たとえば、変数%4sの場合、カット1はカット0001として表示されます。
|
|||||||||||||||||||||||||||||||||||||||||||||||||||||||||||||||||||||||||||||||||||||||||||||||||||||||||||||||||||
|
サンプルレート |
エクスポートされるオーディオファイルの周波数を設定します。 最初に作成されたときの周波数でサウンドファイルをエクスポートすることをお勧めします。 参考までに、標準のサンプルレートは、放送とDVDの場合で48.0 kHzです。 | |||||||||||||||||||||||||||||||||||||||||||||||||||||||||||||||||||||||||||||||||||||||||||||||||||||||||||||||||||
|
ビット深度 |
サウンドファイルの各波長の精度レベルを設定します。 標準ビット深度は16ビットです。 これを8ビットに設定すると、オーディオファイルのサイズは半分になりますが、音質に大きな影響を与えます。 メモ WindowsではQuickTime Playerがインストールされている場合を除き16ビットでのみオーディオをエクスポートできます。
|
|||||||||||||||||||||||||||||||||||||||||||||||||||||||||||||||||||||||||||||||||||||||||||||||||||||||||||||||||||
|
チャンネル |
Mono(モノ)またはStereo(ステレオ)のどちらでサウンドをエクスポートするかを選択できます。 ステレオサウンドは左右のスピーカー用に別々のトラックを使用しているため、リアルなサウンド環境をシミュレートできます。 モノは両方のスピーカーに単一のトラックを使用するため、ディスク空き容量を節約できます。 | |||||||||||||||||||||||||||||||||||||||||||||||||||||||||||||||||||||||||||||||||||||||||||||||||||||||||||||||||||
|
バーンインタブ |
||||||||||||||||||||||||||||||||||||||||||||||||||||||||||||||||||||||||||||||||||||||||||||||||||||||||||||||||||||
|
印字タイムコード |
プロジェクトのタイムコードをビデオのオーバーレイとしてビデオに印字します。 |
|||||||||||||||||||||||||||||||||||||||||||||||||||||||||||||||||||||||||||||||||||||||||||||||||||||||||||||||||||
|
カット名とパネル番号を印字する |
ビデオにオーバーレイとしてカット名とパネル番号を印字します。 |
|||||||||||||||||||||||||||||||||||||||||||||||||||||||||||||||||||||||||||||||||||||||||||||||||||||||||||||||||||
|
追加の尺を印字 |
Repeat(反復)ドロップダウンでの選択に従い、現在のパネル、カットまたはシーンの時間をカウントする別のタイムコードを印字します。 |
|||||||||||||||||||||||||||||||||||||||||||||||||||||||||||||||||||||||||||||||||||||||||||||||||||||||||||||||||||
|
単位 |
Time Code(タイムコード)またはFrames(コマ)ユニットを使って、追加の尺情報を表示します。 |
|||||||||||||||||||||||||||||||||||||||||||||||||||||||||||||||||||||||||||||||||||||||||||||||||||||||||||||||||||
|
リピート |
パネル、カット、シーンごとに追加の尺情報を表示します。 |
|||||||||||||||||||||||||||||||||||||||||||||||||||||||||||||||||||||||||||||||||||||||||||||||||||||||||||||||||||
|
カメラグリッドタブ |
||||||||||||||||||||||||||||||||||||||||||||||||||||||||||||||||||||||||||||||||||||||||||||||||||||||||||||||||||||
|
タイトル安全フレーム |
写真の上にTitle Safe Area(タイトル安全フレーム)を印字します。 デフォルトでは、この安全フレームはカメラフレームより20%小さくなります。 それは、CRTディスプレイが画像から切り取る可能性がある領域のガイドラインとして使用されます。 テキストやロゴなどの視覚的エレメントは、この領域内に配置される必要があります。 メモ この領域のサイズは、Preferences(環境設定)ダイアログのCamera(カメラ)タブで変更できます。
|
|||||||||||||||||||||||||||||||||||||||||||||||||||||||||||||||||||||||||||||||||||||||||||||||||||||||||||||||||||
|
アクション安全フレーム |
写真の上にAction Safe Area(アクション安全フレーム)を印字します。 デフォルトでは、この安全フレームはカメラフレームよりも10%小さいです。 これは、CRTディスプレイが画像から切り取られる可能性がある領域のガイドラインとして使用されます。 キャラクターとアクションはこの安全フレーム内に置かれる必要があります。 メモ この安全フレームのサイズはPreferences(環境設定)ダイアログのCamera(カメラ)タブで変更できます。
|
|||||||||||||||||||||||||||||||||||||||||||||||||||||||||||||||||||||||||||||||||||||||||||||||||||||||||||||||||||
|
4:3セーフティ |
エクスポートした画像上に4:3カメラフレームのタイトル安全フレームとアクション安全フレームを印字します。 それらは、ワイドスクリーンと4:3比率の両方で表示するように意図されているプロジェクト内にエレメントを配置するために使用することができます。 |
|||||||||||||||||||||||||||||||||||||||||||||||||||||||||||||||||||||||||||||||||||||||||||||||||||||||||||||||||||
|
4:3 参照 |
エクスポートした画像上に4:3カメラフレームを印字します。 画像のアスペクト比が4:3の場合、このコマはカメラフレームに対応します。 それは、ワイドスクリーンと4:3比率の両方で表示するように意図されているプロジェクト内にエレメントを配置するために使用することができます。 |
|||||||||||||||||||||||||||||||||||||||||||||||||||||||||||||||||||||||||||||||||||||||||||||||||||||||||||||||||||
| カットオプションタブ | ||||||||||||||||||||||||||||||||||||||||||||||||||||||||||||||||||||||||||||||||||||||||||||||||||||||||||||||||||||
|
カスタム書き込みノードパラメータ |
有効にすると、以下のオプションを使用して、エクスポートされたHarmonyカットに対するWrite(書き込み)ノードのパラメーターを設定することができるため、Harmonyでエクスポートされた各カットに対しWrite(書き込み)ノードを個別に設定する必要がなくなります。 このオプションが無効の場合、エクスポートしたStoryboard ProカットのWrite(書き込み)ノードは次のデフォルトオプションを持つことになります。
|
|||||||||||||||||||||||||||||||||||||||||||||||||||||||||||||||||||||||||||||||||||||||||||||||||||||||||||||||||||
|
画像レンダーパス |
レンダリングされたコマを保存するフォルダーへのパス。 このパスは絶対パスでも、カットのフォルダーに対する相対パスでも構いません。 たとえば、レンダリングされたコマのデフォルトパスはframesであり、画像がカットフォルダーのframesサブフォルダーに保存されることを意味します。 絶対パスを選択したい場合は、テキストフィールドの右側にある エクスポートされたすべてのカットが同じ画像レンダーパスを持つように単純なパスを入力することも、次の変数を使用してパターンを入力してカットごとに異なる画像レンダーパスを定義することもできます。
|
|||||||||||||||||||||||||||||||||||||||||||||||||||||||||||||||||||||||||||||||||||||||||||||||||||||||||||||||||||
|
画像ファイル名 |
エクスポートされた各コマのファイル名のプレフィックス。 コマはこの値で命名され、その後にコマ番号とその画像タイプの拡張子が続きます。 プレフィックスとコマ番号を区別するために、プレフィックスの末尾にハイフン(-) を付けることをお勧めします。 単純なプレフィックスを入力して、エクスポートされたすべてのカットで同じになるようにすることも、次の変数を使用してパターンを入力してカットごとに異なるプレフィックスを定義することもできます。
|
|||||||||||||||||||||||||||||||||||||||||||||||||||||||||||||||||||||||||||||||||||||||||||||||||||||||||||||||||||
|
画像形式 |
エクスポートしたコマが保存される画像形式。 Storyboard Pro は、次の形式でエクスポートできます。
|
|||||||||||||||||||||||||||||||||||||||||||||||||||||||||||||||||||||||||||||||||||||||||||||||||||||||||||||||||||
|
エクスポート後にフォルダーを開く |
エクスポートが完了すると、ファイルがエクスポートされたフォルダーをファイルブラウザで開きます。 |
|||||||||||||||||||||||||||||||||||||||||||||||||||||||||||||||||||||||||||||||||||||||||||||||||||||||||||||||||||