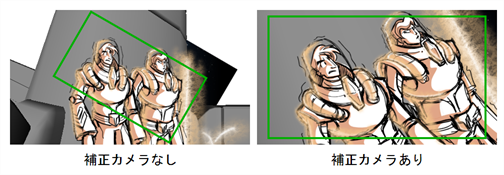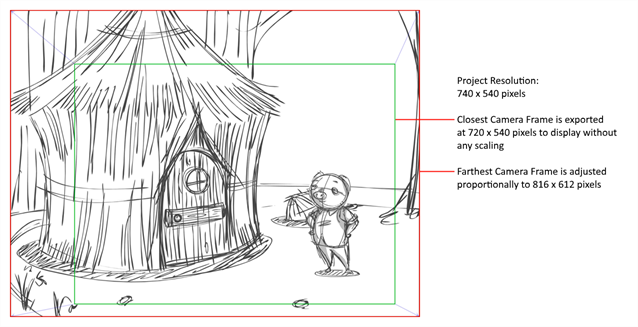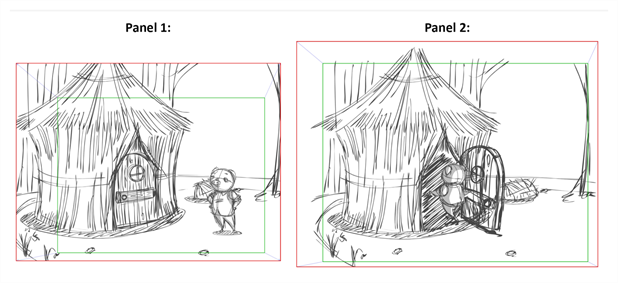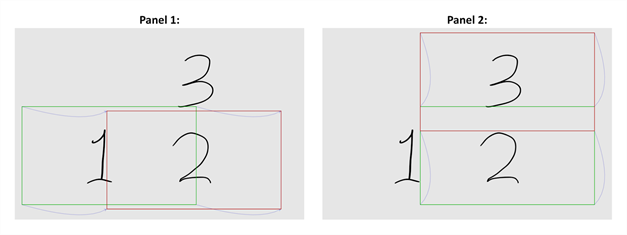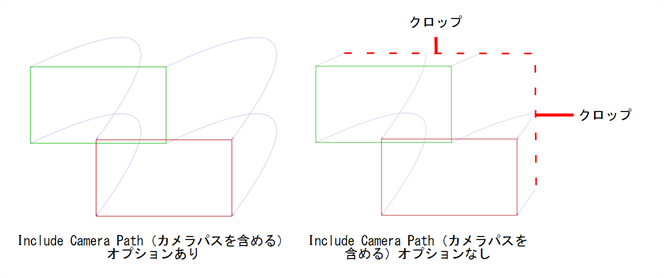Export Bitmap(ビットマップのエクスポート)ウィンドウでは、絵コンテプロジェクトを.jpg、.tga、.psd、または.png形式のビットマップファイルにエクスポートできます。 エクスポートされたデータには、絵コンテの各パネルに別々のビットマップファイルが含まれています。
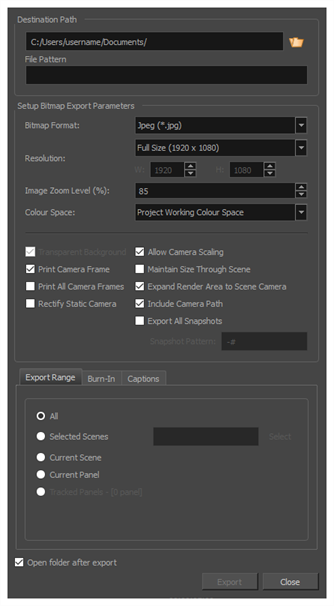
- File(ファイル) > Export Bitmap(ビットマップをエクスポート)を選択します。
| パラメータ | 説明 |
|
宛先パス |
|
|
パス |
エクスポートしたファイルを保存するディレクトリを指定できます。 フィールドの右にあるBrowse(参照) |
|
ファイルパターン |
エクスポートするファイルの名称のプレフィックスまたはパターンを入力できます。 このフィールドを空白のままにしてデフォルトのファイル命名パターンを使用するか、ファイル名を入力してプレフィックスとして使用するか、または次の変数を使用して完全なパターンを入力することができます。
ヒントファイルのネーミングパターンで使用される番号は、必要に応じて自動的にゼロが埋め込まれます。 %記号と可変文字の間に数字を入力して、変数が使用する文字数を決定できます。 たとえば、変数%4sの場合、カット1はカット0001として表示されます。
|
|
ビットマップのエクスポートパラメータをセットアップ |
|
|
ビットマップ形式 |
|
|
解像度 |
現在の絵コンテ解像度の1/4、1/2、フル サイズ、または倍精度のサイズに解像度を設定します。 カスタムサイズオプションも存在します。 Custom(カスタム)オプションを選択すると、下のWidth(幅)フィールドとHeight( 高さ)フィールドが有効になります。 これらのフィールドは、比例してリンクされています。 |
|
画像ズームレベル (%) |
画像の倍率を設定します。 0から400の間の値を入力します。 デフォルト値は85%です。 |
|
色空間 |
画像エクスポートの色空間を設定します。 別のソフトウェアで使用するエクスポートを作成する場合は、色空間を一致させると、すべての色が一貫して維持されます。 デフォルトの設定は、プロジェクトの作成時に選択された現在のStoryboard Pro プロジェクト色空間です。 |
|
透明な背景 |
このオプションは、Targa (.tga)、Photoshop (.psd)、Portable Network Graphic (.png) ファイル形式が選択されている場合にのみ使用できます。 既定でこのオプションは有効になっており、不透明な白の背景ではなく透明な背景を持つファイルをエクスポートします。 |
|
すべてのカメラフレームを印字 |
パネル内の各カメラキーフレームに対してカメラフレームを印字します。 |
|
静止カメラを是正 |
パネル内のカメラが斜めになっていて、そのパネル内でカメラ動作がない場合、このオプションを有効にすると、パネルは、カメラがまっすぐな角度にあるかのようにレンダリングされます。
|
|
カメラのスケーリングを許可 |
このオプションはデフォルトで有効になっています。 これにより、カメラのクローズアップがカットに含まれるときに、エクスポートされた画像が大きくなり、最も近いカメラフレームが少なくとも選択された解像度のサイズになります。 これにより、最も近いカメラフレームをズームインしたときに、画像がピクセル化されて表示されなくなります。 無効にすると、エクスポートされた画像は選択した解像度のサイズになります。 次の例では、カメラはズームアウトしますが、画像は、最も近い(最小の)カメラフレームが正確にエクスポート解像度のサイズになるように十分に大きくエクスポートされます。 そのため、画像が最も近いカメラフレームにズームインされても、拡大縮小されたようには見えません。
|
|
カットを通じてサイズを維持 |
エクスポートされたパネルからのエレメントが、同じカットの異なるパネルにわたってサイズを維持することを保証します。 たとえば、カメラが2つの異なるパネルを介してキャラクターにズームインするカットをエクスポートする場合、このオプションを選択すると、エクスポートされた両方の画像でキャラクターのサイズが同じになります。 このオプションのチェックをオフにした場合と同じ状況では、両方のビットマップがちょうど大きくなり、一番近いカメラフレームが選択したエクスポート解像度と同じ大きさになります。 次の例では、カメラは2つのパネルにわたってカット上でズームアウトします。 エクスポートされた画像では、カットエレメントは同じサイズですが、カメラがズームアウトすると画像キャンバスのサイズが大きくなります。
メモ デフォルトでは、エクスポートされたビットマップは4096 x 4096ピクセルを超えることはできません。そのため、カメラズームを含むカットをエクスポートするときに、このオプションが正しく機能しない可能性があります。
|
|
レンダリング領域をカットカメラに拡張 |
デフォルトでは、エクスポートされたパネルは、パネル内のカメラ動作によってカバーされる領域のみをカバーします。 このオプションを有効にすると、エクスポートされたパネルは、カット内のすべてのパネルを組み合わせたときに、カメラ動作でカバーされる領域をカバーします。 このようにして、カット内のすべてのエクスポートされたパネルが結合されると、カットのエレメントはすべて互いに適切な位置に配置されます。 次の例では、カメラは最初のパネルで1から2、次に2番目のパネルで2から3に移動しますが、両方のパネルは1から2から3までのカメラ動作全体をカバーするようにエクスポートされます。
|
|
カメラのパスを含める |
|
|
すべてのスナップショットをエクスポート |
プロジェクトにいくつかのスナップショットを含むパネルがある場合、デフォルトでは、そのパネルの主たるスナップショットだけがエクスポートされます。 このオプションが有効な場合、複数のスナップショットを含むパネルは、各スナップショットに1つずつ、複数の画像ファイルとしてエクスポートされます。 メモ スナップショットの詳細については、 スナップショットについてを参照してください。
|
|
スナップショットパターン |
複数のスナップショットを含むパネル内のすべてのスナップショットをエクスポートする場合、このフィールドを使用して、スナップショットの番号をファイル名に追加する方法をカスタマイズできます。 # 記号はスナップショットの番号を表します。 そのデフォルト値は -#であり、ダッシュとそれに続くスナップショット番号がファイル名に追加されることを意味します。 たとえば、カット16のパネル4をエクスポートし、そのパネルに3つのスナップショットが含まれている場合、そのパネルのエクスポートされたビットマップは、MyProject-16-4-1.jpg、MyProject-16-4-2.jpg、および MyProject-16-4-3.jpgと名付けられます。 メモ 複数のスナップショットを含むパネルの画像のみに、ファイル名にスナップショット番号が追加されます。
|
|
エクスポート範囲タブ |
|
|
すべて |
絵コンテ全体をエクスポートします。 |
|
選択したカット |
カットの特定選択範囲をエクスポートするには、このオプションを選択します。 そして、Select(選択)ボタンをクリックして、Scenes Picker(カットピッカー)ダイアログボックスを開きます。そこでは次のことが可能です。
|
|
現在のカット |
現在選択しているカットのみをエクスポートします。 |
|
現在のパネル |
現在選択しているパネルのみエクスポートします。 |
|
トラックされたパネル - [0 パネル] |
変更の追跡が有効になっているパネルをエクスポートします。 |
|
バーンインタブ |
|
|
カット名とパネル番号を印字する |
ビデオにオーバーレイとしてカット名とパネル番号を印字します。 |
|
キャプションタブ |
|
|
キャプションを印字 |
キャプションを印字しないか(None(なし))、プロジェクトのキャプションを1つ選択してエクスポートムービーに印字するか選択します。 デフォルトでは、Storyboard ProのプロジェクトにはAction Notes(アクションメモ)、Dialog(ダイアログ)、Slugging(スラッギング)、Notes(メモ)のキャプションが含まれますが、プロジェクトに存在する場合はカスタムキャプションを印字することもできます。 |
|
フォント |
キャプションの印字に使用するフォントを選択します。デフォルトではArialで印字されます。 |
|
高さ% |
エクスポートムービーの高さに応じてキャプション行のサイズを選択します。 例えば、ムービーを1080p、キャプションのHeight(高さ)3%でエクスポートすると、各キャプション行の高さは32ピクセルとなります。 |
|
位置 |
パネルのTop Left(上部左)、Top Centre(上部中央)、Top Right(上部右)、Bottom Left(下部左)、Bottom Centre(下部中央)、Bottom Right(下部右)のいずれかにキャプションを印字します。 デフォルトではキャプションは下部中央に印字されます。 |
|
最大行数 |
各パネルに印字するキャプション行の最大数を設定します。 キャプションの印字が最大行数を超える場合、途中でカットされて最後に省略記号(...)が表示されます。 メモ 下部に印字される場合でも、キャプションは印字用スペースの一番上に位置合わせされます。これはMax Lines(最大行数)x Height(高さ)%で計算されます。 そのためキャプションを下部に印字する場合に設定が高すぎると、画像の一番下よりも真ん中に近い位置にキャプションが表示される場合があります。
|
|
テキストカラー |
キャプションの印字に使用するフォントの色を選択します。 |
|
Bgカラー |
キャプションを印字する背景色を選択します。 チェックボックスにチェックを入れない場合、レンダリングされた画像に直接キャプションが印字されます。 チェックを入れた場合、選択した色で長方形のボックスが表示され、その中にキャプションが印字されます。 |
|
エクスポート後にフォルダーを開く |
準備ができたら、エクスポートしたフォルダーの場所と内容を表示します。 |