プロジェクトのスクリプトおよびキャプション内におけるフォントのファミリー、大きさ、スタイル、色およびテキストのアライメントを選択することができます。 これには2つの手法があります:
- Text Formatting(テキストフォーマット)ツールバーを用いることで、Script(スクリプト)フィールドまたはプロジェクトのあらゆるキャプションフィールド内のテキストを選択し、それらに書式を適用させることができます。
-
Format Captions(フォーマットキャプション)ダイアログを用いて、プロジェクトの全キャプションフィールドにおける全てのテキストの書式設定を変更することができます。
- スクリプトまたはキャプションフィールドのアライメントを変更する場合、選択されたテキストフィールド内の全てのテキストアライメントが変更されます。 テキストフィールド内の特定の段落のアライメントを設定することはできません。
- Format Captions(フォーマットキャプション)ダイアログはプロジェクトのScript(スクリプト)フィールド内のテキストの書式に影響しません。
-
Panel(パネル)またはStoryboard(絵コンテ)ビューにて、 キャプションフィールド上の
Text Formatting(テキストの書式設定)ボタンをクリックします。
Text Formatting(テキストの書式設定)ツールバーが表示され、メインアプリケーションウィンドウ上に浮かびます。
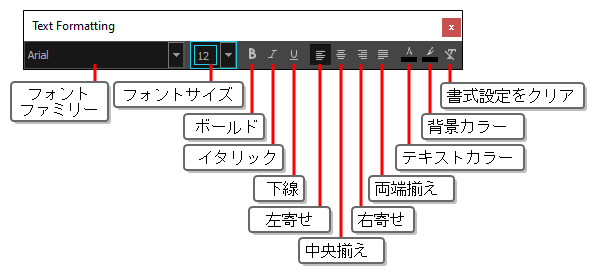
- Storyboard(絵コンテ)ビューのScript(スクリプト)フィールドまたはPanel(パネル)ビューのキャプションフィールドで、フォーマットしたいテキストを選択します。
-
テキストの書式設定を変更するためにText Formattings(テキストフォーマット)ツールバーのフィールドおよびボタンを用います:
- Font family(フォントファミリー):選択されたテキストに対し表示するためのフォント名を選択します。
- Font size(フォントサイズ):選択されたテキストに対するフォントサイズを選択します。
Bold(太字):選択されたテキストを太字にします。
Italic(斜体):選択されたテキストを斜体にします。
Underline(下線):選択されたテキストに下線を引きます。
Align Left(左揃え):選択されたキャプションフィールド内の全てのテキストを左に揃えます。
Align Center(中央揃え):選択されたキャプションフィールド内の全てのテキストを中央に揃えます。
Align Right(右揃え):選択されたキャプションフィールド内の全てのテキストを右に揃えます。
Justify(両端揃え):選択されたキャプションフィールド内の全てのテキストの両端を揃えます。 これにより、単語間のスペースが自動的に調整され、テキストの列が段落の最後の列を除いて全て水平に等しくなります。
Text Colour(テキストカラー):Select Colour(色を選択)ダイアログボックスを開き、選択されたテキストに対し新たに色を選択します。
Background Color(背景カラー):Select Colour(色を選択)ダイアログを開き、選択されたテキストに対し新たに背景色を選択します。
-
Clear Formatting(書式をクリア):選択されたテキストにおけるフォント、大きさ、スタイルおよび色の書式を全て削除します。
メモClear Formatting(書式設定をクリア)ボタンは、テキストアライメントには影響しません。
- Font family(フォントファミリー):選択されたテキストに対し表示するためのフォント名を選択します。
-
トップメニューで、Captions(キャプション) > Format Captions(キャプションの書式設定)を選択します。
Format Captions(キャプションの書式設定)ダイアログが表示されます。
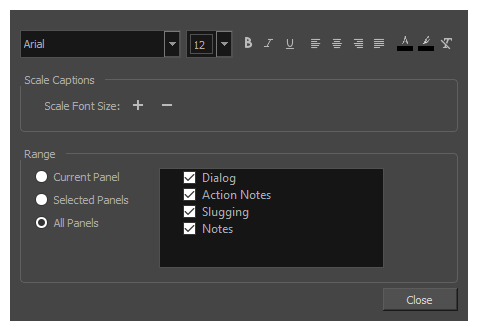 重要このダイアログを用いてプロジェクトのキャプションの書式に変更が加えられると、このダイアログのRange(範囲)セクションに指定された全てのパネル内の全てのキャプションにすぐさま適用され、個別の書式設定を上書きします。
重要このダイアログを用いてプロジェクトのキャプションの書式に変更が加えられると、このダイアログのRange(範囲)セクションに指定された全てのパネル内の全てのキャプションにすぐさま適用され、個別の書式設定を上書きします。 - ダイアログのRange(範囲)セクションで、キャプションの書式を変更したいパネルの範囲を選択します:
- 特定のパネルのキャプションフィールドにおけるテキストの書式を変更するには、現在のパネルを選択します。 その後、Thumbnails(サムネール)またはTimeline(タイムライン)ビューで、 キャプションの書式を変更したいパネルを選択します。
指定された複数のパネルのキャプションフィールドにおけるテキストの書式を変更するためには、Selected Panels(パネルを選択)を選択します。 その後、Thumbnails(サムネール)またはTimeline(タイムライン)ビューで、 キャプションの書式を変更したいパネルを全て選択します。
ヒント複数のパネルを選択するには、以下のいずれかを行います:
- Ctrl (Windows) または ⌘ (macOS)を押しながら選択範囲に追加する各パネルをクリックします。
- シフトを押しながら選択範囲に追加する最初のパネルをクリックし、次に、選択範囲に追加する最後のパネルをクリックします。 クリックした両方のパネルおよびその間にある全てのパネルが選択範囲に追加されます。
- プロジェクト内の全てのパネルのキャプションフィールドにおけるテキストの書式を変更するためには、All Panels(全てのパネル)を選択します。
- Range(範囲)セクション内のキャプションフィールドのリストにおいて、書式を変更したいキャプションフィールドが全て選択されており、現在の書式を保ちたいキャプションフィールドは選択から外されていることを確認して下さい。
- ダイアログの上部にあるテキストの書式コントロールにおいて、以下から該当するものを全て行います:
- 指定された範囲における全てのキャプションのフォントを変更するためには、Font family(フォントファミリー)ドロップダウンから希望するフォントを選択します。
- 指定された範囲における全てのキャプションのフォントサイズを新たに設定するためには、Font size(フォントサイズ)ドロップダウンから希望するフォントサイズを選択するか入力します。
- 指定された範囲における全てのテキストを太字にするには、
Bold(太字)を一度クリックします。
- 指定された範囲における太字のテキストを全て元に戻すには、
Bold(太字)を二度クリックします。
- 指定された範囲における全てのテキストを斜体にするには、
Italic(斜体)を一度クリックします。
- 指定された範囲における全ての斜体テキストを元に戻すには、
Italic(斜体)を二度クリックします。
- 指定された範囲の全てのテキストに下線を引きたい場合は、
Underline(下線)を一度クリックします。
- 指定された範囲における全ての下線を外すには、
Underline(下線)を二度クリックします。
- 指定された範囲におけるキャプションを左揃えにするには、
Align Left(左に揃える)をクリックします。
- 指定された範囲におけるキャプションを中央揃えにするには、
Align Center(中央に揃える)をクリックします。
- 指定された範囲におけるキャプションを右揃えにするには、
Align Right(右に揃える)をクリックします。
- 指定された範囲におけるキャプションを全て両端揃えにするには、
Justify(両端に揃える)をクリックします。 これにより、単語間のスペースが自動的に調整され、テキストの列が段落の最後の列を除いて全て水平に等しくなります。
- 指定された範囲における全てのテキストの色を変更するには、
Text Colour(テキストカラー)ボタンをクリックし、Select Colour(色を選択)ダイアログにてテキストに対し希望する色を選択し、OKをクリックします。
- 指定された範囲における全てのテキストの背景色を変更するには、
Background Colour(背景カラー)ボタンをクリックし、Select Colour(色を選択)ダイアログにてテキストに対し希望する色を選択し、OKをクリックします。
指定された範囲における全ての書式を削除するには、
Clear Formatting(書式をクリア)ボタンをクリックします。 その範囲におけるテキストは全て同じフォント、サイズ、スタイル、色となります。
メモClear Formatting(書式設定をクリア)ボタンは、テキストアライメントには影響しません。
- Scale Captions(キャプションの拡大縮小)セクションで、次のいずれかを行います:
- 選択された範囲におけるテキストを全て均等に大きくするには、
Scale up point size(ポイントサイズを拡大)をクリックします。
- 選択された範囲におけるテキストを全て均等に小さくするには、
Scale down point size(ポイントサイズを縮小)をクリックします。
- 選択された範囲におけるテキストを全て均等に大きくするには、