HarmonyカットへのPSDファイルの送信
PSDファイルをHarmonyに、Producerを使って直接送信できます。
- トップ メニュー バーで、Assets(素材) > Manage(管理)の順に進みます。
- セカンダリツールバーで、Create Asset(素材の作成)ボタンをクリックします。
Create Asset(素材の作成)ダイアログ ボックスが開きます。
- Create Asset(素材の作成)ダイアログ ボックスで、素材の名前(この場合はPSDファイルの名前)を指定します。
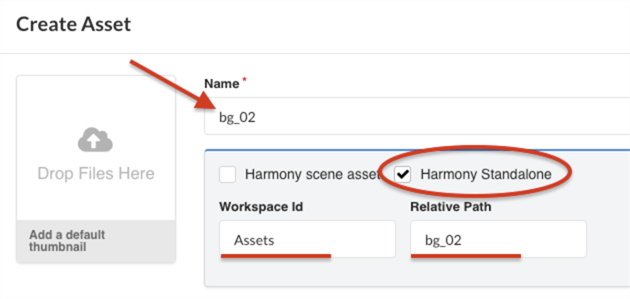
- Harmony Standaloneオプションボックスをチェックします。
- Workspace ID(ワークスペース ID)フィールドで、ワークスペースIDを指定します。 Harmonyへの素材の送信について (ベイキング)を参照してください。
- Relative Path(相対パス)フィールドに、パス拡張子の終わりを入力します。 相対パスは、ワークスペース内で素材が配置されている場所に関連します。
- Workflow(ワークフロー)ドロップダウンメニューで、リストからワークフローを選択してワークフローを指定します。
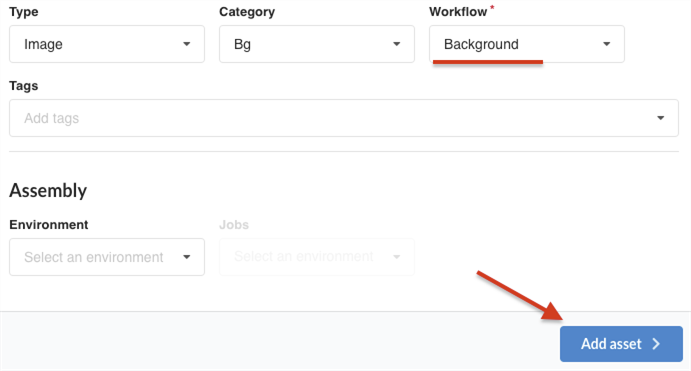
- Add Asset(素材の追加)ボタンをクリックします。
PSDファイルがHarmonyで利用可能になります。
- デスクトップのトップメニューバーで、 Producerアイコンをクリックし、 Login(ログイン)を選択します。
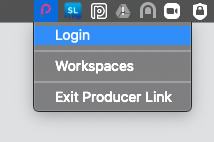
ProducerへのLogin(ログイン)ダイアログボックスが表示されます。
- Producerのウェブアドレスと、ユーザー名およびパスワードを入力します。
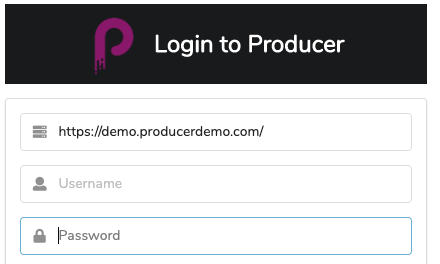
- デスクトップのトップメニューバーでProducerアイコンをクリックし、 Upload External Asset(外部素材のアップロード)を選択します。
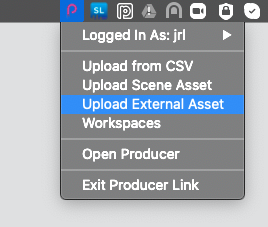
Upload External Asset(外部素材のアップロード) ダイアログボックスが開きます。
- Project(プロジェクト)ドロップダウンメニューで、素材がある場所のプロジェクトを選択します。
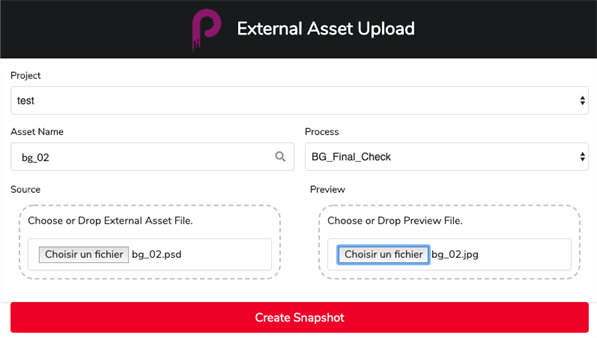
- Asset Name(素材名)フィールドで、虫眼鏡アイコンをクリックして素材を検索し、それを特定します。
- Process(作業工程)ドロップダウンメニューで、スクリーンショットをアップロードするタスク/作業工程を指定するワークフロータスクを選択します。
- Source(ソース)セクションで、Select File(ファイルの選択)ボタンをクリックして素材ファイルを参照し、検索します。
- Preview(プレビュー)セクションで、Select File(ファイルの選択)ボタンをクリックして、プレビューファイルが利用可能な場合は、そのファイルをアップロードします。
- Create Snapshot (スクリーンショットの作成)ボタンをクリックしてプレビューをアップロードし、実際の素材の場所をProducerに通知します。
- 素材合成を完了します(素材リストからProduction List(制作リスト)のカットに素材を関連付ける) — 合成を参照してください。
- Production(制作)リストで、1 つまたは複数のリテイクするカットを選択します。

- Bake(べイク)ボタン(Harmonyロゴが付いたもの)を押します。
Bake Assets(素材をべイクする) がHarmony ダイアログボックスに表示されます。
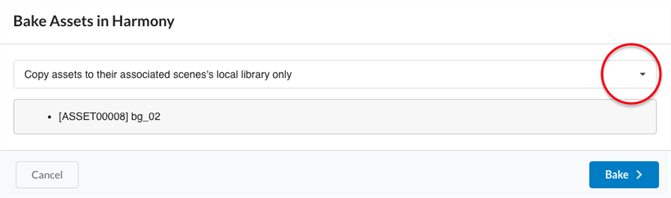
- ドロップダウンメニューをクリックして、素材のベイキング方法を選択します。
- 関連付けられたカットのローカルライブラリーにのみ素材をコピーします。
デフォルトオプション。 このオプションを選択すると、素材をタイムラインおよびNode(ノード) ビューに追加することなく、カット内で素材を使用できるようになります。
- 常にカット自体に素材を貼り付ける
このオプションを選択すると、素材のコピーがカットのローカルライブラリーに配置され、素材がタイムラインとNode(ノード)ビューに直接追加されます。 行われた作業を保護し、混乱を避けるために、このオプションは「プロデューサーペースト」と呼ばれるカットの新しいバージョンを作成し、このバージョンが現在のバージョンになります。
- Bake(べイク)ボタンをクリックします。
PSDは選択したHarmonyカットにべイクされます。