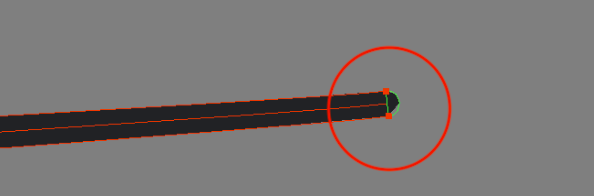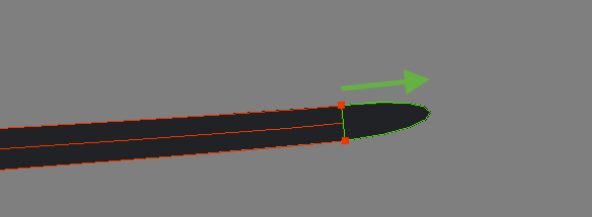Harmony 24リリースノート
これは Harmony 24 ビルド 24.0.0.22883の変更事項のリストです。
描画ツール
対称描画ガイド
パースガイドと同様に、新しい対称ガイドは、ガイドビューで作成および管理されます。対称ガイドは、[鉛筆]、[ブラシ]、[ステンシルブラシ]、[スタンプ]、[消しゴム]、および [ポリライン] を除く形状ツールで使用できます。対称ガイドを表示するには、これらのツールのいずれかを選択する必要があります。
対称ガイドはビューを分割し、ガイドの片側の線をライブプレビューで反対側に複製できるようにします。
対称ガイドの種類は、+ドロップダウンメニューから選択できます。
-
垂直対称
-
水平対称
-
2 軸対称
リストからガイドを 1 つ選択して、[ステージ] または [カメラ] ビューに表示します。
ガイドを移動するには、中央ピボットにカーソルを合わせて移動カーソルをアクティブにします。クリックしたままガイドの位置を決めます。クリックしたままガイドを配置します。ガイドを回転させるには、ガイドの 1 つにカーソルを合わせて回転カーソルをアクティブにします。クリックしたままガイドを回転させます。中央ピボットに近い位置で回転させると、より敏感になります。回転角度は、ビューの左上隅に表示されます。
対称ガイドとパースガイドは併用できます。
鉛筆ツールを使った不透明度の調整
新しい [不透明度プロパティ] は、描画時の感触がより自然になり、筆圧感知ペンタブレットを使用する際の鉛筆線の外観をよりコントロールしやすくします。
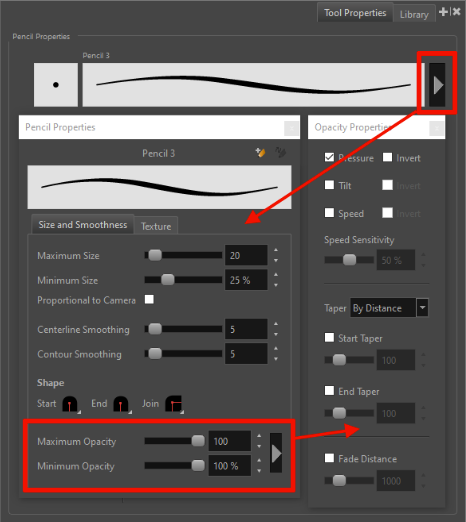
-
最大サイズ: 線の不透明度の最大値を定義します。
-
最小サイズ: 線の最小不透明度を、最大サイズとの関係で、また最大サイズに対するパーセンテージで定義します。
-
不透明度は、矢印ボタンをクリックして [不透明度プロパティ] を開くことで、さらにコントロールできます。
-
圧力: ペンの筆圧で不透明度を増減できます。
-
傾斜: ペンをタブレットに近づけて、不透明度を下げることができます。チェックボックスをオンにすると、この動作を反転させることができます。
-
速度: より速い速度で描画することで、線の不透明度を下げることができます。チェックボックスをオンにすると、この動作を反転させることができます。
-
速度感度: これは、最小値に到達するまでにどの程度速く線を描かなければならないかを制御するために使用されます。
-
テーパー: 各線の開始時と終了時の不透明度を下げることができます。この値は、[長さ] または [パーセンテージ] を使用して表すことができます。
-
フェード距離: 不透明度の値を特定の距離にわたってフェードできます。
新しいブラシプロパティ
ベクターおよびビットマップ [ブラシ] と [ステンシルブラシ] のプロパティに新しいプロパティが追加され、ブラシ線の長さと幅に沿ってブラシスタンプをランダムに分散できるようになりました。新しいプロパティは、拡張ブラシプロパティの [チップ] と [デュアルチップ] で使用できます。
-
カウント (1~20): ブラシ線に沿って各ステップに合成されるスタンプの数をコントロールします。
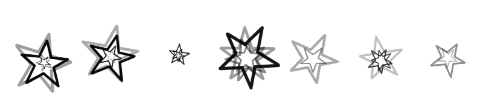
-
ランダムカウント (0%~100%): 各ステップでスタンプの数を変えます。
-
カウント値が 4 で、ランダムカウントが 50% の場合、カウントは [2, 6] の範囲でランダムに選択されます。
-
カウント値が 4 で、ランダムカウントが 100% の場合、カウントは [0, 8] の範囲でランダムに選択されます。
-
-
ランダムオフセット X (0%~300%): 各スタンプに、線に対して縦方向および平行なランダムオフセットを追加します。
-
ランダムオフセット Y (0%~300%): 各スタンプに、線に垂直なランダムなオフセットを追加します。
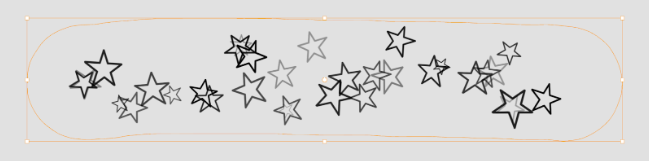
鉛筆線プロパティの編集
新しい 鉛筆線プロパティの編集コマンド(以前は [鉛筆線のスタイル設定] という名前の外部プラグイン)が [描画] メニューで使用できるようになりました。このコマンドは、選択されたレイヤーから鉛筆線に割り当てられた線幅とテクスチャーを変更するために使用できるウィンドウを開きます。
この変更は、現在の描画の鉛筆線、または選択したノード/レイヤーのすべての描画に適用できます。また、特定の色の鉛筆線を変更するオプションもあります。
[鉛筆線プロパティを編集] コマンドは、1 つまたは複数の描画レイヤーが選択されている場合に [描画] メニューから使用できます。
[鉛筆線プロパティの編集] には、次のオプションがあります。
プリセット:プリセットは、オプションの保存と読み込みに使用できます。
| プリセット | 説明 |
|---|---|
| テクスチャー |
選択したテクスチャーを鉛筆線に適用します。 <テクスチャーの削除>を使うと、鉛筆線からテクスチャーを削除できます。 <テクスチャーをそのまま保持>は、割り当てられたテクスチャーがあっても変更しません。 |
| 厚み乗数 | この値を使用して鉛筆線幅を乗算することで、鉛筆線の太さを変更します。たとえば、鉛筆線の現在の [最大サイズ] が 2 で、[厚み乗数] に 3 の値が設定されている場合、最終的な [最大サイズ] は 6 になります。 |
| 先端に乗数を適用 | 先端に厚み乗数を適用して、線端のアスペクトを維持します。 |
| 追加の先端乗数 |
この値を使用して、先端を長くしたり短くしたりするために、先端に異なるスケーリング係数を適用できます。 元の線:
[先端スケール] を 5 にすると、次のようになります。
|
| 線の厚み | このモードを選択すると、すべての線の幅がこの指定された値に設定されます。 |
| すべての色に適用 | このオプションは、すべての鉛筆線が同じ色の場合は使用できません。有効にすると、色に関係なく、選択した描画ノード/レイヤーのすべての鉛筆線に変更が適用されます。チェックを外すと、右側のリストから色を選択できます。変更は、選択した色のいずれかを使用する鉛筆線にのみ適用されます。 |
| すべての描画に適用 | このオプションを選択すると、選択したノード/レイヤー内のすべての描画に変更が適用されます。 |
| 描画をプレビュー |
このドロップダウンを使用して、ダイアログの値が描画にどのように影響するかをプレビューするために使用する [描画] ノード/レイヤーを選択できます。 描画は「fit to screen(画面に合わせる)」として表示されます。描画サイズは元のカットと異なる場合がありますが、鉛筆線と描画の比率は正確です。 |
[鉛筆線のスタイル設定] からの変更は、1 つの描画、一連の描画、または選択したレイヤー内のすべての描画(表示されていない描画も含む)に適用できます。
アニメーション
形状認識変形
Harmony 24 に新しいタイプのデフォーマーが追加され、より高品質で予測可能なデフォメーションが実現しました。その名前が示すように、[形状認識変形] は、各コントロールポイントの影響範囲を決定する際にオブジェクトの形状を考慮します。描画を変形するためには、ポイント、ボーン、ケージという 3 種類のマニピュレータを使用できます。3 種類のマニピュレータは、同一描画で同時に使用できます。
他のデフォーマーと同様に、[形状認識デフォーマー] は [リギング] ツールを使用して作成されます。[カメラ] ビューで描画を選択し、[リギングツール] を選択して、[ツールプロパティ] ビューで [形状認識変形モード] をオンにします。変形ポイントを追加する描画上をクリックします。
さらに、ポイントをリンクしてボーンやケージを作成することもできます。
あらゆる変形の焼付けに対応
以前のバージョンでは、[アニメーション] -> [変形] -> [変形描画を描画に変換] コマンドを使用するとき、[ボーン] と [カーブ] 変形しか焼付けできませんでした。このコマンドは、[ウェイト付きデフォーマー]、[メッシュワープ]、[フリーフォームデフォーマー]、[形状認識デフォーマー] で機能するようになりました。
既知の問題点:
HAR-9110 [メッシュワープ] の下での「変形した描画を新しい描画に変換」は、トランスフォメーションを倍増させる
HAR-9752 [フリーフォームデフォーマー] や [形状認識デフォーマー] の「新規描画に変換して変形チェーンを追加」するとトランスフォメーションを 2 倍にする
マスターコントローラーのキーフレーム
環境設定の「トランスフォームツールですべての機能にキーフレームを設定」が [マスターコントローラー] にも影響するようになりました。この設定を選択すると、値に変更がない場合でも、[マスターコントローラー] のすべての監視対象属性に対してキーフレームが作成されます。
変形グループ選択時に使用可能なトランスフォームセレクター
[トランスフォームセレクター] リストは、[描画] ノードまたは描画ノードに接続されている [変形] グループのいずれかを選択すると使用できるようになりました。
スタンドアロンライセンスの要素列
Harmonyのスタンドアロンライセンス(データベーストークンのないライセンス)を使用する場合、[描画] レイヤー/ノードまたは [トランスフォメーションスイッチ] が使用している [列] を変更できるようになりました。
3D
3Dモデルの読み込み、表示、操作の高速化
3Dモデルの読み込みと表示に使用されるテクノロジーは、Vulkan Scene Graphを使用して完全に見直され、Harmony内での3Dモデルの読み込み、表示、操作が高速化されました。大規模なモデルを視覚化し、パフォーマンスの問題なしに操作できるようになりました。
現時点では、Vulkan カットグラフはデフォルトで無効になっています。Vulkan カットグラフを使用するには、環境設定の [全般] タブから「Vulcan 3D レンダリングを有効にする」を有効にする必要があります。グラフィックカードがVulkanに対応していない場合は、環境設定を無効のままにしておくことをお勧めします。
外部レンダリングに Maya を使用する場合のパフォーマンス向上
Harmony で作業する場合、Maya などの外部アプリケーションを使用した 3D モデルのレンダリングがより高速かつ効率的になりました。次の改善が行われました。
-
Harmony は Maya のインスタンスを起動し、セッション期間中はそれを維持し、毎回再起動することなく Maya にレンダリング要求を送信します。
-
Maya からのレンダリング画像は、要素フォルダー内のフォルダー(maya-renders)にキャッシュされ、Harmony のモデルに影響を与える変更が行われるまで、Harmony はレンダリングされたコマを再利用できます。
レンダーパスを設定するには、現在の3D統合の最新ドキュメントを参照してください。https://docs.toonboom.com/help/harmony-22/premium/3d-integration/set-3d-renderer-path.html
カット内の元のモデルをコピーする方法: https://docs.toonboom.com/help/harmony-22/premium/3d-integration/prepare-project-directory.html
Blender を外部レンダラーとして使う
外部レンダラーとしての Blender のサポートは、新しい RenderBlenderBatch ノードを使用して、Harmony 24 に追加されました。このノードは、RenderMayaBatch ノードと同様に動作します。
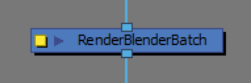
レンダーパスの設定については、3D 統合に関する最新のドキュメントを参照してください。 https://docs.toonboom.com/help/harmony-22/premium/3d-integration/set-3d-renderer-path.html
また、カット内の元のモデルをコピーする方法: https://docs.toonboom.com/help/harmony-22/premium/3d-integration/prepare-project-directory.html
新しい外部レンダリングツールバー
新しい「外部レンダリング」ツールバーが追加され、外部 3D アプリケーションからのレンダリングを管理できるようになりました。
レンダーノード: このボタンをクリックすると、選択したノードが一覧表示されるダイアログが開き、Maya と Blender のレンダーノードをそれぞれのキャッシュにレンダリングできます。

焼付けノード: これにより、選択したノードがレンダリングされ、レンダリングされたコマがカットにインポートされ、ノードグラフ内の関連する要素ノードが接続されます。
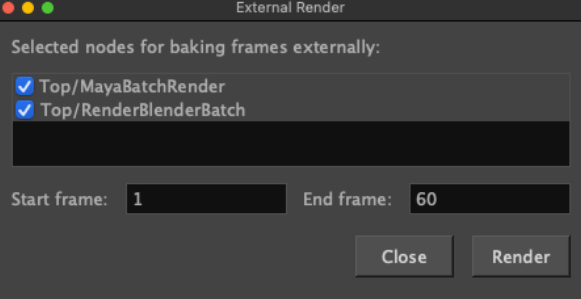
外部プロジェクトへの焼付け: 今のところ機能していません。
レンダリングのキャンセル: 今のところ機能していません。
3D プレーン上の描画ツールの改善
描画ツールの改善により、カメラビュープレーンから最大 60 度回転した 3D プレーン上でより予測しやすく動作できるようになりました。
ツールカーソルは自動的に「禁止カーソル」に変わり、フィードバックが提供され、不安定で悪い結果をもたらす領域に入るたびに、活動が禁止されます。
Toon Shader エフェクトノード
新しい Toon-Shader ノードを使用すると、2Dアニメーションのスタイルに溶け込む 3D モデルのシンプルな Toon Shader レンダリングを提供できます。各ジオメトリの周囲に線を描き、色をポスタライズしてセルシェードのような見た目にすることができます。
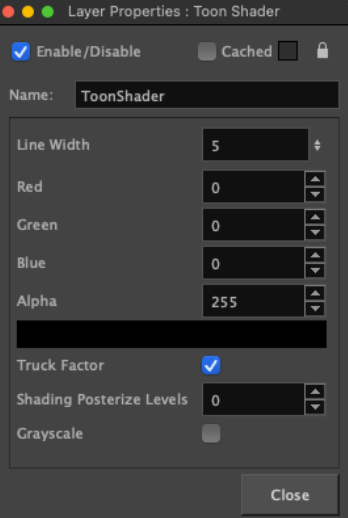
線幅: 輪郭線の線幅を定義します。この値は、デフォルトのカメラ位置にあるデフォルトレイヤー上の描画ツールの対応する線幅に一致するようにスケーリングされます。
赤、緑、青、アルファ: 輪郭線の色を RGBA (8 ビット) 値で定義します。
トラック係数: 有効にすると、線幅は、カメラからの描画レイヤーの距離を基準にして適用されます。
[トラック係数] をオンにすると、線の太さはビューの位置とレンダープレーンの位置に応じて変化し、線はオブジェクトの入力マトリックスのプレーン上に描画されているように見えます。オブジェクトを表示位置から遠ざけると、線がより小さくなります。
トラック係数をオフにすると、線の太さはレンダリングカメラに対して一定に保たれます。デバイス/ビューポートでレンダリングされているように見えるはずです。オブジェクトをレンダリングカメラから遠ざけても、線の太さは変わりません。
ポスタライズ: ポスタリゼーションエフェクトを適用し、レンダリングの色の出力を指定された値に制限します。値が 0 の場合、ポスタリゼーションは適用されません。
グレースケール: 知覚された輝度に重み付けを行い、出力をグレースケールに変換します。
パースビューのクリッピングプレーン
[パース] ビューの [表示] メニューでは、新しい [クリッピングプレーン] ダイアログで、遠近クリッピングプレーン間の距離をインタラクティブに変更できます。
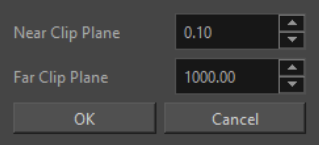
エフェクトと撮影
ノードビューでのポートの命名とフィルタリング
[ノード] ビューの [ノード] 接続を簡素化するために、ノードの [出力ポート] にタグを付けることができるようになり、ケーブルを引いて画像にアクセスする代わりに、ダウンストリームの [入力ポート] でフィルターを使用して、これらの名前付きポートからの画像を要求できるようになりました。
-
出力ポートに名前を付けるには、フィルタリングするノードを右クリックし、メニューから「[ポート名] > [名前付き出力ポートの追加]」を選択し、希望の名前を入力します。
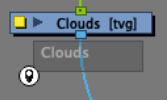
-
ダウンストリームノードにフィルターを適用するには、ノードまたは特定の入力ポートを右クリックし、「[ポート名] > [ポート内へのフィルター追加]」 を選択し、ターゲットとするポートの名前を選択または入力します。

リストに追加されたポートからの画像情報のみがノードによって受信されます。それ以外の画像はすべて除外されます。
次の追加モードは、入力ポートフィルターのアイコンをクリックすると使用できます。
マットモード: 画像を、その上に表示される他のすべての画像コンテンツに対してカットする方法でレンダリングします。
反転: 指定された名前以外のすべてに一致するようにフィルターを反転させます。
マットポートに適用: 通常、フィルターはノードのマットポートから除去されます。このモードでは、マットもフィルター名と一致するように強制されます。
エフェクトに適用: 無効にすると、上記のエフェクトは要求された画像に通常どおりレンダリングされます。有効にすると、上記のエフェクトは無視され、レンダリングされません。
EXR 画像から Cryptomatte ID を読み込む
Cryptomattes ID は、新しい CryptoMatte ノードを使用して EXR ファイルから読み取ることができます。Cryptomattes ID を含む EXR ファイルを読み取っているノードで接続すると、すべての ID マットのリストが CryptoMatte ノードの[使用可能な CryptoMatte ID] セクションに一覧表示されます。ID マットは、矢印キーを使用するか、ノードから [スポイト] を使用して [カメラ] ビューの画像から目的のマットを選択することで、[選択したCryptoMatte ID] セクションに追加できます。
Cryptomatte ID を EXR 画像に書き込む
CryptoMatte ID は、[CryptoMatte 書き込み] ノードを使用して EXR ファイルに書き込むことができます。CryptoMatte の名前付きパスは、ノードグラフの上にあるノードの名前付き出力ポートに基づいて生成されます。このモジュールは、[マルチレイヤー書き込み] ノードと同じように動作し、複数の名前付き入力をノードの入力として追加することができます。右端のポートは、常に結果の EXR ファイルの全体的な合成として使用され、後続のポートアタッチメントは EXR の出力でカスタムの名前付きポートとして使用されます。CryptoMatte 書き込みノードの上にある名前付きポートを使用して生成された CryptoMatte パスは、ノードの右端のポートを介してのみ生成されます。
アンシャープマスクエフェクトノード
[アンシャープマスク] という名前は、ソースのぼかしバージョンを使用して画像内のコントラストを作成し、エッジをシャープにするために使用される従来型の暗室技術に由来しています。Harmonyでのエフェクトは、Photoshopの [アンシャープマスク] フィルターと同様の動作をし、結果を作成します。
アンシャープマスキング技術とノードプロパティの説明は、Harmony で適用されている Wikipedia にあります。

チャネルスワップ深度チャネル
[チャネルスワップ] ノードで、色チャネルの入力値として [深度] 情報を使用できるようになりました。[深度] チャネルの値はZ軸上の位置を表すので、[カラーレベル] または [カラーカーブ] エフェクトノードを使用して、0〜1の範囲に収まる値を調整する必要があります。
このエフェクトは、32 ビット処理のビット深度を使用している場合にのみ機能します。
変数を記述してパスとファイル名を設定する
[書き込み] ノードの [画像フォルダー] と [画像ファイル名]、[動画フォルダー] および [動画ファイル名] フィールドは、変数を使用して、レンダリング時にカスタムパスとファイル名を設定できるようになりました。フィールドにカーソルを合わせると、使用可能な変数のリストを含むツールチップがポップアップ表示されます。
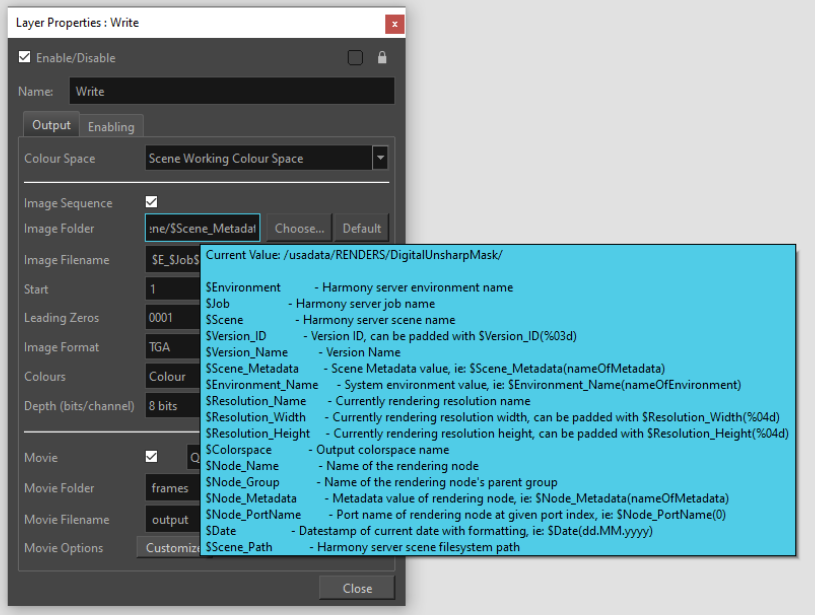
ほとんどの場合、変数がすべて大文字またはすべて小文字で指定されている場合、結果の値は一致します。例えば、「Test」という名前の [カット] で、変数$SCENEをリクエストすると「TEST」になり、$sceneをリクエストすると「test」になります。
オプション (Scene_Metadata、Environment_Name、Node_Metadata、Node_PortName) を持つ変数の場合、要求されたオプションが存在しない場合は、フォールバックオプションを括弧で囲んで指定できます。つまり、 $Environment_Name(DoesntExist,Fallback)は、システムの環境で DoesntExist が定義されていない場合に「Fallback」が使用されます。
データベースとパイプラインの統合
OpenColorIO 2.2.0 へのアップデート
Harmony 24 の OpenColorIO のアップデートバージョンは、色空間間の変換を高速化し、カット、描画レイヤー、ビットマップ画像、[カメラ] ビューのプレビュー、レンダリング画像内の ACES、4000 ニット、その他の HiDPI カラープロファイルを追加設定なしにサポートします。
[環境設定] ダイアログの [カメラ] タブにある [表示色空間] 環境設定が削除されました。これで、[カメラ OpenGL] ビューのステータスバーにある色空間セレクターを利用する必要があります。
TVG の HDR カラーテクスチャをサポート
Harmony は、パレットで、または描画内のテクスチャー(テクスチャーとしての色)として画像をベクトル化するときに、16 ビットおよび 32 ビット浮動小数点テクスチャーのインポートをサポートするようになりました。
テクスチャーをカットの作業用色空間に変換する前に、パレットからテクスチャーを読み取るために使用する色空間を選択するための新しいカット設定が追加されました。
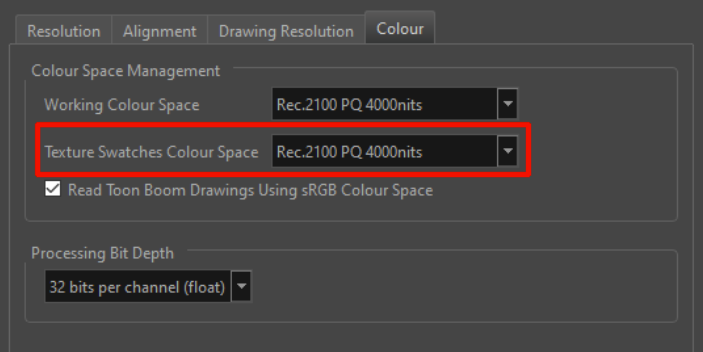
マルチレイヤー EXR ファイルのインポート
[ファイル] -> [インポート] -> [画像] ダイアログを使用して、マルチレイヤー EXR ファイルを Harmony にインポートできるようになりました。これは、PSD ファイルからレイヤーをインポートするときと同じように動作します。EXR をインポートするときには、1 つのレイヤーとしてインポートするか、複数のレイヤーとしてインポートするかを選択するよう求められます。
ベクターダイアログのインポート
ライブラリービューでの PDF ファイルおよびAIファイルのインポートは使用できなくなり、代わりにインポートオプションは新しい[ファイル] > [インポート] > [ベクターファイル...]ダイアログに移動されました。
SVG ファイルタイプもインポートダイアログに追加されました。
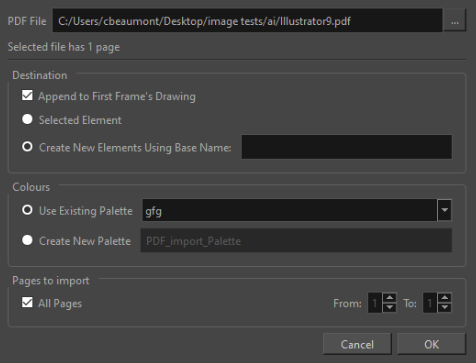
DPXアルファチャネルサポート
[書き込み] ノードと [ファイル] > [エクスポート] > [レイアウト画像のエクスポート] ダイアログの DPX 画像フォーマットで、アルファチャンネルがサポートされるようになりました。
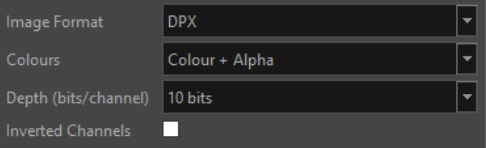
カットのインポート時に新しいバージョンオプションとしてインポート
カットがオフラインで変更されたときに既存のカットバージョンが上書きされないようにするために、[コントロール] センターと [WebCC] にオプションが追加されました。このオプションが有効なときにカットをインポートすると、そのカットの修正バージョンをデータベースにインポートするときに、カットの新しいバージョンが作成されます。
Control Center では、このオプションは「新しいバージョンとしてインポートする」と名づけられ、[カットをインポート] ウィンドウで使用できます。
このオプションを WebCC で使用するには、WebCC サービスを -importNewVersion オプション付きで起動する必要があります。
全般
CentOS Stream 9 のサポート
Harmony 24 は CentOS Stream 9 に対応するようになりました。
yum install -y jbigkit-libs.x86_64 のような一部のライブラリーをインストールする必要がある場合があります。
修正
描画ツール
-
[鉛筆編集] でポイントを微調整するとき、[カメラ] ビューと [ツールプロパティ] でリフレッシュされません。HAR-8829
-
描画ツールを選択して新しい色を作成しても、他の描画ツールの色は変更されません。HAR-9132
-
[フリップ] と [回転] のコマンドでは、選択ツールのピボットの位置から選択範囲は変換されません。HAR-8757
-
コピー&ペーストは、親ペグが変形すると、鉛筆線の描画先端が変更されます。HAR-9434
-
小さなブラシ線にデフォメーションを適用すると、ソフトレンダリングではきれいなカーブではなく直線になります。HAR-6579
エフェクトと撮影
-
FOV が垂直に設定されていない場合、パーティクルは適切なサイズでレンダリングされません。HAR-9325
-
カッターとパススルー合成ノードの組み合わせが「すべてのエフェクトのパススルーを有効にする」が有効な場合に使用されると、オニオンスキンはシェーディングされません。HAR-9583
-
オニオンスキンが一部のカットで正しくレンダリングされません。HAR-8863
-
コピー&ペーストを行うと、[トランスフォーメーション] スイッチのトランスフォーメーション名が失われます。HAR-9313
-
「合成グループ選択」では、ケーブルが同じ順序に保持されません。HAR-9329
タイムライン
-
[タイムライン] の [ソロモードの切り替え] のショートカットが機能しません。HAR-6827
-
再生中に [停止] コマを変更すると、Harmony がハングすることがあります。HAR-8994
-
[画像切り替え] レイヤーは「タグ付け」できません。HAR-6516
ライブラリー
-
Windows でライブラリーとしてフォルダーを選択するためにブラウズするとき、Windows ショートカットをナビゲートできません。HAR-8807
-
[ライブラリー] からビットマップをドロップしても、Harmonyの透明度設定は使用されません。HAR-9252
PSD のインポート
-
[透明度タイプ] 環境設定が [ストレート] に設定されている場合、PSD ファイルを [個別レイヤー] としてインポートすることはできません。HAR-9314
レンダリング
-
[ビットマップ画質](小さいビットマップ)は、画像の位置を変更するとデフォルト値にリセットされます。HAR-9027
-
透明度/アルファ付き BMP (BMP4) はアルファで書き込まれません。HAR-9201
-
テクスチャのあるカットは、解像度を低くするとレンダリングが遅くなります。HAR-7194
WebCC
-
WebCC は、35 を超えるカットを含むパッケージをインポートできません。HAR-9477
タイムシート
-
[Mac] 列ヘッダーのテキストがタイムシートでは見えにくく、ライトテーマでは見えません。HAR-8318
データベース
-
カスタムパスを持つデータベースカットは、[コントロールセンター]を使用してコピーできません。HAR-6386
-
描画のバージョン 2 ロックは、dblock によって正しくリストされません。HAR-7884