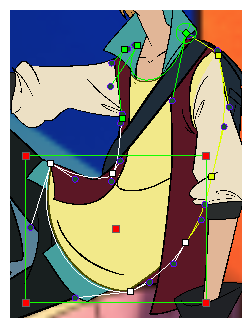T-RIG-007-009
変形ツールバーには、変形リグを作成するためのさまざまなツールとオプションが含まれています。
デフォルトでは、[変形]ツールバーには必須オプションのみが含まれています。
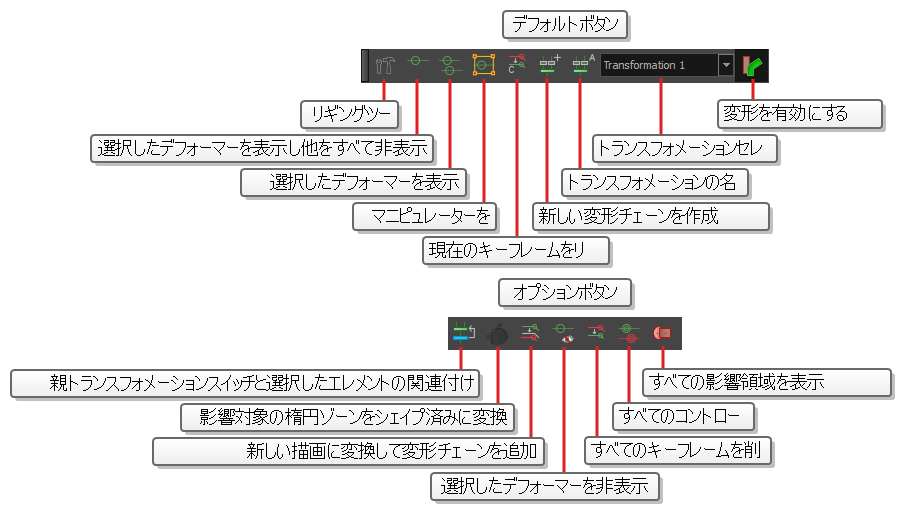
デフォルトボタン
| アイコン | ツール名 | 内容 |
|
|
リギングツール |
リギングツールは、ボーン リギングツールのプロパティの詳細については、リギングツールのプロパティを参照してください。 |
|
|
選択した変形チェーンを表示してその他すべてを非表示にする |
選択した要素とそのすべての子の変形コントロールを[カメラ]ビューに表示し、カット内の他の要素の変形コントロールを非表示にします。 |
|
|
選択したデフォーマーを表示 | 選択した要素とそのすべての子の変形コントロールを[カメラ]ビューに表示します。 |

|
変形メッシュを表示 | 変形メッシュをワイヤフレームとして描画上にオーバーレイします。 |
|
|
マニピュレーターを表示 |
カーブまたはエンベロープ変形チェーンから複数の点を選択すると、それらの周囲にマニピュレーター境界ボックスが表示されます。
|
|
|
現在のキーフレームをリセット |
[現在のキーフレームをリセット]は、静止位置(変形前のスケルトンの元の設定)を現在のコマにコピーします。 |
|
|
新しい変形チェーンを作成 | [新規変形チェーンを作成]オプションを使用すると、同じキャラクターに対して新しい変形チェーンを作成できます。 |
|
|
トランスフォメーションの名前を変更 | [トランスフォメーションの名前を変更]オプションを使用すると、さまざまなトランスフォメーションチェーンに特定の名前を付けることができます。 |

|
トランスフォメーションセレクター |
[トランスフォメーションセレクター]ドロップダウン メニューを使用して、既存のチェーンを一連の描画に割り当てることができます。 新しい描画を作成すると、デフォルトのトランスフォメーションが割り当てられます。 |
|
|
変形を有効にする |
[変形を有効化]ボタンを使用すると、追加の描画を作成しながら、描画を元の状態で表示したり、変形して表示したりできます。
メモ変形の無効化は表示モードのみです。
|
|
|
親トランスフォメーションスイッチと選択したエレメントの関連付け | [トランスフォーメーションスイッチ]ノードのプロパティにある描画名と描画位置パスを、描画レイヤーのプロパティにある描画名と描画位置パスに一致させます。 |
オプションボタン
| アイコン | ツール名 | 内容 |
|
|
影響対象の楕円ゾーンをシェイプに変換 |
[影響ゾーン]のタイプとして[楕円]を使用して変形チェーンを作成した後、デフォーマーを選択してこのボタンを押すと、[シェイプ]タイプに変換することができます。 メモ影響対象の楕円ゾーンをシェイプに変換できます。 アニメーション > 変形 > 楕円変形ROIをシェイプに変換を選択します。 これによって、直接シェイプに変換するよりもはるかに小さな最初の影響対象ゾーンが作成されます。
|
|
|
新しい描画に変換して変形チェーンを追加 |
選択したコマのポーズ/描画とデフォーマーを取り込んで、対応するデフォーマーを持った新規のポーズ/描画に変換します。 |
|
|
すべてのキーフレームを削除 | [すべてのキーフレームを削除]オプションは、選択した変形チェーン上のすべてのキーフレームを削除します。 |
|
|
すべてのコントロールを表示 |
[すべてのコントロールを表示]ボタンを使用すると、静止位置を赤(セットアップモード)で、アクティブな位置(アニメーション)を緑で同時に視覚化できます— マニピュレータをカメラビューに表示する方法については、選択した変形コントロールの表示を参照 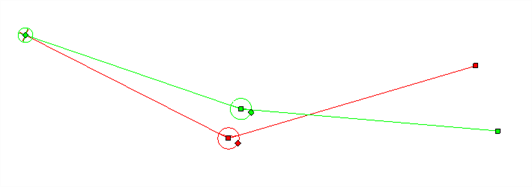
|
|
|
すべての影響領域を表示 |
[すべての影響領域を表示]ボタンには、プロジェクトのデフォーマーのすべての影響領域が表示されます。
メモ影響領域はゲームボーンデフォーマーでは使用できません。
|