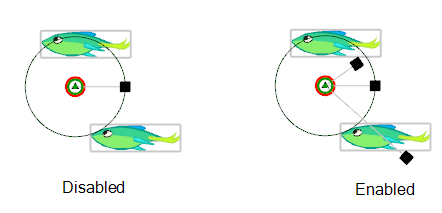Pegs
When creating a motion path for your element, you need to add Peg layers in your scene and parent your elements to them.
This topic includes the following:
| • | Adding a Peg |
| • | Adding a Parent Peg |
| • | Parenting Elements to a Peg |
| • | Expanding and Collapsing Layers |
| • | Peg Only Mode |
| • | Peg Toolbar |
Adding a Peg
A Peg layer is a trajectory that contains no drawing, onto which you can attach your drawings.
To add a Peg:
| 1. | Do one of the following: |
| ‣ | In the top menu, select Element > Add > Peg. |
| ‣ | In the Timeline View toolbar, click the Add New Elements button and select Peg from the dialog window. |
| ‣ | In the contextual menu in the Timeline view, select New > Peg. |
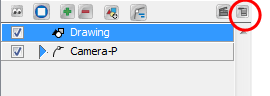
The Peg layer appears in the Timeline view, on top of the selected element.
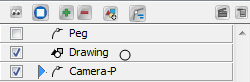
Adding a Parent Peg
Adding a Parent Peg will automatically parent the new peg with the selected element as it is created.
To add a Parent Peg:
| 1. | In the Timeline view, select the element you want to parent to a peg. |
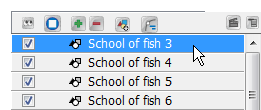
| 2. | Do one of the following: |
| ‣ | In the top menu, select Element > Add > Parent Peg. |
| ‣ | In the contextual menu in the Timeline view, select New>Parent Peg. |
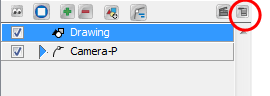
| ‣ | In the Timeline View toolbar, select the Parent Peg Button. |
The Parent Peg layer appears in the Timeline view with the selected element already connected to it.
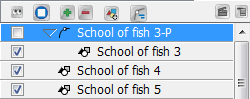
Parenting Elements to a Peg
If you want to connect an element to an existing peg or if you need to connect several layers to a peg at once, here is how you can do it.
Using the school of fish example in the Cloning and Duplicating Elements topic, we'd like to make the fish swim together as a team. To do this, you must parent them all to the same peg.
To parent elements to a peg:
| 1. | In the Timeline view, select the elements you want to connect to a peg. You can make a multiple selection with [Shift] + click. |
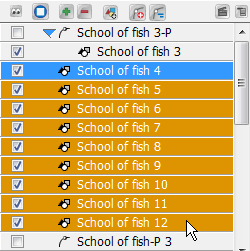
| 2. | Click and drag your selection on the desired peg. |
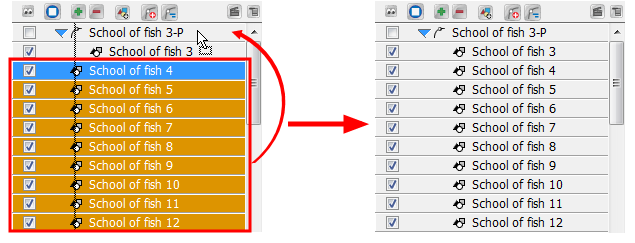
You can also use the Attach to Next Object and Detach from Parent commands to connect and disconnect elements from a peg or from one another—see Other Options .
Expanding and Collapsing Layers
To simplify the look of your Timeline view, you can collapse and expand your layers. If some layers are parented to other ones, you can collapse the parent layer to hide its children.
To collapse a layer selection in the Timeline view:
| 1. | In the Timeline view, select the layers to collapse. |
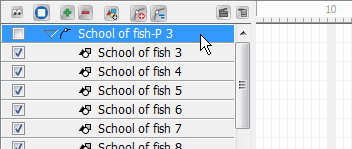
| 2. | Select Arrange > Collapse/Expand from the contextual menu or click the Expand Children Arrow on the parent layer. |

To expand a layer selection in the Timeline view:
| 1. | In the Timeline view, select the layers to expand. |
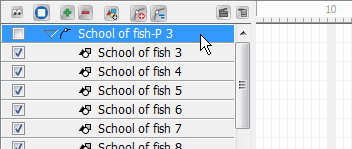
| 2. | Select Arrange > Collapse/Expand from the contextual menu or click the Expand Children Arrow on the parent layer. |

Peg Only Mode
Once you start to add Peg elements in your scene you can change the selection mode in the Camera view so that you can only select pegs. This can be useful when you are working on your motion paths and you want to prevent the selection of elements in the Camera view.
To enable Peg Only Mode:
| • | Select Tools > Turn On Peg-Only Mode or press [M]. |
To disable Peg Only Mode:
| • | Select Tools > Turn Off Peg-Only Mode or press [M]. |
Peg Toolbar
The Peg Toolbar provides useful peg display options. In Mac OS X, you may customize your top toolbar to add these buttons—see Customizing Toolbars on Mac OS X.
| • |  Show All Pegs Show All Pegs
Enable or disable this option to display or hide all the pegs of your scene. If you have hidden pegs, you can show them without changing their show/hide status in the element list in the Timeline window. You can also select View > Pegs > Show All Pegs. |
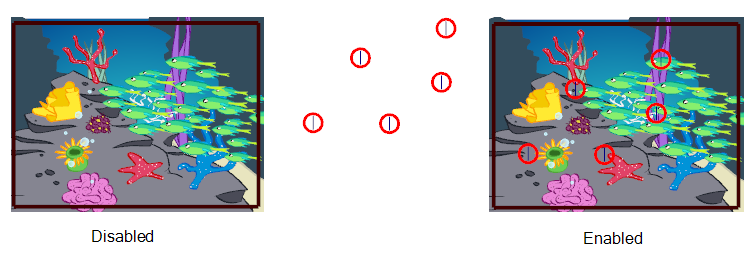
| • |  Show Peg Ghosts Show Peg Ghosts
When you are creating motion paths, elements linked to a Peg element may be offset from the motion path. This can make it difficult to visualize how an element will change position as it follows the peg. You can display peg ghosts in the Camera view to see the path that an element linked to a peg will follow. You can also select View > Pegs > Show Peg Ghosts. |
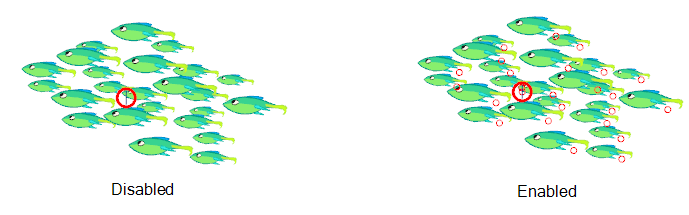
| • |
 Show Pivot Path Show Pivot Path
When you animated a peg pivot, you can display the resulting path in the Camera view. You can also select View > Pegs > Show Pivot Path. |

Refer to Function Editor View to learn how to animate a peg pivot.
| • |  Show Element Arms Show Element Arms
You can show element arms when you are rotating a peg that you have attached multiple elements to. When you show element arms, a rotation handle appears on each element attached to the peg. You can also select View > Pegs > Show Element Arms. |