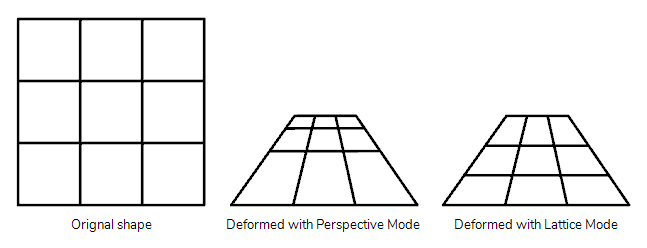The perspective tool allows you to deform artwork by creating a rectangular bounding box around it and allowing you to manipulate any of the four corners. The selected artwork will be deformed to fit the shape you make by simulating a perspective effect.
- In the Tools toolbar, select the Perspective
tool.
The tool's properties are displayed in the Tool Properties view.
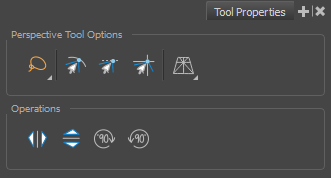
| Icon | Tool Name | Description |
|---|---|---|
|
Perspective Tool Options |
||
|
|
Selection Mode |
Allows you to choose the method to visually select multiple elements:
TIP You can press and hold the Alt key to temporarily use the other selection mode.
|
|
|
Snap to Contour |
When enabled, while moving a selection, the mouse cursor (along with the selection) will snap against the nearby points and contours of your artwork, allowing you to snap parts of your artwork together. |
|
|
Snap and Align |
When enabled, while moving a selection, the rectangular bounding box of the selection will snap to the rectangular bounding box of any other drawing stroke in the drawing, allowing you to align drawing strokes laterally. |
|
|
Snap to Grid |
When enabled, while moving a selection, the mouse cursor will snap against the intersecting points of the grid. TIP To display the grid, select View > Grid > Show Grid from the top menu or press Ctrl + G.
|
|
|
Deformation Mode |
Allows you to select between one of the two following deformation modes:
The difference between both modes becomes easier to understand if you apply a transformation to a drawing of a grid to make it look like it's laid down on a surface:
|
|
Operations |
||
|
|
Flip Horizontal |
Flips the selection horizontally. |
|
|
Flip Vertical |
Flips the selection vertically. |
|
|
Rotate 90 CW |
Rotates the selection 90° clockwise. |
|
|
Rotate 90 CCW |
Rotates the selection 90° counterclockwise. |