Camera and Stage Views
The Stage and Camera views are the centre of operations in Storyboard Pro. In these views, you can build, draw, paint, animate the camera, create layers, and see your results.
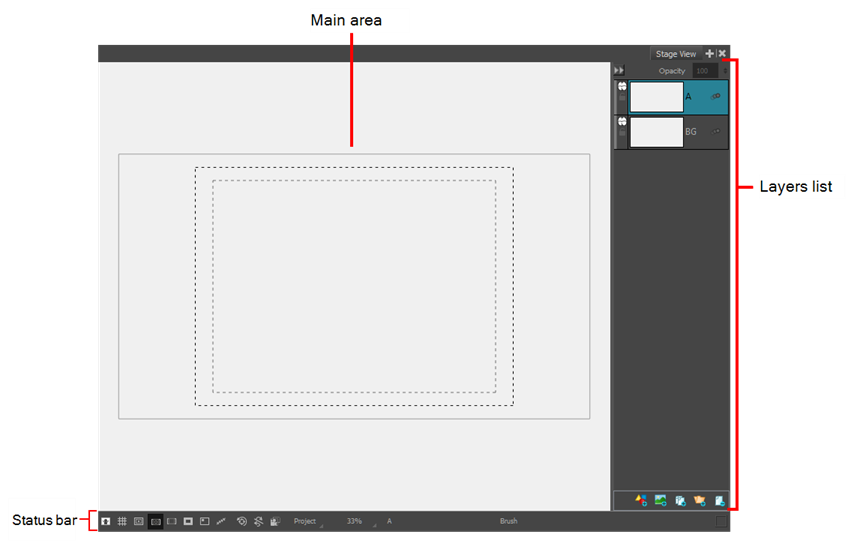
| ‣ | In a view area, click the Add View |
Main Area
The main area in these views is where you do all your drawing and painting. In this space, you can display the grid and safe areas, navigate the interface, and access the Colour Picker to choose colours.
Status Bar
The status bar is located at the bottom of the Stage and Camera views and is displayed by default. The status bar contains shortcuts to tools used most often during the animatic stage of the storyboarding process.
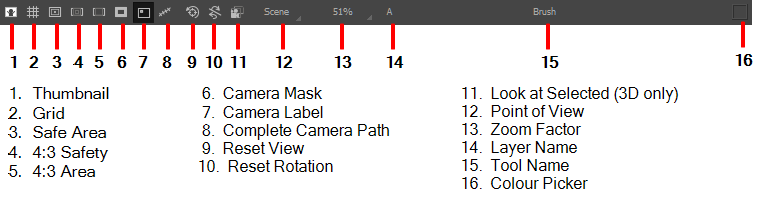
| Tool Name | Icon | Description |
|
Thumbnail |
|
Displays the thumbnail of a selected panel. |
|
Grid |
|
Displays a grid in the Stage and Camera views. The default size is the standard 12-field animation grid, but you can choose another. You can also select View > Grid > Show Grid or press Ctrl+G (Windows) or ⌘+G (Mac OS X)—see About Drawing . |
|
Safe Area |
|
Shows or hides the TV safety zone and the centre of the camera frame. The safe area adapts to the scene resolution, as well as the safety zone and frame’s centre. You can also access this feature from the top menu by selecting View > Extras > Show Safe Area. You can define your own safety limits in the Preferences dialog box—see Camera Preferences. |
|
4:3 Safety |
|
Shows or hides the TV safety zone and the centre of the camera frame for a regular 4:3 resolution. If you are working on a widescreen project, for example, you can easily plan in advance the conversion of your project to a TV format. This way, you can create your project to fit both resolutions. You can also select View > Extras > Show 4:3 Safe Area. |
|
4:3 Area |
|
Shows or hides the 4:3 resolution zone without the centre of the camera frame and TV safety zone. You can also select View > Extras > Show 4:3 Area. |
|
Camera Mask |
|
Shows or hides a black mask around the scene’s frame to avoid seeing anything outside the Camera frame. This is handy when you are setting up the scene as it allows you to see the scene’s composition better. You can also select View > Extras > Camera Mask. |
|
Camera Label (Stage view only) |
|
Shows or hides the IN and OUT indications in the top-left corner of the camera frames, on the start and end position of a camera move for the current panel. When the Camera tool is selected, the labels switch to alphabetical labels that clearly show the different camera keyframes—see Animatic on page 1. |
|
Complete Camera Path (Stage view only) |
|
Displays all the related camera keyframes and paths in a scene. When this button is deactivated, the Stage view displays only keyframes that are contained in a panel. You can also access this feature by selecting View > Show Complete Camera Path. NOTE: This option is not available in Camera by Panel Compatability mode.
|
|
Reset View |
|
Resets any panning, zooming or rotation done in the Stage view and returns the display to its initial settings. You can also select View > Reset View or press Shift+M. NOTE: This option works with the Camera and Stage Views.
|
|
Reset Rotation |
|
Resets any rotation done in the Stage or Camera view and returns the display to its initial rotation settings. You can also select View > Reset Rotation or press Shift+X. |
|
Look At Selected (3D Only) (Stage view only) |
|
When rotating 2D layers in 3D space, you may find that the Stage view is no longer perpendicular to a drawing layer, making it impossible to draw on it. This option makes the Stage view perpendicular to a selected drawing layer, allowing you to draw on it. NOTE: This option is used when working in 3D space—seeAbout 3D Objects.
|
|
Point of View (Stage view only) |
- |
The Point of View menu lets you determine the level at which the current position of the Stage view (zoom, pan and rotation) is remembered when you flip through the panels. The current Point of View mode will also affect the different Reset View commands’ behaviour as they will reset according to the Point of View mode.—see Point of View Menu. |
|
Zoom Factor |
- |
Lets you enlarge or reduce the Stage or Camera view display. If you want the camera frame size to always match the size of your Stage view, select the Fit to View option. |
|
Layer Name |
- |
Displays the name of the selected layer of the current panel. |
|
Tool Name |
- |
Displays the name of the selected tool. If you override a tool using an overriding keyboard shortcut, the tool’s name turns red—see About Drawing. |
|
Colour Picker |
|
Displays the currently selected colour in the Colour View . You can click the colour swatch to open the Colour Picker and select a new colour. |
Layers List
The Layers list is where a scene’s layers are superposed to form the final image.
When you import an image or draw in a panel, you are actually adding artwork to one of its layers. By default, each panel has two layers, a background (BG) and a foreground layer (A). As you add layers, they are automatically assigned subsequent letters in alphabetical order, but you can rename them. They are also placed on top of the selected layer or at the very top of other layers if there is no layer selected in the panel.
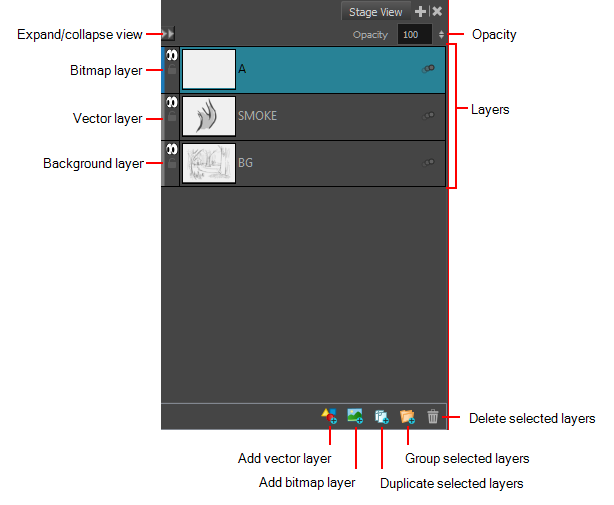
| Tool Name | Icon | Description |
|
Add Vector Layer |
|
Adds a vector layer to the Layers list. |
|
Add Bitmap Layer |
|
Adds a bitmap layer to the Layers list. |
|
Duplicate Selected Layers |
|
Duplicates selected layers so you can quickly copy and paste in one operation. Unlike copying a layer, you cannot paste multiple copies of a layer on other panels. Duplicating layers is only available within one panel. Duplicated layers retain their names and are appended with a number. |
|
Group Selected Layers |
|
Groups selected layers. The grouped layer isnamed Group and appended with an underscore and a number. For example, Group_1. Each time you created a group, the number is incremented. |
|
Delete Selected Layers |
|
Deletes the selected layers. |
Working in the Stage View
- Do one of the following:
- Select Edit > Preferences (Windows) or Storyboard Pro > Preferences (Mac OS X).
- Press Ctrl+U (Windows) or ⌘+ , (Mac OS X).
- In the Preferences dialog box, select the Camera tab.
- In the Options section, select the Show Status Bar option to display the status bar. Deselect it to hide the status bar.

| ‣ | In the status bar, click the Zoom Factor button and select a zoom level. |
| ‣ | Roll the scroll wheel of your mouse to zoom in and out of the Stage view. |
- Select View > Reset Stage View To and one of the following:
| ‣ | Default Drawing Area to display the entire drawing area. |
| ‣ | Current Panel Overview to always reset the view to fit the camera, regardless of the point of view mode. |
| ‣ | Camera Overview to display the current panel from the camera's point of view. |
| ‣ | Start Camera Frame to display the panel of the first frame in a panel. |
| ‣ | End Camera Frame to display the panel of the last frame in a panel. |
Camera Status Bar
The status bar is located at the bottom of the Stage and Camera views and is displayed by default. The status bar contains shortcuts to tools used most often during the animatic stage of the storyboarding process.
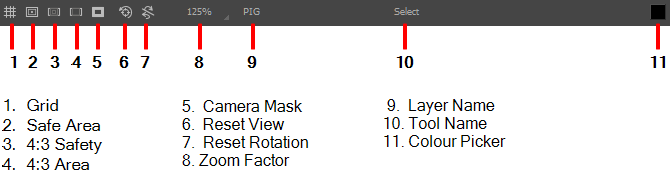
Camera Tool
Use the Camera tool when you want to make any changes to the framing of scenes or panels.
You can find the Camera ![]() tool in the Tools toolbar or from the top menu (Tools > Camera).
tool in the Tools toolbar or from the top menu (Tools > Camera).
You will use the Camera tool to move the Static Camera and also when you are setting keyframes to animate it over time.
About the 2D Static Camera
The term Static Camera is used to describe the framing of an entire scene, where there are to be no changes over time; when the camera is not moving. You can position the Static Camera in a 2D space, as well as a 3D space—see About 3D Objects

