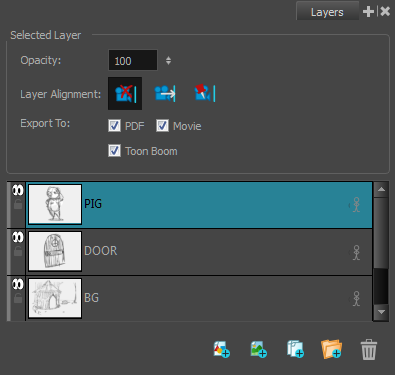The go-to way of selecting and managing layers in a panel is to use the Layer panel, which is, by default, in the right section of the Stage and Camera views.
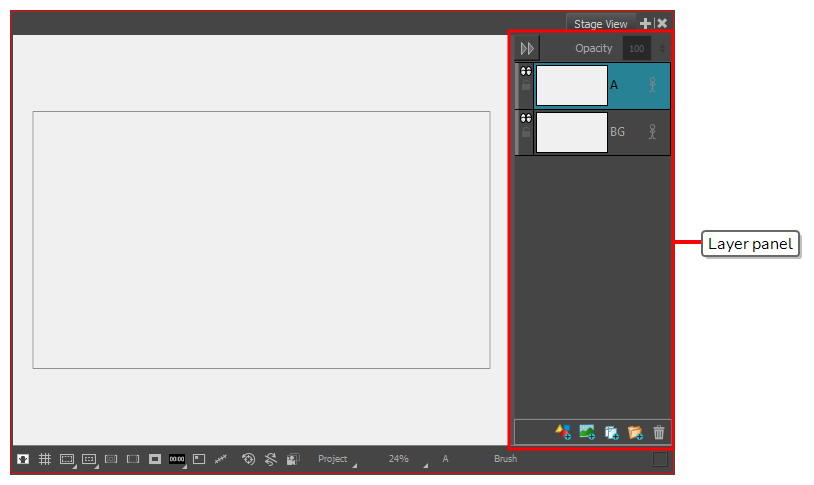
However, it is also possible to add the Layers view to your workspace, which works the same way. You can then hide the Layer panel by clicking on its Collapse button in its top-left corner, leaving more space to work in the Stage and Camera views.
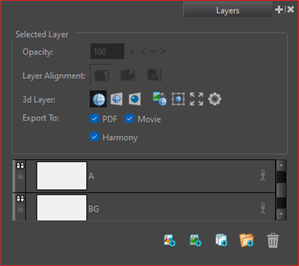
You can also manage layers using the Thumbnails view. If the size of the Thumbnails view is big enough, each panel in it will have a vertical list of layers on its right edge, which allows you to scroll through and select layers. Left of the Thumbnails view, under the Tools toolbar, is a Layer toolbar, which allows you to add and remove layers to the selected panel.
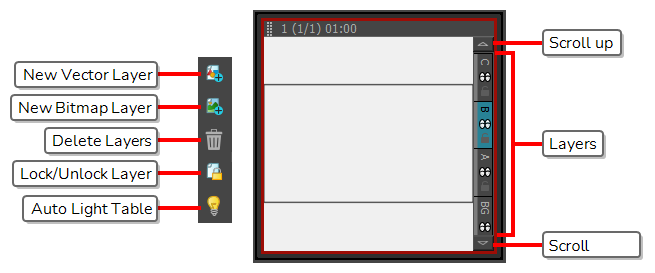
There are several ways to display layers in Storyboard Pro. The two main ways are in the Layer panel of the Stage and Camera views, and the Layers view. Both views display a thumbnail of each layer, followed by their name and some toggle buttons to control the behavior of your layers.
- In the Stage or Camera view, do one of the following:
- If the Layer panel is displayed, click on the Collapse
button in its top-left corner to collapse the panel.
- If the Layer panel is hidden, click on the Expand
button in the top-right corner of the view to display the panel.
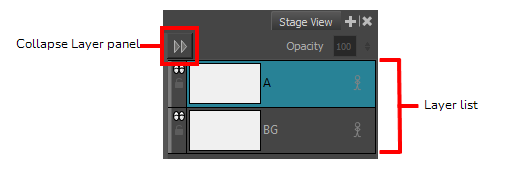
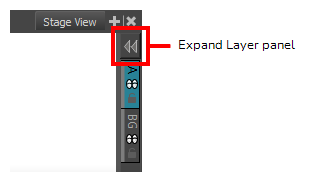
- If the Layer panel is displayed, click on the Collapse
- Do one of the following:
- In the upper-right corner of a view, click the Add View
button and select Layers.
- Select Windows > Layers.
The Layers panel displays all the layers in the selected panel.