You can create your own keyboard shortcut for a tool or command, by assigning it to a certain key or combination of keys.
-
Do one of the following to open the Keyboard Shortcuts dialog:
- Windows: In the top menu, select Edit > Keyboard Shortcuts.
- macOS: In the top menu, select Storyboard Pro 24 > Keyboard Shortcuts.
-
In the list of commands and shortcuts to the left, locate and select the command for which you want to assign a keyboard shortcut—see Searching for Keyboard Shortcuts.
The description of the selected command, as well as its currently assigned shortcut, appear in the right pane.
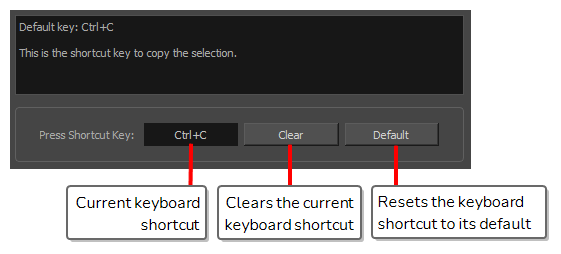
- Do one of the following:
- If you want to assign a custom shortcut to the selected command, click inside the box just right of Press Shortcut Key:.
- If you want the selected command to have no keyboard shortcut, click on Clear.
- If you want the selected command to be assigned to its default keyboard shortcut, click on Default.
-
If you are assigning a custom keyboard shortcut to the selected command, using your keyboard, type in the keyboard shortcut you want to use in the Press Shortcut Key: field.
-
If the keyboard shortcut you typed in is already in use by another command, a dialog box will prompt you to decide what to do.
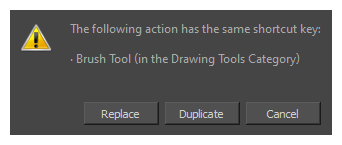
If this occurs, choose one the following options depending on what suits your case better:
- Replace: This will unassign the keyboard shortcut from the commands listed in the dialog box, and assign it to the selected command.
-
Duplicate: Assigns the keyboard shortcut to the selected command, and lets other commands use the same keyboard shortcut.
IMPORTANT Having several commands share the same keyboard shortcut could cause undesired behaviour. - Cancel: Allows you to attempt assigning a different keyboard shortcut to the selcted command.