Searching for Keyboard Shortcuts
Storyboard Pro has a very extensive list of commands that can be assigned to keyboard shortcuts. Using the Search bar in the Keyboard Shortcuts dialog, you can:
- Search for a command, and its keyboard shortcut, by typing part or all of its name.
- Search for a command by typing part or all of its currently assigned keyboard shortcut.
-
Do one of the following to open the Keyboard Shortcuts dialog:
- Windows: In the top menu, select Edit > Keyboard Shortcuts.
- macOS: In the top menu, select Storyboard Pro 24 > Keyboard Shortcuts.
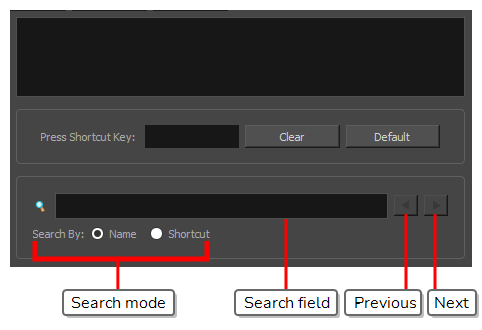
- Below the
Search field, select the type of search you want to perform:
- Name: To search a command by typing part or all of its name.
- Shortcut: To search a command by typing part or all of its currently assigned keyboard shortcut.
-
In the
Search field, type in either part of the name of the command you want to find, or part of its currently assigned keyboard shortcut, depending on which option you chose in the previous step.
NOTES-
When searching for a command by its keyboard shortcut, if the keyboard shortcut is a combination, make sure that:
- Modifier keys (Ctrl, Alt and Shift) are typed before other keys.
- Join the keys by a + sign, with no space around it.
For example, to search for the Copy command, type Ctrl+C.
- On macOS, modifier keys such as Command (⌘), Control (⌃), Alt (⌥) and Shift (⇧) are represented by specific symbols that cannot be typed with a standard keyboard. You can copy and paste them from this document into the search field if you are reading this on a computer.
-
Storyboard Pro will immediately select the first command in the list that matches your search query.
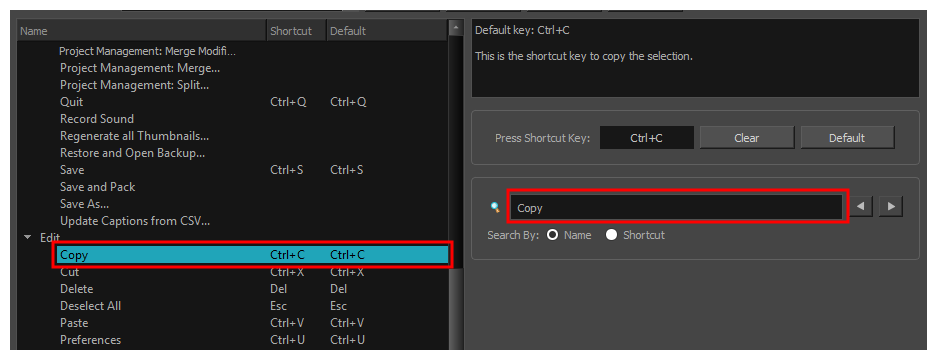
- If your query matches several commands in the list, uses the
Previous and
Next button right of the
Search field to navigate between matching commands.