Once a selection is made, you can manipulate it by moving it, rotating it, scaling it or skewing it.
- In the Stage view, make a selection—see Selecting Artwork with the Select Tool.
- Do one of the following:
- To move the selection, move the mouse cursor over the selected artwork, then click and drag it.
- You can also nudge the selection by using the arrow keys on your keyboard.
- To make it easier to move the selected artwork, you can enable the Select Tool Bounding Box is Movable option in the Tools tab of the Preferences dialog box. This lets you place the cursor anywhere inside the bounding box and move its contents. This option applies to these tools: Select , Select by Colour, and Cutter.
- To resize the artwork, position the cursor over one of the square points at the corners and over the edges of the bounding box. When you see the scale cursor appear, click and drag to resize.
- You can preserve the horizontal and vertical proportions of the artwork in the selection by holding the Shift key.
- You can scale the artwork from the selection's pivot point by holding the Alt key.
- To rotate the selected artwork, position the cursor at any corner of the bounding box. When you see the rotate cursor, drag to rotate.
- To skew the artwork, position the cursor on any side of the bounding box and drag to skew.
- To rotate the selected artwork by 90°, do one of the following:
- In the Tool Properties view and click on Rotate 90 CW
to rotate it 90° clockwise, or on Rotate 90 CCW
to rotate it 90° counterclockwise.
- From the top menu, select Tools > Transform > Rotate 90 CW, Rotate 90 CCW or Rotate 180.
- In the Tool Properties view and click on Rotate 90 CW
- To flip the artwork, do one of the following:
- Open the Tool Properties view and click the Flip Horizontal
or Flip Vertical
.
- Press Alt + H to flip horizontally. Press Alt + V to flip vertically.
- From the top menu, select Tools > Transform > Flip Horizontal or Flip Vertical.
- Open the Tool Properties view and click the Flip Horizontal
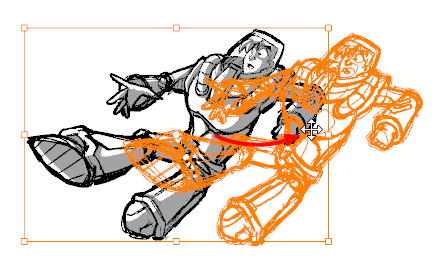 TIPS
TIPS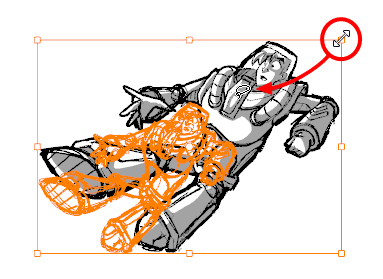 TIPS
TIPS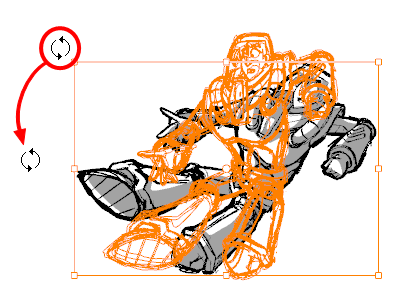 TIP You can rotate the artwork in 15° increments by hold the Shift key.
TIP You can rotate the artwork in 15° increments by hold the Shift key.
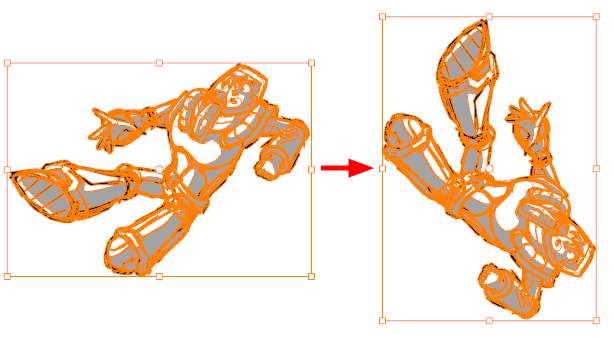
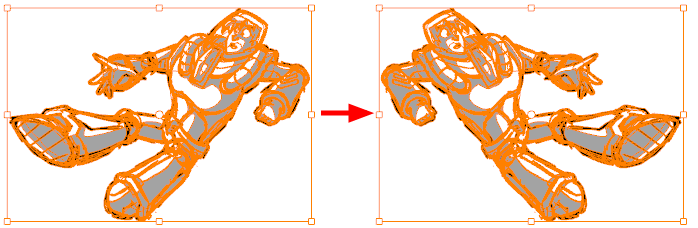
When rotating your selection, your artwork will rotate around its pivot point. This point is placed in the centre of your selection by default. You can move it to a different location before performing a rotation so that it rotates around the preferred pivot point position instead.
- In the Stage view, select one or more objects.
The pivot point appears in the middle of the bounding box.
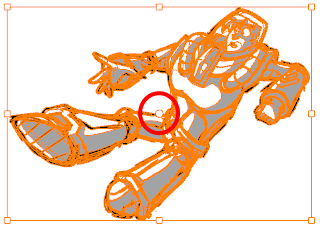
- Click and drag the pivot point to a new position.
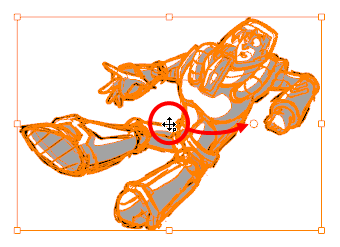
This becomes the new position of the pivot point for the selection. It will remain in this position until you change the selection.