The Camera tool allows you to animate the camera in a scene by adding and manipulating camera keyframes.
- In the Tools toolbar, select the Camera
tool.
The tool's properties are displayed in the Tool Properties view.
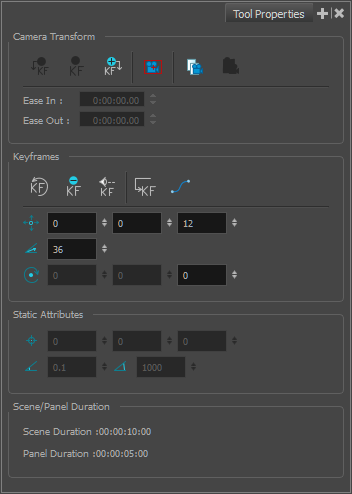
| Icon | Property | Description |
|---|---|---|
|
Camera Transform |
||
|
|
Add Keyframe at Beginning of Current Panel |
Adds a keyframe at the beginning of the currently selected panel. You can also select Camera > Add Keyframe at Beginning of Current Panel. |
|
|
Add Keyframe at Beginning of Current Frame |
Adds a keyframe at the beginning of the current frame. You can also select Camera > Add Keyframe at Beginning of Current Frame. |
|
|
Add Keyframe at End of Current Panel |
Adds a keyframe at the end of the currently selected panel. You can also select Camera > Add Keyframe at End of Current Panel. |
|
|
Reset Camera |
Deletes all keyframes in the selected scene and reverts back to the original static camera. |
|
|
Copy Camera from Selected Panels |
Copies a camera keyframe in a selected panel. |
|
|
Paste and Fit Camera on Selected Panels |
Pastes a copied camera keyframe in a selected panel. |
|
-- |
Ease In |
Lets you set the velocity at which the camera movement begins. You can enter the duration of the ease in after the first frame in which the gradual change cameramovement begins. For example, if you want to slowly accelerate to the normal cameraspeed from frame 1 to 10, enter a value of 10. |
| -- |
Ease Out |
Lets you set the velocity at which the camera movement ends. You can enter the duration of the ease out after the first frame in which the gradual change in camera movement begins. Enter the number of frames before the last frame in which the change in camera movement is gradual. |
|
Keyframes |
||
|
|
Reset Keyframe |
Resets the selected keyframe. |
|
|
Delete Keyframe |
Deletes the selected keyframe from the camera. |
|
|
Align Camera Key with Stage View Position |
Fits the camera frame to the current space available in the Stage view while retaining its original ratio, which is very useful in 3D scenes. You can also select Camera > Align Camera Key with Stage View Position. |
|
|
Go to Selected Keyframe |
Moves the playhead to the selected keyframe in the Timeline view. When working in 3D and used in combination with the Camera view, this option comes in very handy for properly frame a shot |
|
|
Function Editor |
Opens the Function Editor where you can edit function curves and parameters. It is a visual graph for adding, removing, and editing keyframes, as well as adjusting the velocity. The Function Editor allows you to display multiple functions in the background as a reference. |
|
|
Offset |
Lets you set the position of the camera frame centre point. The fields represent, respectively, the X position, Y position, and Z position (enabling you to animate a truck in or truck out movement). You can also use the Camera tool to position the camera frame from the Stage or Camera view |
|
|
Focal Length |
Lets you set the camera focal length value . By default the focal length value is set to 36 millimiters. The focal length determines the angle value of the shot. |
|
|
Rotation |
Lets you set the camera rotation value. When working in a 2D project, only the last field is active, letting you rotate the camera only on the Z-axis (right and left). When working in a 3D project, the three fields become active and respectively represent the rotation value of the X, Y, and Z axis. You can also use the Camera tool to rotate the camera frame from the Stage or Camera view |
| Static Attributes | ||
|
|
Pivot |
Displays the pivot position of the handle for the camera when 3D is enabled. This however does not affect actual camera position. |
|
|
Near Plane |
The point on the camera cone where the camera is located. |
|
|
Far Plane |
The far end of the camera cone. Nothing outside the far plane is visible. |
|
|
Scene/Panel Duration |
Displays the length of the selected scene or panel in timecode format. The default length of a panel is 1 second. |