Creating a Matte
The Shape-Aware Deformation has a secondary input, as indicated in blue. This input allows for the deformer to use a Matte as a reference for the Deformation Mesh. By turning a drawing into a Matte, the Shape-Aware Deformation creates a Deformation Mesh around the supplied matte drawing rather than the drawing below.
This allows the Shape-Aware Deformation to apply a global mesh to numerous drawings linked below the Shape-Aware Deformation node. This effect is convenient for deforming multiple drawings with the same Deformation Mesh, or for supplying deformed bitmaps with a more specific Deformation Mesh.
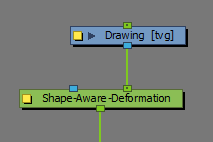
Deformation using a Matte
A Matte can be used to create a Deformation Mesh that will affect all drawings linked to the Shape-Aware Deformation. It will act similarly to a Multi-Drawing Deformation; however, there won’t be a hierarchy to respect. All drawings will respect the Deformation Mesh made in the Matte.
-
Create drawings.

-
Create a Shape-Aware Deformation on the main drawing.
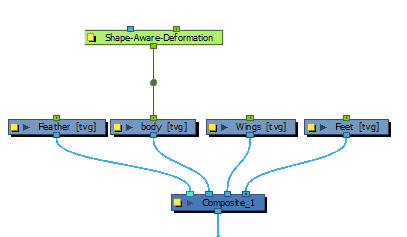
-
Apply Points.

-
Link multiple drawings to the Shape-Aware Deformation.

-
In a new drawing, using the
Pencil or
Brush tool, draw a silhouette around the images connected to the deformer.
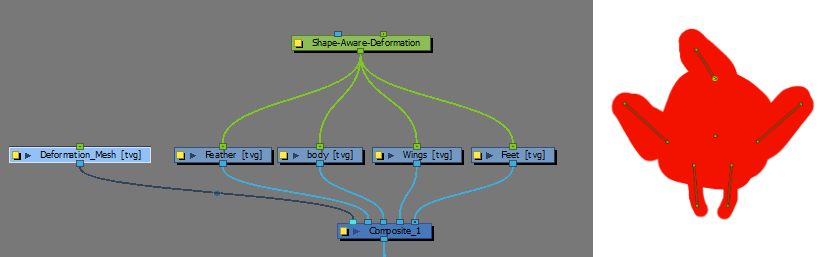
-
Connect the silhouette drawing in the Image node on the Shape-Aware Deformation
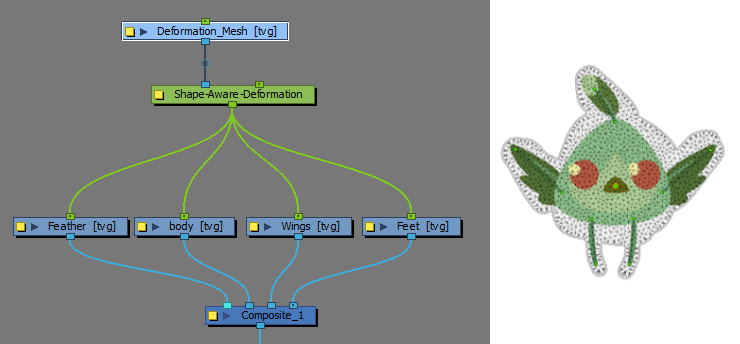
-
Create deformations using the
Transform tool.
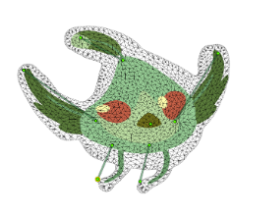 TIP If you use the Pencil tool to create the matte, for best results, create a closed shape.NOTE Once the drawing is linked to the Image Input on the Shape-Aware Deformation, it will transform into a Matte and will not be visible in the Render view.
TIP If you use the Pencil tool to create the matte, for best results, create a closed shape.NOTE Once the drawing is linked to the Image Input on the Shape-Aware Deformation, it will transform into a Matte and will not be visible in the Render view.Using this method to apply a Deformation Mesh, you are still able to use the Overlay Transparency as Rigidity Map mode. The Deformation Mesh will be affected by the Overlay layer of the supplied matte drawing.
NOTE When creating the supplied drawing for the matte. Create the drawing using the Line Art or Colour Art layers. The Overlay layer should be reserved for drawings that will affect the rigidity map.