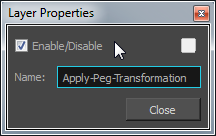Use the Apply Peg Transformation node to apply a transformation coming from a Peg, Ortholock, or Quadmap node on a single node or a group of nodes. When using the drawing layer's No Clipping option, you can use this node to apply all Camera and Peg transformations once all of the effects and nodes connected above the drawing node are calculated.

You can use this effect node to create a simple highlight on a cut-out puppet or use the No Clipping option available in the drawing layer.
The No Clipping option, found under the drawing Layer Properties' Advanced tab is used when you do not want to crop your images before all effects are applied to your drawing. No camera motion or peg transformation will be applied to your drawing until you connect an Apply Peg Transformation.
The advantage of this node is that you can create a second output of your image or puppet and offset it, scale it or apply any kind of transformation on it.
The transformations set in the Peg, Ortholock, or Quadmap node connected to the Apply Peg Transformation node are applied BEFORE the image is composited.
Here is an example of how to connect the Apply Peg Transformation node:

The transformation set in the Peg node from the example above is applied before the image is composited, which is the equivalent of the following network:
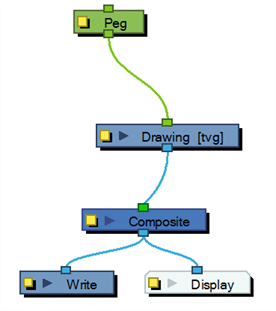
In the following images you can see the result of the transformation without the Apply Peg Transformation node and with it:
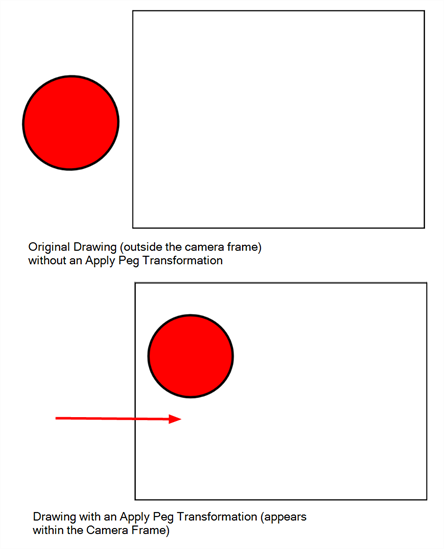
Using the Apply Peg Transformation you can apply transformation on drawings that are outside the camera frame and make them appear inside the frame.
If you are using the Apply Image Transformation node to create a drop-down shadow for a character, it will work correctly so long as the character is not going outside of the camera frame or that the drawing connected in it is a VECTOR drawing. The reason is the Apply Image Transformation node applies the transformation once the drawing is rendered, moved by its own set of Pegs, motion paths and quadmap and cropped to the camera frame size. This crop operation does not occur if the drawing is a vector drawing (*.TVG). Although, as soon as the drawing is passed through an effect node or a bitmap type Composite node, the drawing is turned into a bitmap image and gets cropped.
So, if you offset a bitmap half inside and half outside the camera frame, the outside part is cropped out and then moved by the Apply Image Transformation node. A part of the original drawing is cut. You need to use the Apply Peg Transformation node for the transformation to be applied before the image is processed and cropped.
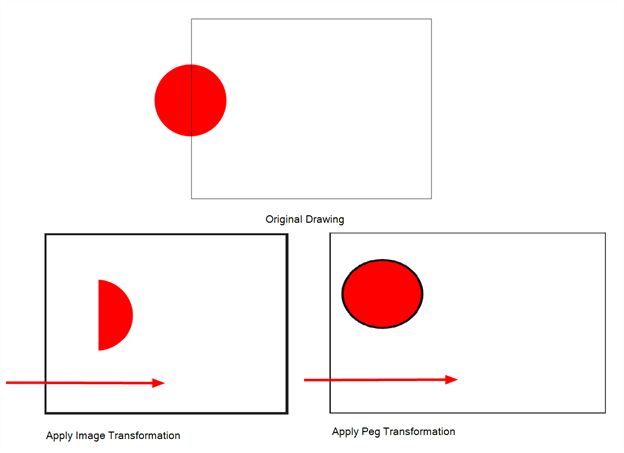
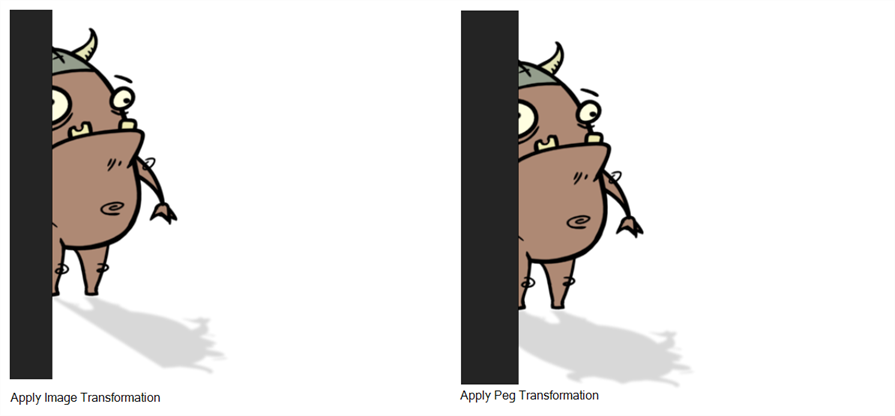
Advanced Apply Peg Transformation
You can use the Apply Peg Transformation's middle port to apply the transformation you connected to the node after one of the Peg or Quadmap connected above the drawing node.
In the following example, two pegs were added to control the different motions on independent trajectories:
- Peg-Translation
- Peg-Scale

When there is no Apply Peg Transformation node, the Peg-Translation is the first trajectory to affect the drawing node. Then, once the translation is applied, the Scale trajectory affects the drawing node.
When using an Apply Peg Transformation node without using the middle port, the Peg-Rotation connected in the APT node is applied at the top of everything. The order in which the trajectories are applied to the drawing node is:
- Peg-Rotation
- Peg-Translation
- Peg-Scale
When the Peg-Translation is connected in the Apply Peg Transformation's middle port, the Peg-Rotation is applied after the Peg-Translation and before the Peg-Scale. This means that the translation is done before the rotation instead of the rotation before the translation.
The order in which the trajectories are applied to the drawing node is:
- Peg-Translation
- Peg-Rotation
- Peg-Scale
Use the Apply Peg Transformation editor to rename the node.