Export OpenGL Frames Dialog Box
The Export OpenGL Frames dialog box allows you to export your scene as a sequence of images as they appear in the OpenGL View mode of the Camera view. This means they are exported without effects, antialiasing and proper compositing. This allows you to quickly preview the animation in your scene without having to wait through the full rendering process.
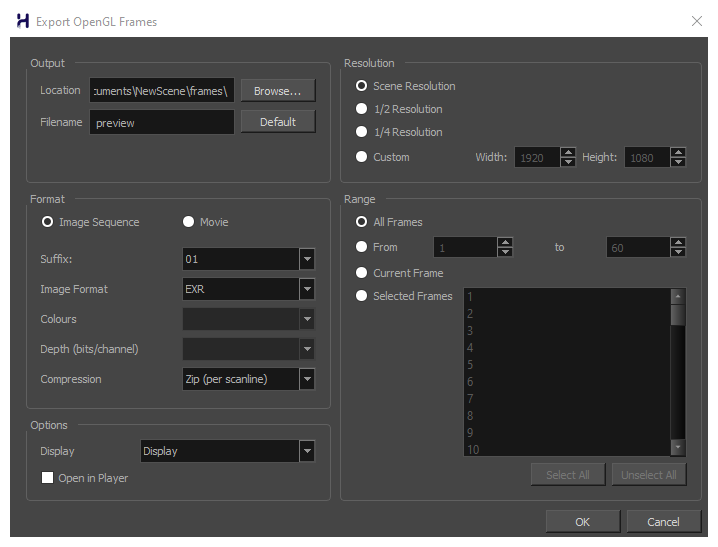
- In the top menu, select File > Export > OpenGL Frames.
| Parameter | Description | |||||||||||||||||||||||||||||||||||||||||||||||||||||||||||||||||||||||||||||||||||||||||||||||||||||||||||||||||||
|---|---|---|---|---|---|---|---|---|---|---|---|---|---|---|---|---|---|---|---|---|---|---|---|---|---|---|---|---|---|---|---|---|---|---|---|---|---|---|---|---|---|---|---|---|---|---|---|---|---|---|---|---|---|---|---|---|---|---|---|---|---|---|---|---|---|---|---|---|---|---|---|---|---|---|---|---|---|---|---|---|---|---|---|---|---|---|---|---|---|---|---|---|---|---|---|---|---|---|---|---|---|---|---|---|---|---|---|---|---|---|---|---|---|---|---|---|
| Output | ||||||||||||||||||||||||||||||||||||||||||||||||||||||||||||||||||||||||||||||||||||||||||||||||||||||||||||||||||||
|
Location |
The directory in which to export the frames or movie file. You can click Browse... to open a dialog allowing you to navigate your file system and select a directory. |
|||||||||||||||||||||||||||||||||||||||||||||||||||||||||||||||||||||||||||||||||||||||||||||||||||||||||||||||||||
|
Filename |
The name of the file to export. If you are exporting frames, the file name of each frame will start with this value, followed by the number of the frame. |
|||||||||||||||||||||||||||||||||||||||||||||||||||||||||||||||||||||||||||||||||||||||||||||||||||||||||||||||||||
| Format | ||||||||||||||||||||||||||||||||||||||||||||||||||||||||||||||||||||||||||||||||||||||||||||||||||||||||||||||||||||
|
Image Sequence |
Select this option to create an image sequence. |
|||||||||||||||||||||||||||||||||||||||||||||||||||||||||||||||||||||||||||||||||||||||||||||||||||||||||||||||||||
|
Movie |
Exports the frames into a movie file. | |||||||||||||||||||||||||||||||||||||||||||||||||||||||||||||||||||||||||||||||||||||||||||||||||||||||||||||||||||
|
Frames |
Exports each frame as an individual image file. | |||||||||||||||||||||||||||||||||||||||||||||||||||||||||||||||||||||||||||||||||||||||||||||||||||||||||||||||||||
|
Suffix |
Allows you to select the number of digits in the number used to identify each frame. | |||||||||||||||||||||||||||||||||||||||||||||||||||||||||||||||||||||||||||||||||||||||||||||||||||||||||||||||||||
|
Drawing Type |
|
|||||||||||||||||||||||||||||||||||||||||||||||||||||||||||||||||||||||||||||||||||||||||||||||||||||||||||||||||||
|
Image Format |
Drop list with all formats listed alphabetically.
|
|||||||||||||||||||||||||||||||||||||||||||||||||||||||||||||||||||||||||||||||||||||||||||||||||||||||||||||||||||
|
Colours |
Drop list with colour modes. Available modes depend on the selected file type.
|
|||||||||||||||||||||||||||||||||||||||||||||||||||||||||||||||||||||||||||||||||||||||||||||||||||||||||||||||||||
|
Depth (bits/channel) |
Drop list with bit depth value and a label next to it "bits/channel". Available bit depth depends on the selected file type.
|
|||||||||||||||||||||||||||||||||||||||||||||||||||||||||||||||||||||||||||||||||||||||||||||||||||||||||||||||||||
|
Compression |
Drop list that appears for EXR and TIF formats only.
|
|||||||||||||||||||||||||||||||||||||||||||||||||||||||||||||||||||||||||||||||||||||||||||||||||||||||||||||||||||
| Inverted Channels | A checkbox that appears for DPX only in 10, 12, 16 bit depths. | |||||||||||||||||||||||||||||||||||||||||||||||||||||||||||||||||||||||||||||||||||||||||||||||||||||||||||||||||||
|
Movie options |
Opens the movie settings dialog box for your selected video format, in which you can set the video and audio compression settings for your video file:
NOTE This button is available on Windows and macOS only.
|
|||||||||||||||||||||||||||||||||||||||||||||||||||||||||||||||||||||||||||||||||||||||||||||||||||||||||||||||||||
|
Video options |
Opens the video settings dialog box, which allows you to set the video compression settings for your video file—see OpenQuickTime Video Options Dialog Box (GNU/Linux). NOTE This button is available on GNU/Linux only.
|
|||||||||||||||||||||||||||||||||||||||||||||||||||||||||||||||||||||||||||||||||||||||||||||||||||||||||||||||||||
|
Sound options |
Opens the audio settings dialog box, which allows you to set the audio compression settings for your video file—see OpenQuickTime Sound Options Dialog Box (GNU/Linux). NOTE This button is available on GNU/Linux only.
|
|||||||||||||||||||||||||||||||||||||||||||||||||||||||||||||||||||||||||||||||||||||||||||||||||||||||||||||||||||
|
Movie Format |
Allows you to choose one of the following movie formats:
|
|||||||||||||||||||||||||||||||||||||||||||||||||||||||||||||||||||||||||||||||||||||||||||||||||||||||||||||||||||
| Options | ||||||||||||||||||||||||||||||||||||||||||||||||||||||||||||||||||||||||||||||||||||||||||||||||||||||||||||||||||||
|
Open in Player |
If checked, the exported images or movie will be opened after the export is finished:
|
|||||||||||||||||||||||||||||||||||||||||||||||||||||||||||||||||||||||||||||||||||||||||||||||||||||||||||||||||||
| Resolution |
Allows you to specify a resolution to export in, relative to your scene's actual resolution:
|
|||||||||||||||||||||||||||||||||||||||||||||||||||||||||||||||||||||||||||||||||||||||||||||||||||||||||||||||||||
| Range |
Allows you to specify the range of frames in your scene to export:
|
|||||||||||||||||||||||||||||||||||||||||||||||||||||||||||||||||||||||||||||||||||||||||||||||||||||||||||||||||||
| OK | Exports OpenGL frames with the selected settings and closes the dialog box. | |||||||||||||||||||||||||||||||||||||||||||||||||||||||||||||||||||||||||||||||||||||||||||||||||||||||||||||||||||
| Cancel | Closes the dialog box without exporting anything. | |||||||||||||||||||||||||||||||||||||||||||||||||||||||||||||||||||||||||||||||||||||||||||||||||||||||||||||||||||