In order to render 3D models through Autodesk Maya, you must configure Harmony with the installation path to Autodesk Maya.
If your 3D models are to be rendered using the Renderman engine, you must also configure Harmony with the installation path to Renderman. This is because Harmony needs to use Renderman to read the images output by the Renderman engine, which are in Deep Texture (.dtex) format. If you are using any other rendering engine, this step is not required.
- Add the Scripting toolbar to your interface by doing one of the following:
- From the top menu, select Windows > Toolbars > Scripting.
- Right-click on any existing toolbar or on the top space of any view in your workspace, then select Scripting.
- In the Scripting toolbar, click on the Manage Scripts button to open the Scripts Manager window.
- In the Files list of the Scripts Manager, select TB__Set_3dRenderer_Paths.js.
- In the Functions list, select TB_Set_3dRenderer_Paths.

- Click on the Add
button to add the script to the Scripting toolbar.
- Click OK.
- In the Scripting toolbar, click on the TB_Set_3dRenderer_Paths script
button.
The Set 3D Renderer Paths dialog box opens.
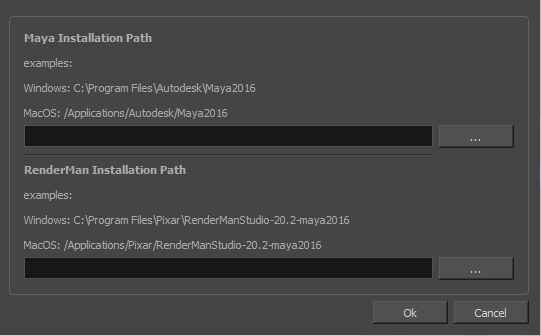
- In the Maya Installation Path section, click on the browse (...) button.
- In the Select Folder dialog, browse to the root installation folder of Autodesk Maya on your machine. For example, by default, the installation path of Autodesk Maya 2016 would be C:\Program Files\Autodesk\Maya2016.
- Click on Select Folder.
- If you intend to use the RenderMan engine, click on the browse (...) button in the RenderMan Installation Path section.
- In the Select Folder dialog, browse to the root installation folder of Autodesk Maya on your machine. For example, by default, the installation path of RenderMan Studio 20.2 for Autodesk Maya 2016 would be C:\Program Files\Pixar\RenderManStudio-20.2maya2016.
- Click on Select Folder.
Harmony can now communicate with Autodesk Maya and, if needed, RenderMan.