The Export to Sprite Sheets window export to multiple resolutions, generating multiple .xml files and one or multiple sprites sheets depending how many sprite resolutions you defined.
This saves different animations of the same character into the same name. For example, if there's an idle, run, and jump animation, these should all share the same Save Name. You can think of it as the overall collection of animations. Inside are the different saved scene versions whose drawings you can reuse for all the animations in that character set. Each scene version will be displayed as an item in the list.
When you export an animation, only the drawings used in that scene are exported. All the drawings are exported individually first and then atlased together into a sprite sheet.
If you saved multiple animations to the same Save Name (i.e. SpaceDuck: run, idle), then it will reatlas the sprite sheet to include all the drawings from all the animations in that folder, creating a new animation file, but reusing the same skeleton.
![]()
- Select Windows > Toolbars > Game.
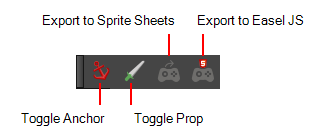
- Click the Export to Sprite Sheets
 button.
button.
| Parameter | Description |
|
Select Directory |
|
|
Asset Path |
The folder path where you want to save your export. |
|
Asset Name |
The folder name in which you will save your export. This will also be the name of your asset in Unity. Your scene file name will be used as the clip name. |
| Existing Clips in Folder | |
|
Preview Window |
Displays a list of pre-existing clips in the same export folder location, most likely exported there from a previous time. |
|
Use Scene Markers to Export Clips |
Uses scene markers to define the export range, instead of exporting the entire scene |
| Project Settings | |
|
Unit Scale |
Lets you change the scale when exporting to Unity to accommodate the size of the export without it affecting the Harmony scene. This helps you resize assets properly for Unity without having to resize them in Harmony. The basic scale is one Animation Field for one Unity unit. |
|
Preset |
Lets you select the unit conversion from Harmony to Unity, by selecting one of 4 presets. Note: a field is a unit of measure in traditional animation grid |
|
Sprite Sheet Preferences |
|
|
Max Width |
This is a value, in pixels, for the maximum width and height the exported sprite sheet should be. By default, both values are set to 2048 pixels. |
|
Max Height |
Makes linear values for interpolation. This increases the amount of memory used but frees up the calculation so it is not done on the fly. |
|
Expand Sprite Sheet |
Uses the minimum size necessary up until it reaches the maximum resolution. |
|
Fixed Sprite Sheet |
Creates a texture of the specified size (Max Width and Max Height) even if it does not fill it up completely by all the drawings in your scene. |
|
Resolution Type |
POT: Exports to sprite sheets with sizes that are a power of 2. For example: 1024 x 1024. This is optimized for many graphics cards, but consumes more memory. NPOT: Some game engines are optimized specifically to render to non powers of two, so that it will avoid those numbers. Example: 1000 x 1000. |
|
Reuse Frames |
This option works in tandem with the Threshold option. The export will compare the drawings in your project to reuse a maximum of similar drawings and reduce the amount of information found in the sprite sheet, making it lighter. The export will omit the creation of new drawings if the difference is less than the threshold percentage. |
|
Threshold |
Calculates the differences between multiple drawings. A 2% threshold will prevent the creation of a new drawing if the drawing is too similar to an existing drawing. For instance, with a 2% threshold, and my drawing is 100 pixels big, only 2 of those pixels need to be different from my other drawing in order to create a new one. The higher the threshold, the fewer similar drawings you will have. |
|
Sprite Resolutions |
Size of the render of the individual sprite, when it exports each drawing out. |
| Delete Existing Clips | Select this option to delete any pre-existing clips in the export location. |
|
Bake Animation Curves |
Makes linear values for interpolation. This increases the amount of memory used but frees up the calculation so it is not done on the fly. |
| Clear Texture Folder | Removes any information from the texture folder within the Harmony file. This has no incidence towards the Unity export but contributes to a lighter Harmony file. |