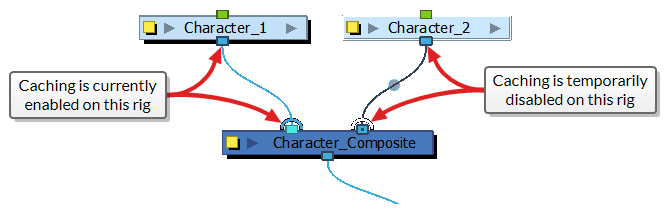Working with Node Caching
When an element or a rig is cached, it cannot be interacted with directly without temporarily disabling its cache first. Hence, project collaborators who must work with cached nodes and rigs must learn how to temporarily disable caching on elements and rigs they are working on.
Temporarily disabling the cache on an element or a rig is easy. When you move your mouse cursor over a cached element with the Transform tool selected, your mouse cursor will change to
 . Then, if you click on this cached element, caching will be temporarily disabled for it, allowing you to manipulate and edit this element as you would normally be able to.
. Then, if you click on this cached element, caching will be temporarily disabled for it, allowing you to manipulate and edit this element as you would normally be able to.
Likewise, if you move the mouse cursor over any element in a cached rig, the mouse cursor will change to  . Clicking on any element in a cached rig will temporarily disable caching for the entire rig, allowing you edit and animate it freely.
. Clicking on any element in a cached rig will temporarily disable caching for the entire rig, allowing you edit and animate it freely.
When you temporarily disable caching for an element or a rig, if any other element or rig in your scene had its cache temporarily disabled, it will be automatically cached again. Hence, when you want to start working on a different rig, you do not have to worry about manually enabling caching on the rig you were working on.
You can keep track of which elements and rigs in your scene are cached by looking at the arcs displayed over ports connected to cached elements and rigs. The arc use a colour code to indicate the status of the caching:
- A blue arc means that the node or rig is currently displayed using its cached image in the OpenGL preview of the Camera view.
- A white arc means that the node or rig is temporarily uncached, and that you can manipulate and edit it.
- A red arc means that the node or rig does not have a cached image. Often, this is because:
- The memory allocated to node caching is full—see Managing Cache Resolution and Size.
- The cached image for this node or rig is being generated right now.
- The node outputs an image, but it cannot be cached, i.e., the Colour-Card node.