On Windows, it is possible to export in Windows Media Video format. This format is natively supported by Windows, and is offered in Harmony as an alternative for exporting in QuickTime Movie format, as the latter requires installing QuickTime on Windows.
When exporting in Windows Media Video format, Harmony allows you to select the video compression quality
- Proceed to the WMV Options dialog for the type of movie you want to export—see Exporting a Movie File or Exporting OpenGL Frames.
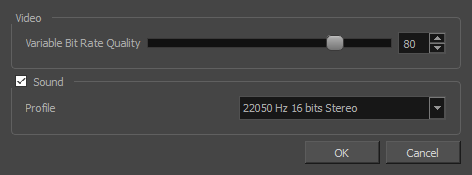
- In the Video section, select the desired Variable Bit Rate Quality for your video. A higher setting will ensure a better image quality, whereas a lower setting will reduce the size of your movie file.
- If you want your movie file to have an audio track, make sure the Sound checkbox is checked.
- Using the Profile drop-down menu, select the preferred compression settings for your movie's soundtrack. Each profile has a combination of audio sample rate, sample size and channel mode, which cover the following options:
-
Sample rate: Available sample rates are 8000 Hz, 16000 Hz, 22050 Hz and 44100 Hz. The higher the sample rate, the better the audio quality.
NOTE Harmony cannot export audio at a higher sample rate than 22.050 kHz. If you select a higher sample rate, your project's audio will be upsampled, which means it will take more disc space without increasing in quality. -
Sample size: Also known as bit depth, this determines the amount of precision used to record each wavelength in the audio track. The standard size is 16-bit. If you choose 8-bit, the amount of disk space the audio track of your movie file requires is halved, but the audio quality will be significantly lower.
NOTE Exporting in 8-bit audio requires Apple QuickTime to be installed. - Channel mode: Available channel modes are Stereo and Mono. Stereo sound has a separate audio track for the left and the right speakers, whereas mono sound uses a single track for all speakers.
- Click OK.