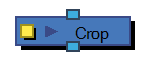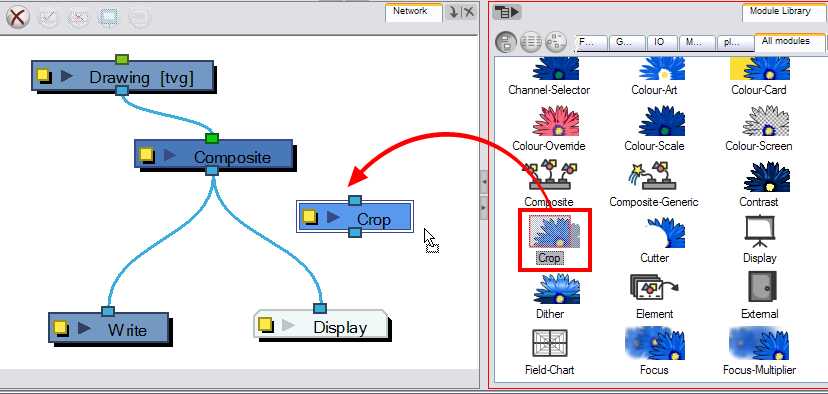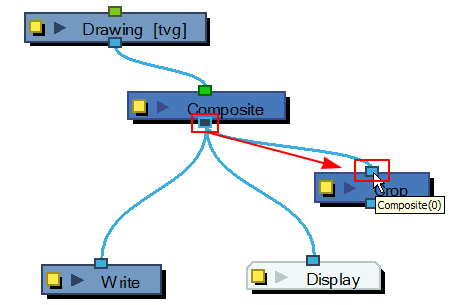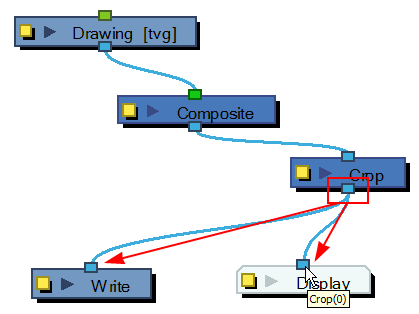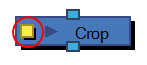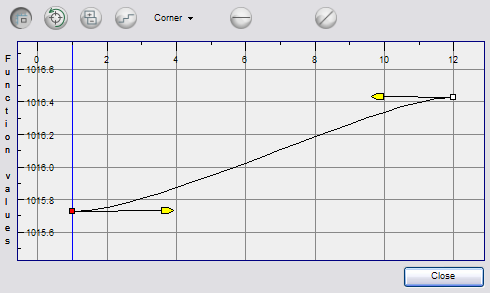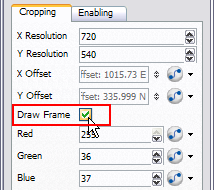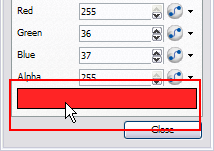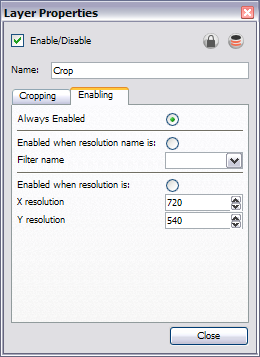Crop Module
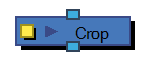
To output two files with different aspect ratios, such as 16:9 and 4:3, you can use the Crop module. This module is used to crop the final image in order to discard excess information without distorting the render.
If you start with a higher resolution and want to crop down to a lower resolution, such as HDTV to NTSC, you will need to combine the Crop module with a Scale module.
To add a Crop Module:
|
1.
|
In the Module Library view, select a Crop module and drag it to the Network view. |
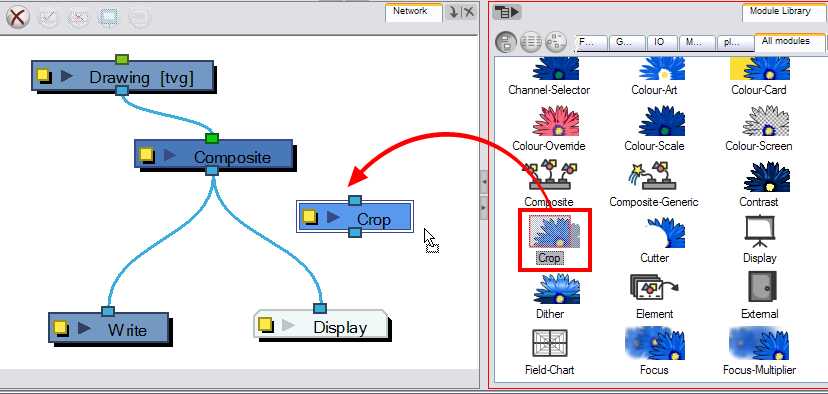
|
2.
|
In the Network view, connect the Composite module to the Input port of the Crop module. |
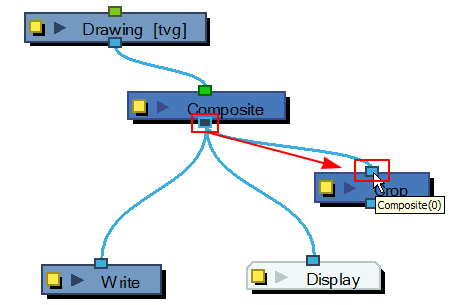
|
3.
|
In the Network view, connect the Crop module to the input ports of both the Display module and the Write module. |
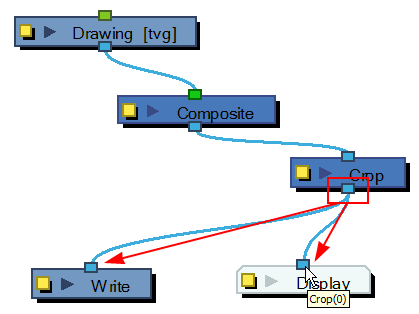
To set the Crop Module:
|
1.
|
In the Network view, open the Crop module’s editor by clicking on the module’s Properties button. |
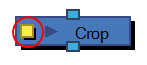
|
2.
|
In the Layer Properties dialog box, type new resolution values to indicate the resolution to crop to. |

|
3.
|
You can manually enter the X -Y Offset, or move it in the Camera view. Select the right Display module in the Display toolbar. In the Advanced Animation toolbar, select the Translate  tool and with the middle mouse button, move the crop area. If the Animate tool and with the middle mouse button, move the crop area. If the Animate  mode is enabled, the position of the crop area will be animated over time. mode is enabled, the position of the crop area will be animated over time. |
|
4.
|
If you want to create a Pan and Scan effect (panning the cropped selection over time to show more information), you can create a function to animate the cropped selection. Click on the Function Arrow  button beside the Local dialog box to create a Bezier or ease curve. button beside the Local dialog box to create a Bezier or ease curve. |
|
5.
|
If you created a function curve to animate the cropped selection, click again on the Function  button and edit the curve by adding keyframes and moving the selection box in the Camera view. button and edit the curve by adding keyframes and moving the selection box in the Camera view. |
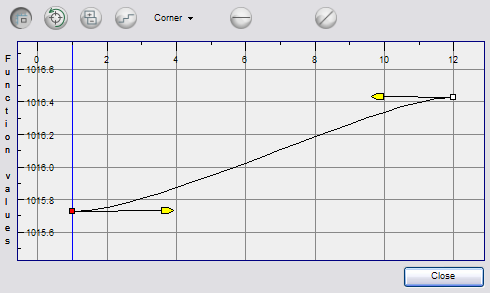
|
6.
|
Enable the Draw Frame option if, instead of cropping the images, you prefer to have Harmony draw the frame over the rendered scene. |
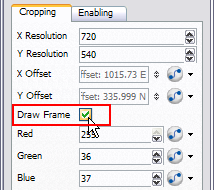
|
7.
|
Click in the colour rectangle to adjust the frame colour as desired if you have enabled the Draw Frame option. |
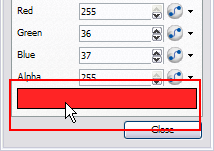
|
8.
|
Click on the Close button. |
The Crop module also has an advanced Enabling tab. Use the Enabling tab to determine when the Crop module should be activated.
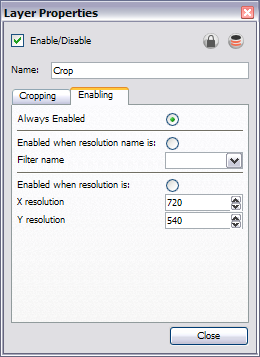
|
•
|
Always Enabled: Select this to have the Crop module always produce output. |
|
•
|
Enabled when resolution name is: Select this to activate the Crop module only when the resolution of the scene matches the value selected from the Filter Name menu. These listed resolutions come from the Resolution/Frame Rate dialog box. |
|
•
|
Enabled when resolution is: Select this to activate the Crop module whenever the scene’s resolution matches the values entered in the X resolution and Y resolution fields. |
Related Topics