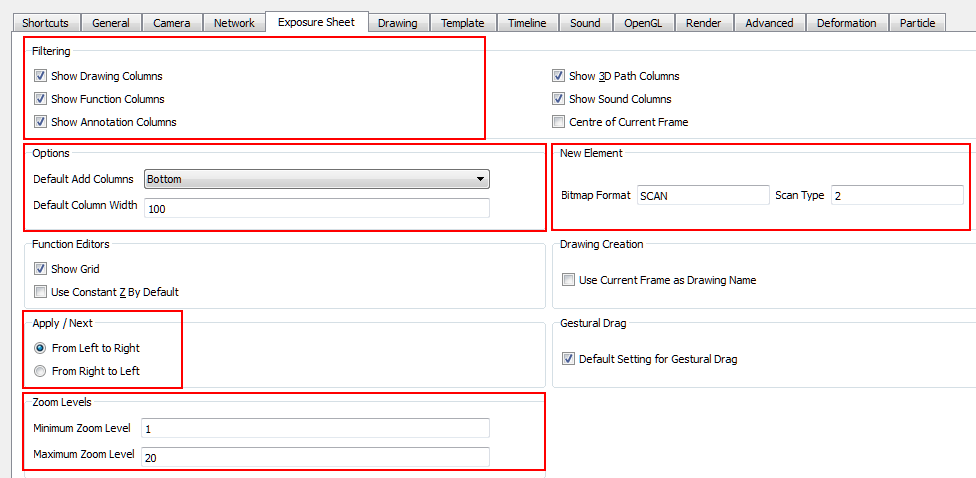Exposure Sheet Preferences
This is the Exposure Sheet preferences tab.
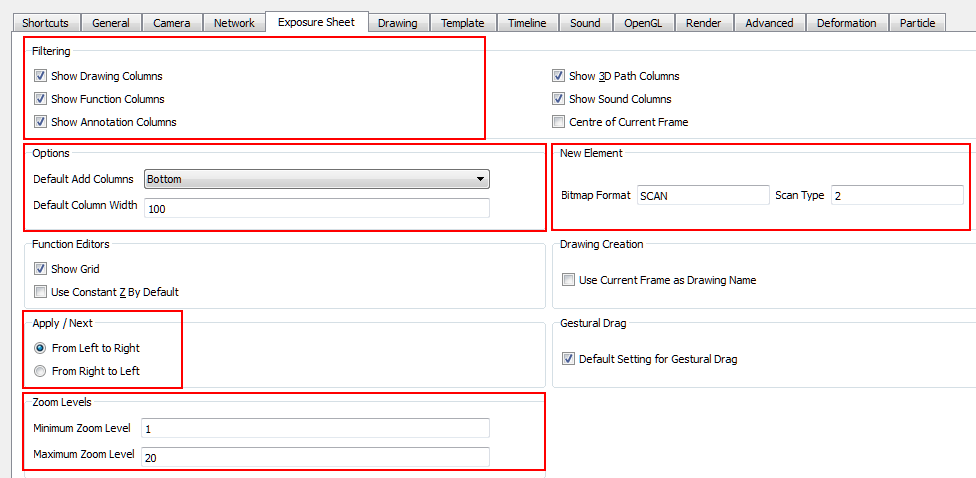
Filtering
These preferences are used to display or hide certain layer types in the Xsheet view.
|
•
|
Show Drawing Columns: Displays the Drawing layers in the Xsheet view. |
|
•
|
Show Function Columns: Displays the Function columns layers in the Xsheet view. |
|
•
|
Show Annotation Columns: Displays the Annotation columns layers in the Xsheet view.
|
|
•
|
Show 3D Path Columns: Displays the 3D Path columns in the Xsheet view. |
|
•
|
Show Sound Columns: Displays the Sound columns in the Xsheet view. |
|
•
|
Centre of Current Frame: Turns auto-centering on or off when playing back a scene. Auto-centering is to be used during sound breakdown with the ShuttleXpress device. |
Options
|
•
|
Default Add Columns: The default position where the new column will be added. |
|
•
|
Default Column Width: The default width value for the new column being created. |
Element Manager
|
•
|
Pixmap Format: By default, when you create a new empty bitmap column, it will use the file format indicated in the field as the new column format. The default value is SCAN, which means that it is set for scanned-in drawings. |
|
•
|
Scan Type: By default, the Scan Type is set to 2 which indicates that the element is a TVG vector drawing. This function returns a string that is the scan type of the element. The scan type is COLOR, GRAY_SCALE or BW. |
|
•
|
Vector Type: By default, the Vector Type is set to 2 which indicates that the element is a TVG vector drawing. This function returns the vector type for the given element. In theory, there is support for multiple types of vector drawing. In practice, only TVG has been implemented. The value 0: indicates that the element is NOT a vector drawing. It is an IMAGE type. |
New Element
|
•
|
Bitmap Format: By default, when you create a new empty bitmap column, it will use the file format indicated in the field as the new column format. The default value is SCAN, which means that it is set for scanned-in drawings. |
|
•
|
Scan Type: By default, the Scan Type is set to 2 which equals vector import. This means that the imported bitmap images will be placed into a Drawing layer. Scan type 1 is bitmap import. |
Apply/Next
|
•
|
From Left to Right: When clicking the Apply/Next button in the Xsheet view Column Properties, the next column to be displayed in the Column Properties will be the one on the right. |
|
•
|
From Right to Left: When clicking the Apply/Next button in the Xsheet view Column Properties, the next column to be displayed in the Column Properties will be the one on the left. |
Zoom Levels
You can set the minimum and maxium zoom levels to view the Xsheet, depending on the number of columns and rows in the project. Once you set a level, close and reopen the Xsheet so the new values take effect.
|
•
|
Minimum Zoom Level: Lets you set the lowest level of zoom. Choose a value between 1 and 6. |
|
•
|
Maxium Zoom Level: Lets you set the highest level of zoom. Choose a value between 14 and 20. |
Tip: You can set a keyboard shortcut to view your entire Xsheet.
Related Topics