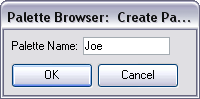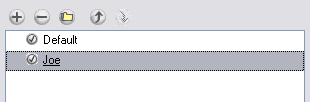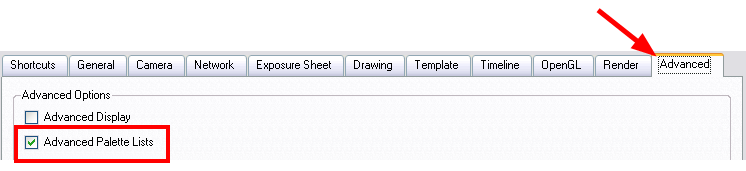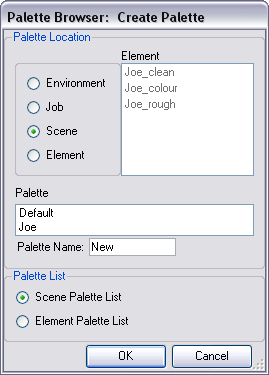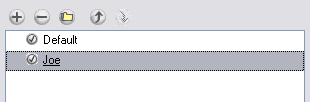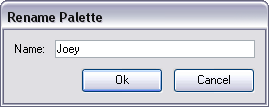Creating a Colour Palette
You can create a palette in either basic or advanced mode:
By default, Toon Boom Harmony is set on basic mode. For simple productions, it is recommended to use the basic mode. For more advanced productions, it is a good idea to explore the possibilities of the advanced mode.
Basic Palette Lists Mode
To create a new palette (Basic Palette Lists mode):
|
1.
|
In the Colour View menu, select Palettes > New or click on the New Palette  button. button. |
The Create Palette window opens.
|
2.
|
Enter the palette name according to the model. |
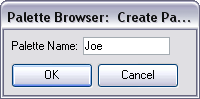
The palette appears in the drawing element’s palette list.
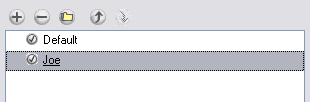
Advanced Palette Lists Mode
To use this method, you first need to set your preferences to Advanced Palette Lists mode in the Preferences panel.
To set the Advanced Palette Lists mode:
|
1.
|
Select Edit > Preferences (Windows/Linux) or > Preferences (Mac OS X) to open the Preferences panel or press [Ctrl] + [U] (Windows/Linux) or [⌘] + [U] (Mac OS X). |
|
2.
|
In the Advanced tab, enable the Advanced Palette Lists option. |
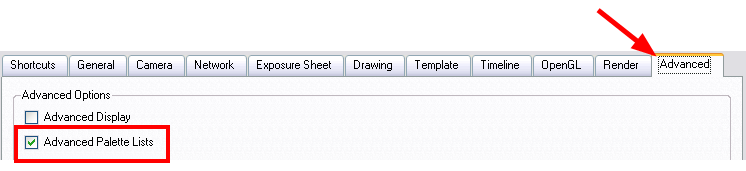
To create a new palette (Advanced Palette Lists mode):
|
1.
|
In the Timeline or Xsheet view, select the drawing that requires the palette. |
|
2.
|
In the Colour View menu, select Palettes > New or click on the Create Palette  button. button. |
The advanced Palette Browser: Create Palette (Stand-alone mode) window opens.
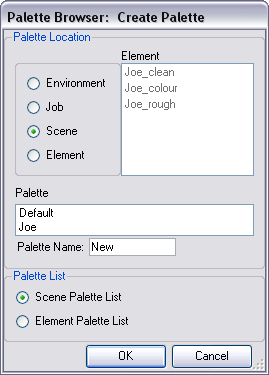
|
‣
|
Palette Location: Select which location to store the palette file to. |
|
•
|
Element: Displays the drawing layers in your scene. |
|
•
|
Palette: Displays the palettes available in the currently chosen storage folder. |
|
•
|
Palette Name: Name the new palette. |
|
‣
|
Palette List: Select either Scene Palette List or Element Palette List. |
|
3.
|
Select an element from the Element window. |
|
4.
|
If you want to save your palette at the element level, select the Element option from the Palette Location section and then select the desired element form the Element list. |
|
5.
|
Select either Scene Palette List or Element Palette List. |
The palette is created.
Renaming a Colour Palette
To rename a palette:
|
1.
|
In the Colour view, select the palette to rename. |
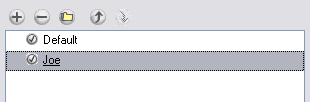
|
2.
|
In the Colour View menu, select Palettes > Rename. |
|
3.
|
In the Rename dialog box, rename the palette. |
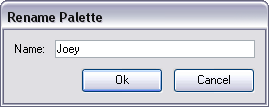
Related Topics