Cloning a Colour Palette
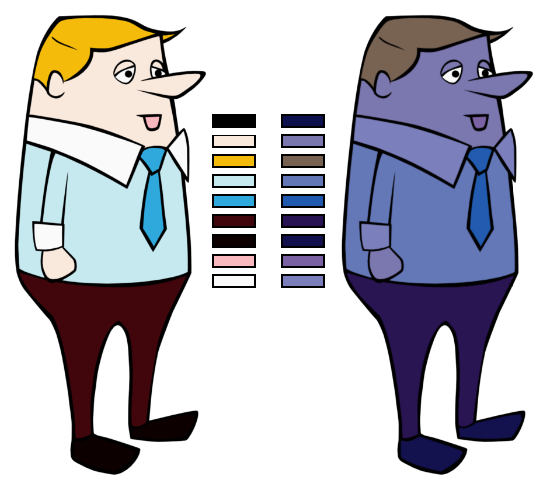
A character usually has only one master palette, although there are times when the characters are placed in different lighting conditions and require a different colour shading. The night palette is a popular choice when a scene or sequence changes from day to night. It can be difficult and time-consuming to repaint everything and creating two independent palettes can be quite complex. As an alternative, Toon Boom Harmony provides clone palettes.
The clone palette is a copy of the master palette. The colours in each palette have the same properties. The colours have the same identification number pointing to the same colour zones, but they can have different names and RGBA values. Depending on the activated palette (night or day), the painted drawing will update. So there is no need to repaint the animation, but to create or import a clone palette (palette style).
To clone a palette:
| 1. | In the Colour view, select the palette to be cloned. |
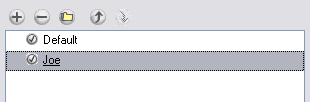
| 2. | In the Colour View menu, select Palettes > Clone. |
The Palette Browser: Clone Palette window opens.
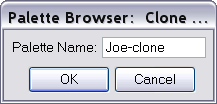
| 3. | Name the palette. (It is recommended to keep the suffix“-clone” in the name.) |
| 4. | Click OK to create the palette. |
The clone appears in the palette list.
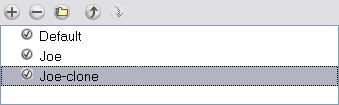
In the Colour view, you can also modify the colours individually by using the Colour Picker window or all at once using the Tint Panel window.
When you want to see through painted drawings, but still see the outlines, you can create a clone palette where you set a lower alpha value on all of the filling colours. This trick can be handy when setting pivot points on cut-out puppets.

Cloning a Colour Swatch
In Toon Boom Harmony, you can copy a selected colour swatch and paste it as a clone.
To clone a colour swatch:
| 1. | In the Colour view, select the colour swatch you want to clone. |
| 2. | In the Colour View menu, select Colours > Copy. The [Ctrl] + [C] (Windows/Linux) or [⌘] + [C] (Mac OS X). |
| 3. | In the Colour view, select the colour palette you want to paste the clone into, or create a new palette. |
| 4. | In the Colour View menu, select Colours > Paste as Clone. |
The cloned colour swatch appears in the palette.
Since it produces a clone colour swatch, it is impossible to use the Paste as Clone command in the same palette as you copied the original colour swatch from. If you try to do it, a Message dialog box will open as a reminder.
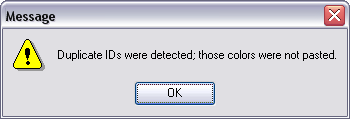
Related Topics
| • | Mixing the Colours |
| • | Duplicating a Colour Palette |