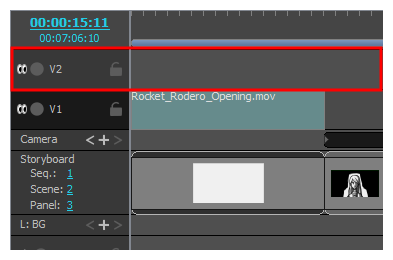Creación de una animática
Una vez creado el storyboard, el siguiente paso es convertirlo en una animática. Una animática es básicamente un vídeo que reproduce cada panel del storyboard. Cada panel debe programarse para que coincida con el tiempo previsto de las acciones, y cada escena debe programarse para que coincida con el ritmo previsto de la historia. Los movimientos de la cámara se pueden animar para simular cómo se verá la acción en relación con los movimientos y el encuadre de la cámara. Las capas del storyboard también se pueden animar para que la acción y el tiempo se puedan leer con más facilidad.
Se pueden agregar efectos de sonido, clips de voz y pistas de música, ya sean provisionales o finales, para marcar el ritmo de la acción, así como para hacer un borrador de la mezcla de sonido para el producto final. A la animática también se pueden agregar vídeos e imágenes fijas, como secuencias de apertura o finalización, superposiciones, leyendas, logotipos o imágenes de acción en vivo, para utilizarlos como referencias o para que no se tengan que crear bocetos en paneles.
En Storyboard Pro, puede crear una animática desde el storyboard utilizando la vista de línea de tiempo. La vista de línea de tiempo se parece mucho a la línea de tiempo de un software de edición de vídeos. Entre otras cosas, permite ajustar visualmente el tiempo de cada panel, importar, preparar y recortar los clips de sonido y de vídeo, animar los movimientos de la cámara, animar capas y agregar transiciones entre escenas. Por lo tanto, le acompañará en cada paso hacia la creación de la animática.
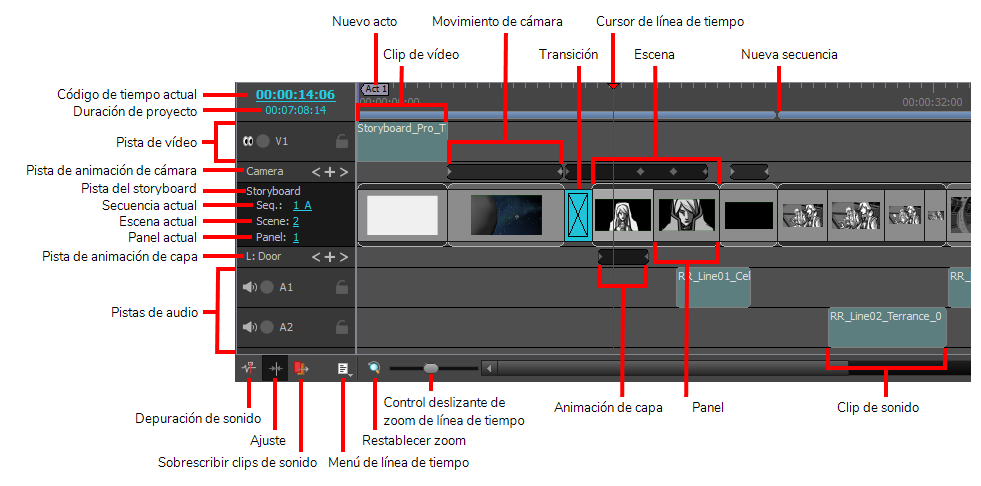
La primera vez que abra la vista de línea de tiempo después de crear un storyboard, observará que todos los paneles del storyboard ya se encuentran en la pista y cronometrados para que duren un segundo cada uno. Por lo tanto, el storyboard ya es une animatica basica, y ya puede comenzar a ajustar la longitud de cada panel para que coincida con el tiempo previsto de las acciones y el ritmo previsto de las escenas.
Al final, una animática se puede exportar a archivos de vídeo o incluso a escenas de Toon Boom Harmony. Consulte Exportación del proyecto.
- Realice una de las siguientes acciones:
- En la esquina superior derecha de la vista de , haga clic en el botón Add View (Agregar vista)
y seleccione Timeline (Línea de tiempo).
- Seleccione Windows > Timeline (Ventanas > Línea de tiempo).
Configuración de la duración del panel
Existen varias formas de establecer la duración de un panel. La vista de panel permite escribir la duración exacta del panel actual. La vista de línea de tiempo permite ampliar o reducir paneles visualmente. También puede ajustar la duración de un panel utilizando los atajos de teclado Add Frame to Panel (Agregar fotograma a panel) y Remove Frame to Panel (Eliminar fotograma de panel).
- En la vista de línea de tiempo o de imágenes en miniatura, seleccione un panel.
- En la vista de panel, realice una de las siguientes acciones:
- En el campo Duration (Duración), escriba la longitud exacta deseada para el panel, en el formato H:MM:SS:FF, donde H significa horas, M significa minutos, S significa segundos y F significa fotogramas.
- A la derecha del campo Duration (Duración), haga clic en la flecha arriba
para ampliar el panel en un fotograma, o haga clic en la flecha abajo
para acortar el panel en un fotograma.
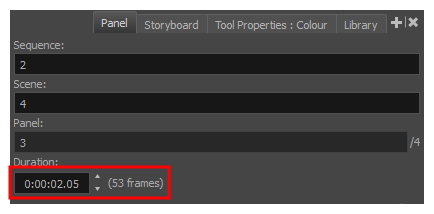
- Coloque el cursor sobre el borde derecho del panel cuyo tamaño desea cambiar.
Se muestra el icono de cambio de tamaño.
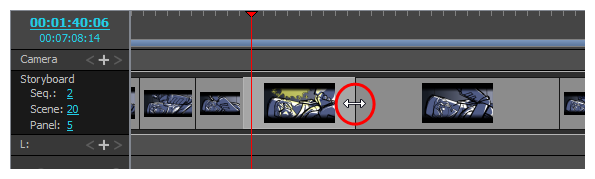
- Haga clic y arrastre el borde del panel hacia la derecha para extenderlo o hacia la izquierda para reducirlo. A medida que lo arrastra, se indica la nueva longitud del panel y la cantidad de tiempo que está agregando o restando del mismo.

Todos los paneles posteriores se desplazaran hacia delante o hacia atrás para conservar su longitud.
- Coloque el cursor sobre el borde derecho del panel cuyo tamaño desea cambiar.
Se muestra el icono de cambio de tamaño.
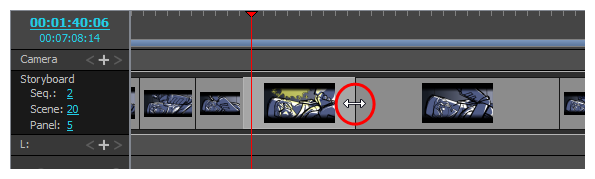
- Mientras mantiene pulsada la tecla Alt, haga clic y arrastre el borde del panel hacia la derecha para extenderlo o hacia la izquierda para reducirlo. A medida que lo arrastra, se indica la nueva longitud del panel y la cantidad de tiempo que está agregando o restando del mismo.

La longitud del siguiente panel se ajustará para evitar el desplazamiento de paneles posteriores.
- En la vista de línea de tiempo o de imágenes en miniatura, seleccione un panel.
- Realice una de las siguientes acciones:
- Pulse + para agregar un fotograma al panel, o - para eliminar un fotograma del panel.
- En el menú superior, seleccione Storyboard > Add Frame to Panel (Storyboard > Agregar fotograma a panel) o Storyboard > Remove Frame from Panel (Storyboard > Eliminar fotograma de panel).
Animación de capas
De forma predeterminada, las capas de Storyboard Pro son estáticas, pero se pueden animar.
Una capa se anima mediante su configuración en distintas posiciones, ángulos o tamaños en dos fotogramas diferentes en la línea de tiempo y, a continuación, permitiendo que Storyboard Pro calcule la posición, el ángulo y el tamaño de la capa de cada fotograma entre esos dos fotogramas. Los fotogramas al principio y al final de una animación se conocen como fotogramas clave.
Puede animar una capa habilitando la animación en ella, acción que creará un fotograma clave en su posición actual en el fotograma actual. A partir de ahí, puede ir a otro fotograma y cambiar su posición, acción que creará automáticamente otro fotograma clave en el fotograma actual. En este punto, la capa ya está animada desde su posición original hasta la posición en la que la acaba de mover.
- En la vista de línea de tiempo, seleccione el panel con la capa que desea animar.
- Mueva el cursor de la línea de tiempo al momento exacto en el que desea crear el primer fotograma clave de la animación.
- En el panel Layer (Capa) de la vista de escena o de cámara, haga clic en el botón Animate (Animar)
 de la capa que desea animar.
de la capa que desea animar.
El botón Animate (Animar) se vuelve amarillo y cambia de forma:  .
.
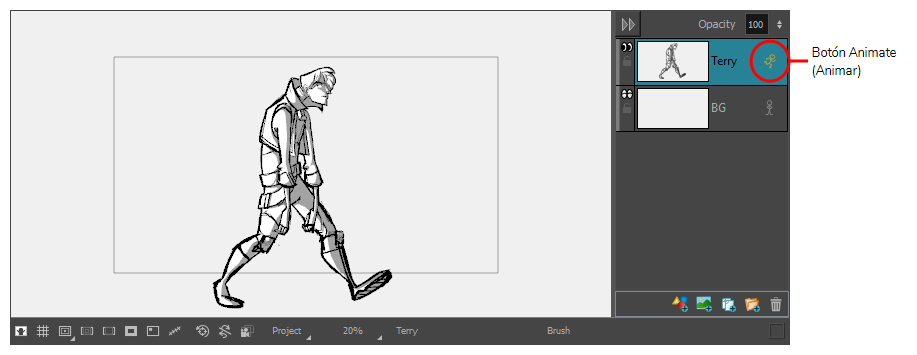
En la pista de animación de capa de la vista de línea de tiempo se crea un fotograma clave en el fotograma actual. Este fotograma clave almacena la posición, el ángulo y el tamaño de la capa en el fotograma actual.
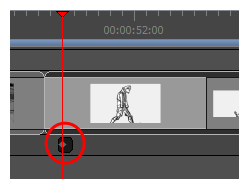
- En la barra de herramientas Tools (Herramientas), haga clic en el botón Layer Transform (Transformación de capas)
 .
.
En la vista de escena o de cámara aparece un cuadro de manipulador alrededor del dibujo en la capa que está animando.
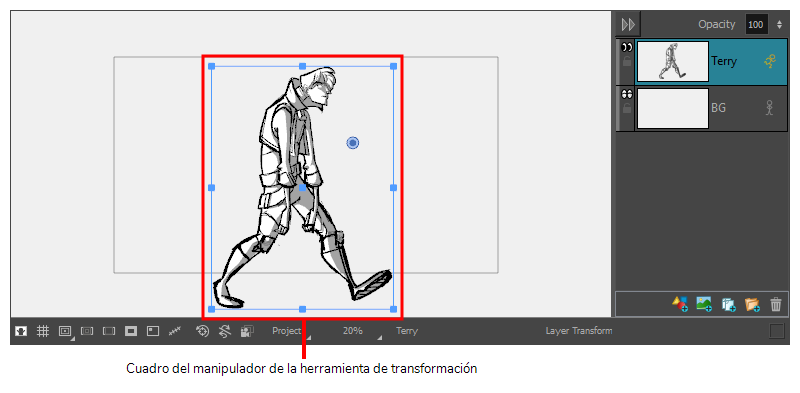
- Utilizando el cuadro del manipulador, transforme la capa para que tenga la posición, el ángulo y el tamaño que desee que tenga al comienzo de la animación:
- Para mover la capa, haga clic en la ilustración o en el punto azul en el centro y arrástrela a la posición deseada.
- Para escalar la capa, haga clic en uno de los cuadrados de los bordes o esquinas del cuadro del manipulador y arrástrelo para estirar o contraer el dibujo.
- Para rotar la capa, mueva el cursor fuera de una de las esquinas del cuadro del manipulador hasta que el cursor del ratón se convierta en
 . A continuación, haga clic y arrastre en cualquier dirección para rotar la capa a la derecha o a la izquierda.
. A continuación, haga clic y arrastre en cualquier dirección para rotar la capa a la derecha o a la izquierda.
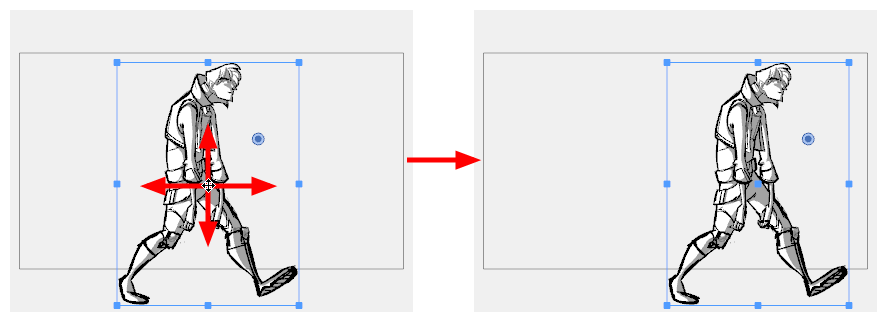
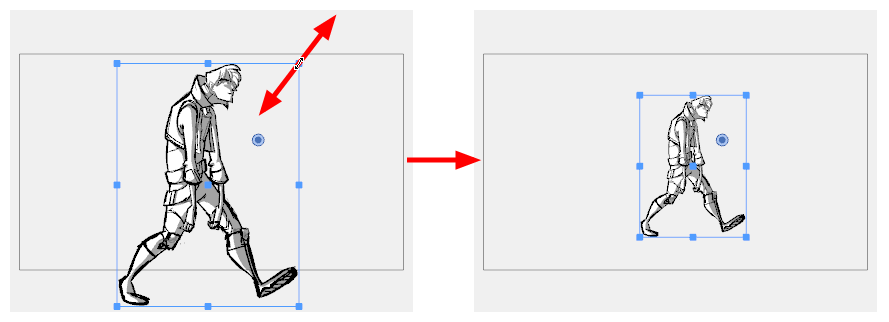
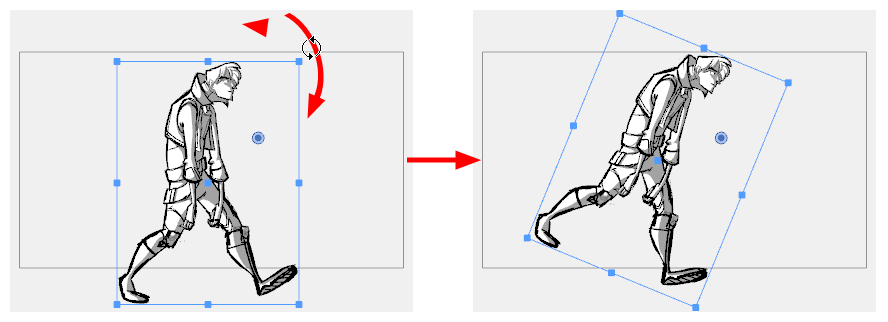
- En la vista de línea de tiempo, mueva el cursor al fotograma en el que desea crear el segundo fotograma clave.
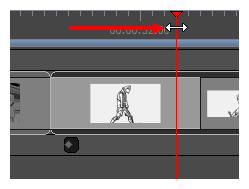
- En la vista de escena o de cámara, utilice el cuadro del manipulador para transformar la capa de modo que tenga la posición, el ángulo y el tamaño que desea que tenga al final de la animación.
Se crea un fotograma clave en el fotograma actual cuando realice la primera transformación.
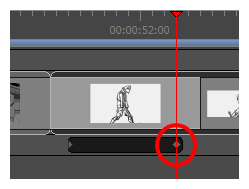
- Desplace el cursor de la línea de tiempo al principio del panel.
- En la barra de herramientas Playback (Reproducir), haga clic en el botón Play (Reproducir)
 para obtener una vista previa de la animación.
para obtener una vista previa de la animación.
Animación de la cámara
Para crear movimiento de la cámara en una escena, debe comenzar creando al menos dos fotogramas clave de la cámara y, a continuación, establecer la posición de la cámara en cada uno de esos fotogramas clave. Storyboard Pro interpolará la posición de la cámara en cada fotograma entre dos fotogramas clave.
- Seleccione la herramienta Camera (Cámara) realizando una de las siguientes acciones:
- En la barra de herramientas Tools (Herramientas), seleccione la herramienta Camera (Cámara)
 .
. - En el menú superior, seleccione Tools > Camera (Herramientas > Cámara).
- En la vista de línea de tiempo, haga clic y arrastre el cursor de la línea de tiempo hasta el fotograma en el que desea que comience el movimiento de la cámara.
- Cree un fotograma clave de cámara realizando una de las siguientes acciones:
- En la vista de línea de tiempo, en la columna izquierda de la pista de cámara, haga clic en el botón Add Keyframe (Agregar fotograma clave)
.
- En el menú superior, seleccione Camera > Add Camera Keyframe at Current Frame (Cámara > Agregar fotograma clave de cámara en el fotograma actual).
- En la vista de propiedades de la herramienta, haga clic en el botón Add Keyframe (Agregar fotograma clave)
del panel Camera Transform (Transformación de cámara).
Se agrega un fotograma clave en la pista de cámara de la vista de línea de tiempo donde se encuentre el cursor de la línea de tiempo.
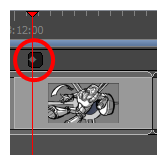
- En la vista de línea de tiempo, haga clic y arrastre el cursor de la línea de tiempo hasta el fotograma en el que desea que finalice el movimiento de la cámara.
- Cree un fotograma clave de cámara realizando una de las siguientes acciones:
- En la vista de línea de tiempo, en la columna izquierda de la pista de cámara, haga clic en el botón Add Keyframe (Agregar fotograma clave)
.
- En el menú superior, seleccione Camera > Add Camera Keyframe at Current Frame (Cámara > Agregar fotograma clave de cámara en el fotograma actual).
- En la vista de propiedades de la herramienta, haga clic en el botón Add Keyframe (Agregar fotograma clave)
del panel Camera Transform (Transformación de cámara).
Se agrega otro fotograma clave en la pista de cámara de la vista de línea de tiempo donde se encuentre el cursor de la línea de tiempo.
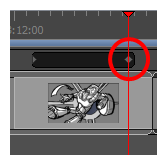
- Realice una de las siguientes acciones:
- En la pista de cámara de la vista de línea de tiempo, seleccione el fotograma clave de la cámara que desea modificar.
- En la vista de escena o de cámara, aleje la vista para ver todos los fotogramas de la cámara. A continuación, seleccione el fotograma de la cámara que desea modificar haciendo clic en su borde o punto central.
CONSEJOIncluso si los fotogramas de la cámara se encuentran en la misma posición, puede seleccionar uno específico en la vista de escena o de cámara. Justo debajo de la esquina inferior izquierda de los fotogramas de la cámara encontrará puntos azules con forma cuadrada. Se puede hacer clic en cada uno de estos puntos para seleccionar un fotograma de cámara específico. Si dos o más fotogramas clave de la cámara se encuentran en la misma posición, el orden de estos puntos representará su posición relativa en la línea de tiempo. El punto situado más a la izquierda se puede utilizar para seleccionar el primer fotograma clave de la cámara, el segundo punto situado más a la izquierda se puede utilizar para seleccionar el segundo fotograma clave de la cámara, etc.
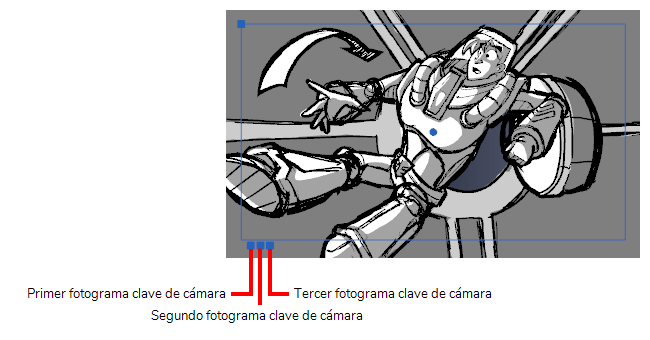
- Utilice uno de los siguientes métodos para modificar el fotograma de la cámara:
- Mover: Mueva el cursor del ratón sobre el borde o el punto central del fotograma de la cámara hasta que el cursor se convierta en
 y, a continuación, haga clic y arrastre el fotograma de la cámara para moverlo.
y, a continuación, haga clic y arrastre el fotograma de la cámara para moverlo. - Aproximar o retirar: Mueva el cursor del ratón sobre el punto situado en la esquina superior izquierda del fotograma de la cámara hasta que el cursor se convierta en
 y, a continuación, haga clic y arrastre esta esquina para contraer o estirar el fotograma de la cámara. Contraer el fotograma de la cámara hará que se amplíe, y estirarlo hará que se aleje.
y, a continuación, haga clic y arrastre esta esquina para contraer o estirar el fotograma de la cámara. Contraer el fotograma de la cámara hará que se amplíe, y estirarlo hará que se aleje. - Rotar: Mueva el cursor del ratón justo fuera de una de las esquinas del fotograma de la cámara hasta que el cursor se convierta en
 y, a continuación, haga clic y arrastre la esquina en cualquier dirección para rotar el fotograma de la cámara a la derecha o a la izquierda.
y, a continuación, haga clic y arrastre la esquina en cualquier dirección para rotar el fotograma de la cámara a la derecha o a la izquierda.
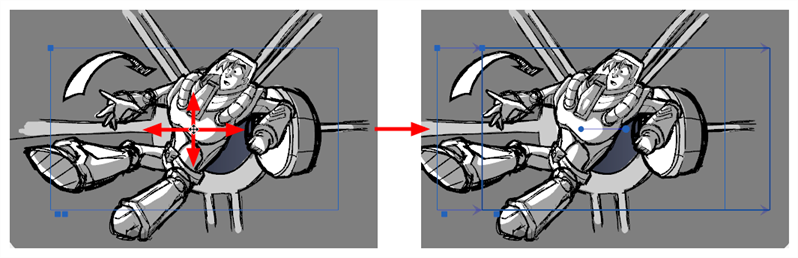
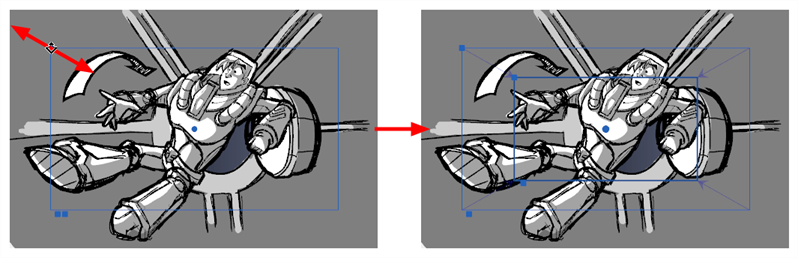
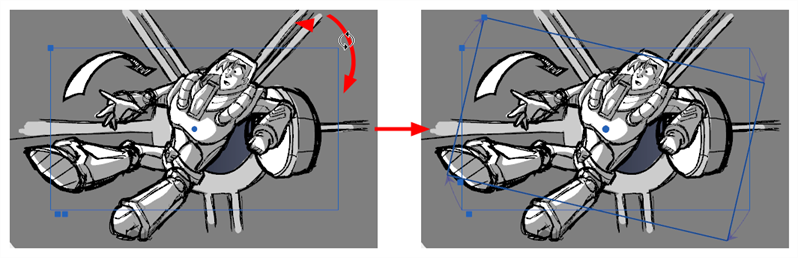
- Repita estos pasos para los demás fotogramas clave de la cámara, si es necesario.
- Desplace el cursor de la línea de tiempo al principio de la escena.
- En la barra de herramientas Playback (Reproducir), haga clic en el botón Play (Reproducir)
 para obtener una vista previa del movimiento de la cámara.
para obtener una vista previa del movimiento de la cámara.
Adición de transiciones
Las transiciones son efectos animados que se pueden agregar entre dos escenas para pasar de una escena a la siguiente gradualmente, como un fundido o un barrido lineal. Entre otras cosas, la adición de transiciones puede ayudar a ajustar el ritmo entre las escenas o a marcar cambios en la configuración de la historia.
- En la vista de imágenes en miniatura o de línea de tiempo, seleccione la primera de las dos escenas entre las que desee agregar una transición. Por ejemplo, si desea agregar una transición entre las escenas 2 y 3, seleccione cualquier panel de la escena 2.

- Realice una de las siguientes acciones:
- En la barra de herramientas Storyboard, haga clic en el botón New Transition (Nueva transición)
 .
. - Seleccione Storyboard > Add Transition (Storyboard > Agregar transición).
- Haga clic con el botón derecho en las imágenes en miniatura de la escena y seleccione Add Transition (Agregar transición).
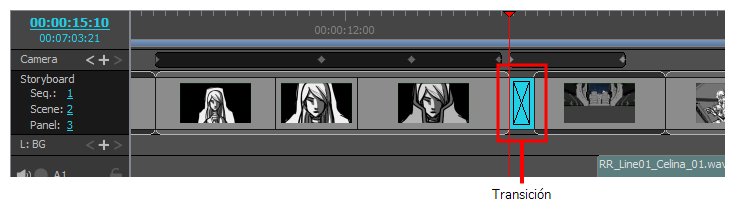
- Haga clic en la transición para seleccionarla.
- Abra la vista de panel Al seleccionar una transición, la vista de panel muestra sus propiedades y permite cambiarlas.
- En la lista desplegable Type (Tipo), seleccione qué tipo de transición desea utilizar:
- Dissolve (Fundido): Hace que la primera escena se desvanezca en negro y que la segunda aparezca gradualmente en negro.
- Edge Wipe (Barrido lineal): Elimina la primera escena y la segunda con una línea recta que recorre toda la pantalla. El ángulo de la línea se puede personalizar.
- Clock Wipe (Barrido de reloj): Elimina la primera escena y la segunda con una línea que va del centro de la pantalla a su borde y que gira 360 grados para cubrir toda la pantalla. El ángulo y la dirección iniciales de la línea se pueden personalizar.
- Slide (Deslizamiento): Cuando se establece en Slide In (Deslizamiento hacia dentro), la segunda escena se desliza desde el borde de la pantalla sobre la primera escena. Cuando se establece en Slide Out (Deslizamiento hacia fuera), la primera escena se desliza hacia el borde de la pantalla, dejando la segunda escena en la pantalla como si siempre hubiera estado detrás de ella. El ángulo al que se desliza la escena hacia dentro o hacia fuera se puede personalizar.
- Determine la duración de la transición realizando una de las siguientes acciones:
- En la vista de línea de tiempo, haga clic y arrastre el borde derecho de la transición hacia la derecha para ampliarlo o hacia la izquierda para reducirlo.
- En la vista de panel, a la derecha del campo de duración, haga clic en la flecha arriba
para ampliar la transición en 1 fotograma, o en la flecha abajo
para reducir la transición en un fotograma.
- En el campo de duración de la vista de panel, escriba la duración de la transición en el formato H:MM:SS:FF, donde H significa horas, M significa minutos, S significa segundos y F significa fotogramas
Adición de sonido
Importación de clips de sonido
Puede importar archivos de sonido en la pista de audio en la línea de tiempo del proyecto. Puede preparar y editar clips de sonido para que se sincronicen con la acción en la animática. De manera predeterminada, el proyecto tiene una sola pista de audio, pero se pueden agregar más pistas de audio según sea necesario.
- En la vista de línea de tiempo, seleccione una pista de audio.
- Realice una de las siguientes acciones:
- Seleccione File > Import Sounds (Archivo > Importar sonidos).
- Haga clic con el botón derecho en la pista de audio y seleccione Import Sound Clips (Importar clips de sonido).
Se abre el cuadro de diálogo Import Sound Clips (Importar clips de sonido).
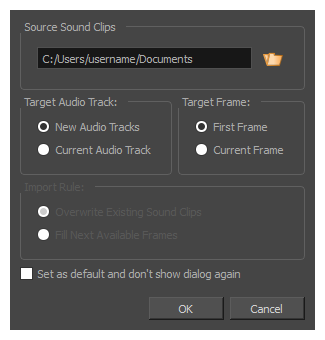
- Haga clic en el botón Browse (Examinar)
.
- En el buscador de archivos, localice y seleccione el archivo de sonido que desee agregar a su proyecto y haga clic en Open (Abrir).
- En el panel Target Sound Track (Pista de sonido de destino), seleccione New Audio Track (Nueva pista de audio) si desea crear una nueva pista de audio e importe el archivo de sonido en ella, o Current Audio Track (Pista de audio actual) si desea importar el archivo de sonido en la pista de audio seleccionada.
- En la sección Target Frame (Fotograma de destino), selecciones si desea agregar el clip de sonido al First Frame (Primer fotograma) de la pista de sonido o al Current Frame (Fotograma actual), donde se encuentra el cursor de la línea de tiempo.
- Si ha seleccionado la opción Current Sound Track (Pista de sonido actual), y si hay otros clips de sonido en la pista de sonido de destino, especifique qué ocurrirá si el clip de sonido importado es demasiado largo y abarca otros clips existentes al seleccionar una opción de Import Rule (Regla de importacion):
- Overwrite Existing Sound Clips (Sobrescribir clips de sonido existentes): Importa el clip de sonido y sobrescribe cualquier clip de sonido existente que abarque.
- Fill Next Available Frames (Rellenar siguientes fotogramas disponibles): Importa el clip de sonido y lo corta antes de sobrescribir cualquier clip de sonido existente.
- Seleccione la opción Set as default and don’t show dialogue again (Establecer como predeterminado y no volver a mostrar el diálogo) si desea utilizar la misma configuración la próxima vez que necesite importar un archivo de sonido.
Adición de pistas de audio
Si necesita que se reproduzcan varios clips de sonido al mismo tiempo, debe agregar pistas de audio adicionales al proyecto para poder preparar varios clips de sonido en las mismas áreas de la línea de tiempo.
- Realice una de las siguientes acciones:
- En el menú superior, seleccione Storyboard > New > New Audio Track (Storyboard > Nuevo > Nueva pista de audio).
- En la vista de línea de tiempo, haga clic con el botón derecho en una pista de audio existente o en el espacio vacío que se encuentra por debajo de las pistas y seleccione New Audio Track (Nueva pista de audio).
- En la barra de herramientas Clips and Tracks (Clips y pistas), haga clic en el botón New Audio Track (Nueva pista de audio)
.
Ahora puede importar o mover clips de sonido a la nueva pista de audio.
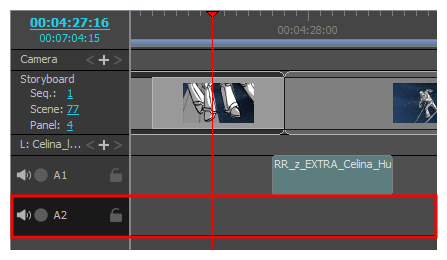
Adición de imágenes y vídeos
De forma predeterminada, al crear un proyecto de Storyboard Pro, la única pista que contiene imágenes en la animática es la pista del storyboard. Sin embargo, también puede agregar pistas de vídeo al proyecto, que puede contener imágenes fijas o archivos de vídeo que se mostrarán por encima o por debajo de la animática. Esto puede ser útil si necesita utilizar imágenes o vídeos de referencia, para que elementos como logotipos o fondos abarquen varios paneles o escenas, o para insertar vídeos, como secuencias de apertura, secuencias de créditos o imágenes de acción en vivo, en la animática.
Importación de clips de imagen o vídeo
Como el proyecto no incluye de forma predeterminada una pista de vídeo, puede comenzar importando una imagen o un vídeo en una nueva pista de vídeo.
- En el menú superior, seleccione File > Import > Videos/Images as Clip (Archivo> Importar> Vídeos/imágenes como clip).
Aparece el cuadro de diálogo Import Videos/Images (Importar vídeos/imágenes).
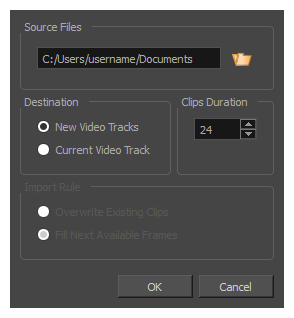
- Haga clic en el botón Browse (Examinar)
.
- En el buscador de archivos, localice y seleccione el archivo de imagen o vídeo que desee agregar a su proyecto y haga clic en Open (Abrir).
- En el panel Destination (Destino), seleccione New Video Track (Nueva pista de vídeo) si el proyecto no tiene una pista de vídeo o si desea importar el clip en una nueva pista de vídeo, o Current Video Track (Pista de vídeo actual) si desea importarlo en la pista de vídeo actualmente seleccionada.
- Si ha seleccionado una imagen, establezca la duración deseada de la imagen fija en el campo Clips Duration (Duración de los clips). Esto determina la cantidad de fotogramas que abarcará el clip de imagen en la línea de tiempo.
- Si ha seleccionado la opción Current Video Track (Pista de vídeo actual), y si hay otros clips de vídeo en la pista de vídeo de destino, especifique qué ocurrirá si el clip importado es demasiado largo y abarca otros clips existentes al seleccionar una opción de Import Rule (Regla de importacion):
- Overwrite Existing Clips (Sobrescribir clips existentes): importa la imagen o clip de vídeo y sobrescribe cualquier clip existente que abarque.
- Fill Next Available Frames (Rellenar siguientes fotogramas disponibles): importa la imagen o clip de vídeo y la corta antes de sobrescribir cualquier clip existente.
- Haga clic en OK (Aceptar).
Se crea una pista de vídeo encima de la pista del storyboard, y se agrega la imagen o vídeo como un clip de vídeo.
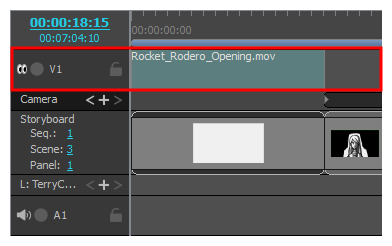
- Si desea que la pista de vídeo se muestre detrás de la animática, haga clic con el botón derecho en la pista de vídeo y seleccione Move Track Down (Desplazar pista hacia abajo).
Adición de pistas de vídeo
Al igual que las pistas de audio, puede agregar varias pistas de vídeo al proyecto y hacer que los clips se superpongan entre sí.
- Realice una de las siguientes acciones:
- En el menú superior, seleccione Storyboard > New > New Video Track (Storyboard > Nuevo > Nueva pista de vídeo).
- En la vista de línea de tiempo, haga clic con el botón derecho en una pista de vídeo existente o en el espacio vacío que se encuentra por debajo de las pistas y seleccione New Video Track (Nueva pista de vídeo).
-
En la barra de herramientas Clips and Tracks (Clips y pistas), haga clic en el botón New Video Track (Nueva pista de vídeo)
.
Ahora puede importar o mover clips de vídeo a la nueva pista de vídeo.