Carga de trabajo
Después de completar el trabajo en una escena sin conexión, hay que renderizarla, enviarla para su aprobación, registrar las horas que se han invertido en ella y enviar el resultado al servidor. Por suerte, todos estos pasos se pueden combinar en uno solo utilizando los comandos de instantáneas de Harmony.
-
Desde Producer, haga clic en el menú desplegable del usuario en la parte superior derecha de la barra de menú negra.
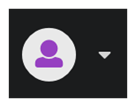
-
Descargue los comandos de la página de Producer “Downloads and Resources” (Descargas y recursos).
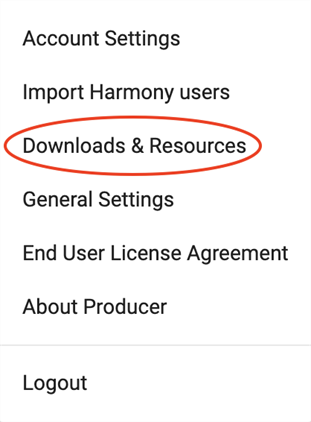
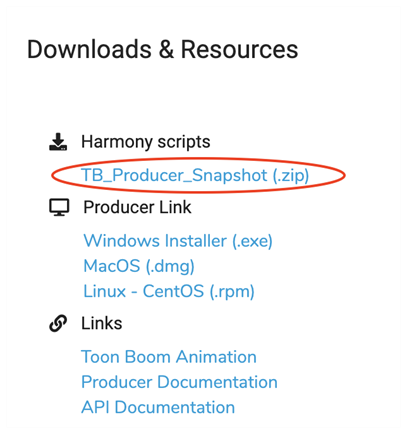
-
Haga doble clic en el archivo .zip descargado para descomprimirlo:
-
Abra una escena Harmony sin conexión para configurar Harmony Standalone.
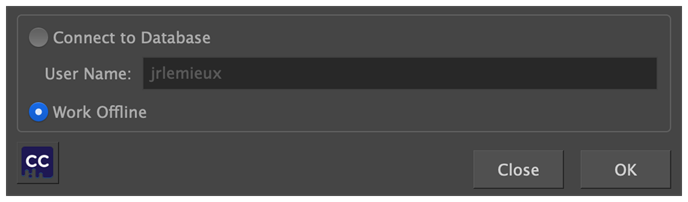
-
Desde Harmony, en “Windows” (Ventana), abra “Script Editor” (Editor de comandos).
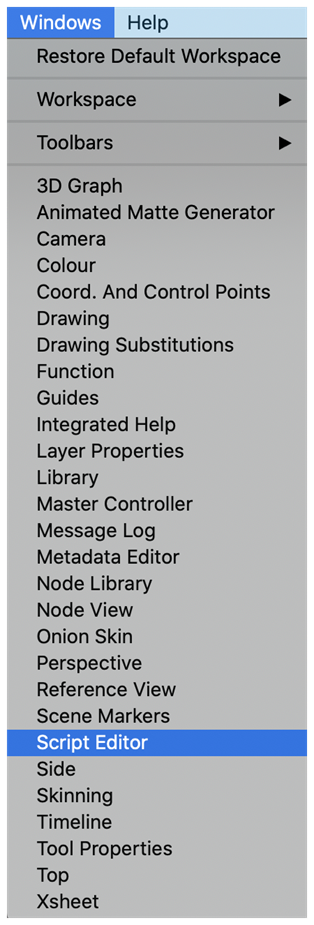
-
En el menú Script Editor (Editor de comandos) (parte superior izquierda), vaya a File > Import Script (Archivo > Importar comando):
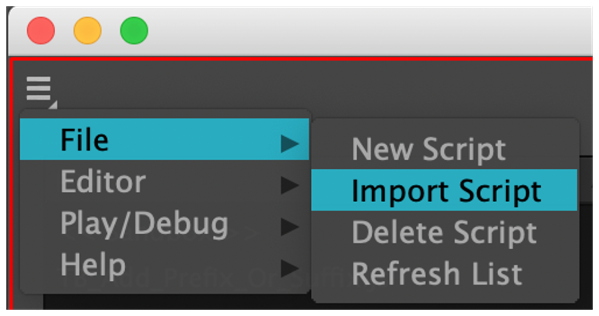
-
Busque los comandos descomprimidos e importe los seis archivos.
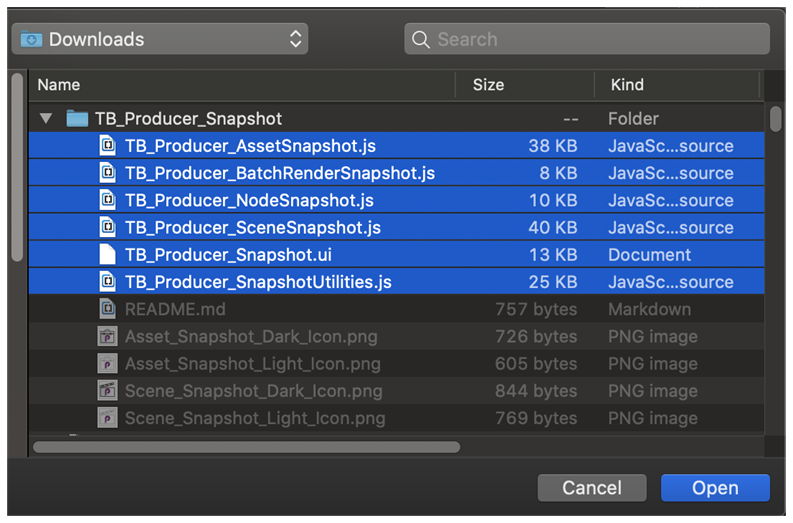
-
Debe responder “User” (Usuario) seis veces a la pregunta “Where would you like to save...” (¿Dónde desea guardar...?).
A continuación, siga el procedimiento para agregar los comandos a Harmony:
-
Agregue la barra de herramientas de comandos.
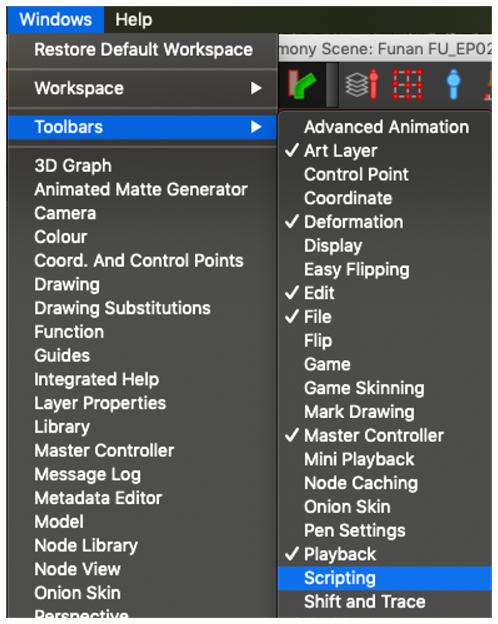
-
Agregue los comandos TB_Producer_SceneSnapshot y TB_Producer_AssetSnapshot.
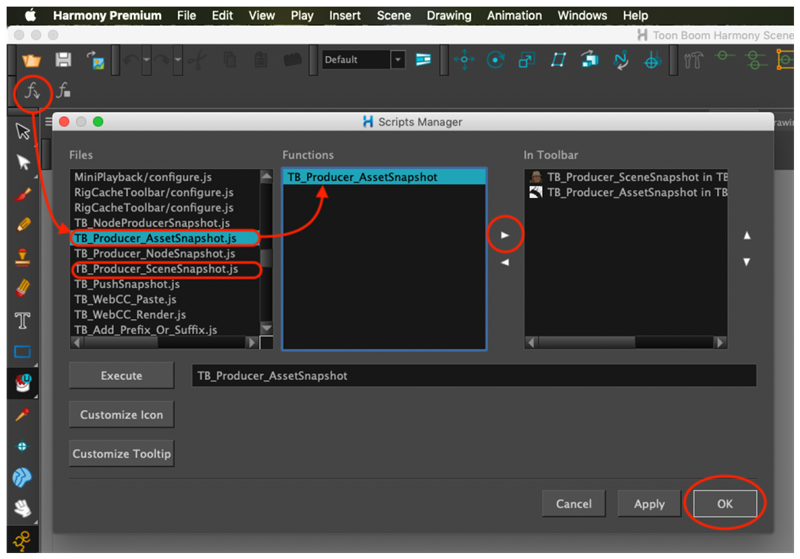
-
Con la función “Customize Icon” (Personalizar icono), cargue los iconos proporcionados para distinguir fácilmente los dos comandos.
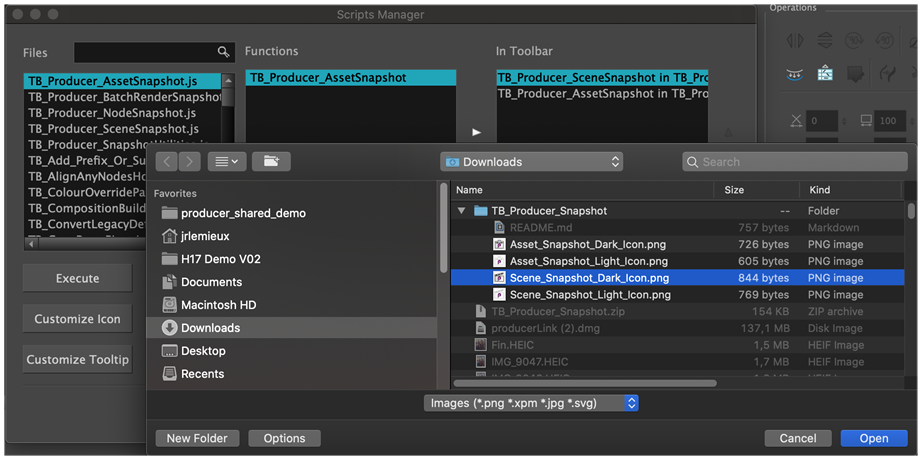
-
Ahora se pueden iniciar los comandos desde Harmony Standalone haciendo clic en los iconos correspondientes.
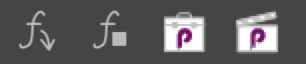
Si hay que actualizar los comandos de Harmony, basta con sustituir los antiguos comandos por los más recientes. Encontrará los comandos que debe sustituir en la siguiente ubicación:
En Windows:
C:\Users\[nombreusuario]\AppData\Roaming\Toon Boom Animation\Toon Boom
Harmony Premium\[versión]-scripts
En MacOS:
/Users/[nombreusuario]/Library/Preferences/Toon Boom Animation/Toon
Boom Harmony Premium/[versión]-scripts
-
Ejecute el comando TB_Producer_SceneSnapshot.js mediante el icono Scene Snapshot (Instantánea de escena).

-
Si su comando no está registrado, debe introducir la dirección de la web de Producer, su nombre de usuario y su contraseña.
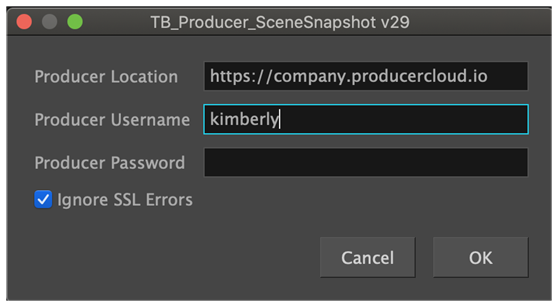
-
En la sección titulada “Scene to Render and Upload” (Escena para renderizar y cargar), valide la siguiente información de escena, empezando por Project (Proyecto).
-
Proyecto
-
Entorno
-
Trabajo
-
Escena
-
Configure las siguientes opciones en Render and Upload Preview to Producer (Renderizar y cargar vista previa en Producer):
-
Select Process (Seleccionar proceso)
-
La instantánea de la escena que desea cargar se etiquetará como una instantánea de este proceso.
-
-
(Opcional) Set Status (Configurar estado)
-
El estado del proceso seleccionado se configurará en consecuencia en Producer.
NOTAS El flujo de trabajo define las opciones disponibles en Select Process (Seleccionar proceso) y Set Status (Configurar estado) en Producer. -
-
-
(Opcional) Introduzca la cantidad de horas trabajadas en esa escena en esa sesión sin conexión.
-
(Solo la primera vez) Configure la ruta de la carpeta de intercambio haciendo clic en el botón Change (Cambiar).
NOTASEn el campo de texto Exchange (Intercambio), debe introducir /exchange_path/nombreusuario
La ruta de intercambio es la misma que la establecida en la página Settings (Configuración) de Producer Link. - Consulte Configuración de Producer Link.
Por lo tanto, si toda la carpeta de intercambio se compartió con usted (por ejemplo: /Cualquiera/Ruta), debe agregar su nombre de usuario: /Cualquiera/Ruta/nombreusuario.
Sin embargo, si solo se compartió la subcarpeta de su usuario específico (por ejemplo: /Cualquiera/Ruta/nombreusuario), puede utilizarla como tal.
-
Marque “Upload and Update Database Scene” (Cargar y actualizar escena de base de datos) para insertar sus cambios en Harmony Server.
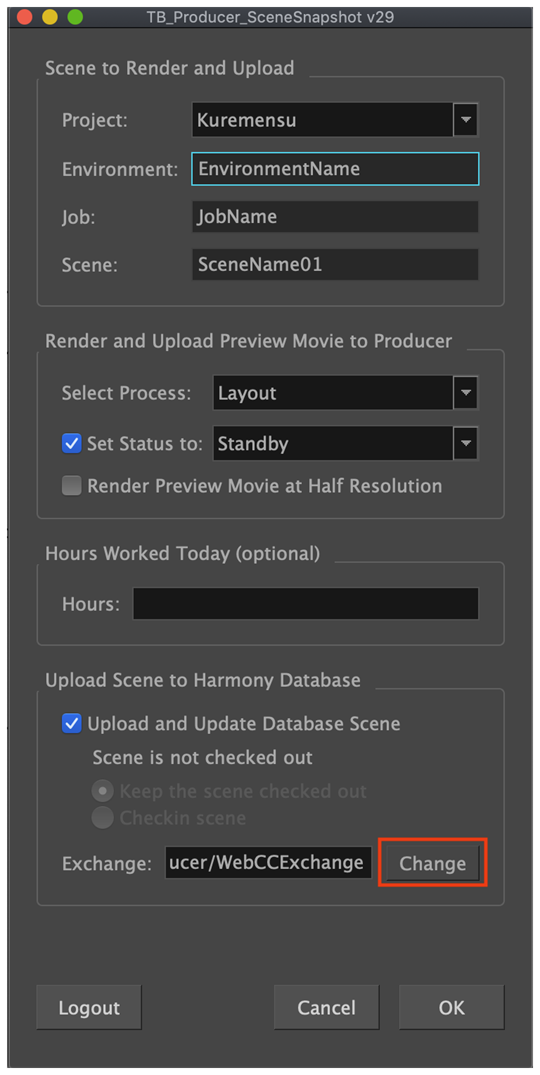
-
Haga clic en el botón OK (Aceptar).
Aparece la barra de progreso Create Preview (Crear vista previa).
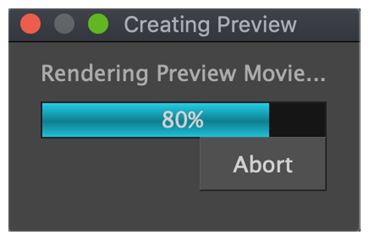
Una vez completado el renderizado, se abre una vista previa de la película y aparece un cuadro de diálogo.
-
Haga clic en el botón Upload (Cargar) para enviar la instantánea (vista previa) a Producer.
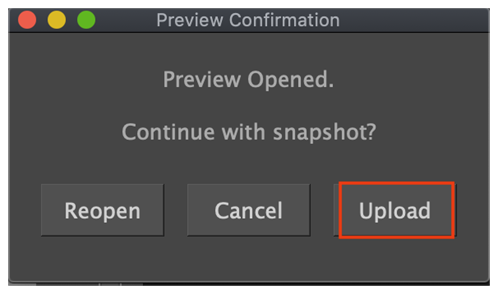
Si la carga se realiza correctamente, recibirá una confirmación.
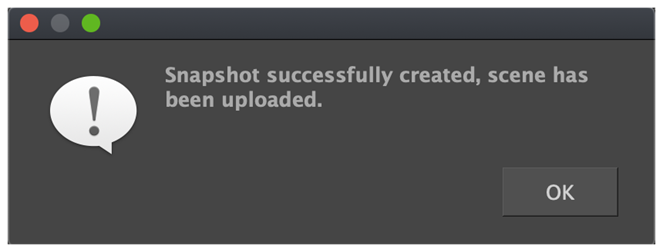
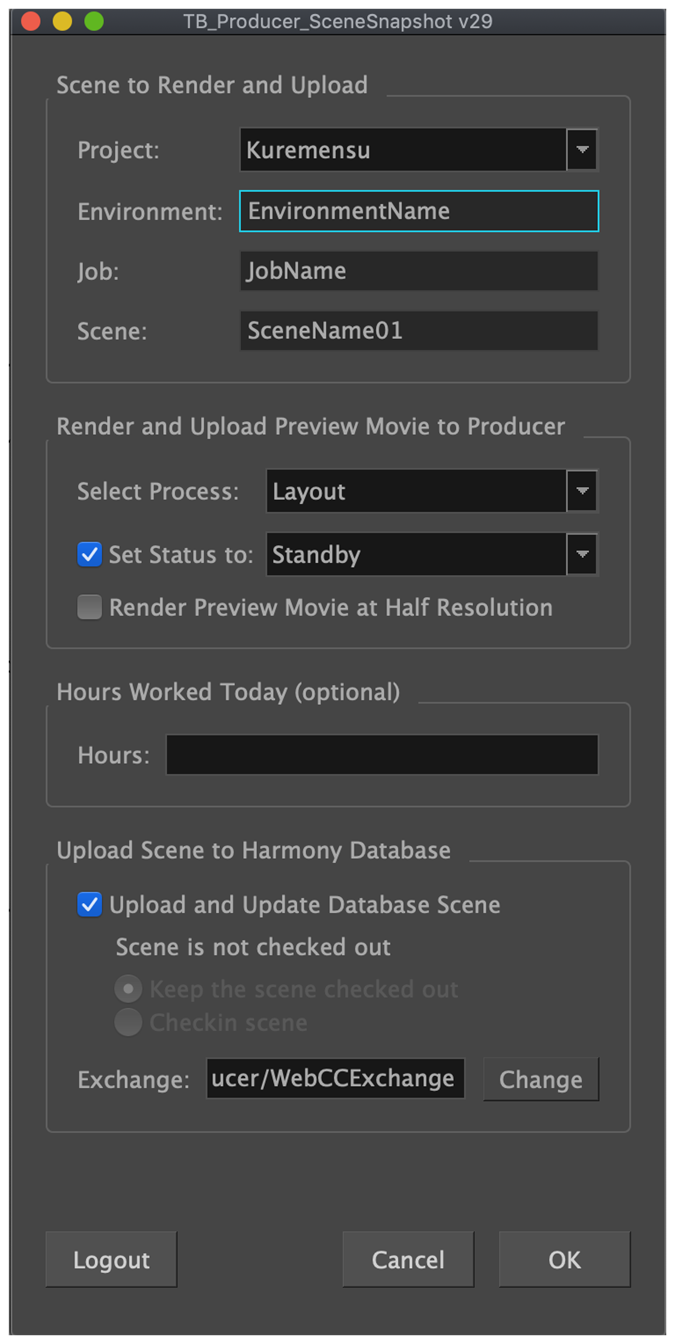
Si el proyecto seleccionado no contiene esta escena, aparecerá un mensaje de error y todos los demás campos se mostrarán en gris.

Elija el proyecto correcto de la lista desplegable para resolver el problema.