Configuración de Producer Link
Como los usuarios accederán a los archivos desde varias ubicaciones y varios ordenadores, la ruta a esos archivos será diferente para la mayoría de los usuarios. Por ejemplo, los archivos pueden almacenarse en una ubicación en la nube central, como DropBox o un servidor central del estudio. Cada ordenador tendrá una ruta diferente para acceder a estos archivos.
Comandos de Producer Link
Se puede modificar Producer Link mediante un terminal o un símbolo del sistema.
Puede navegar a la aplicación Producer Link usando el siguiente comando:
- macOS cd /Applications/Producer\ Link.app/Contents/MacOS
- Windows: cd “C:\Archivos de programa\Producer Link”
Puede acceder a la lista de comandos usando el siguiente comando:
- macOS: ./Producer\ Link config --help
- Windows: “Producer Link.exe” config --help"
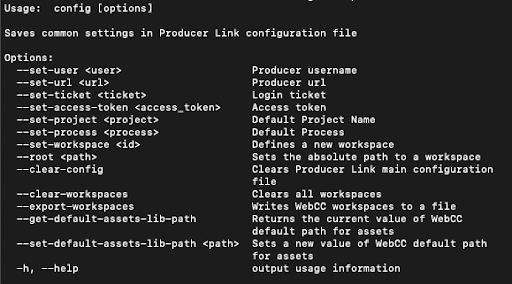
De manera predeterminada, el botón Add New Workspace (Agregar nueva zona de trabajo) no está visible en la interfaz de usuario. Si el usuario necesita agregar nuevas zonas de trabajo, se puede configurar Producer Link definiendo un proyecto usando el terminal o el símbolo del sistema.
-
Use el siguiente comando para configurar un proyecto para Producer Link:
-
Mac OS: ./Producer\ Link config --set-project nombre_proyecto
-
Windows: “Producer Link.exe” config --set-project nombre_proyecto
-
La mayoría de las veces, el nombre del proyecto será proyecto_principal. Si creó un proyecto diferente (no el entorno, sino el proyecto de Producer), use ese nombre de proyecto.
Al configurar el proyecto que se va a usar, podrá reiniciar Producer Link y tener acceso al botón Add New Workspace (Agregar nueva zona de trabajo) en la interfaz de usuario.
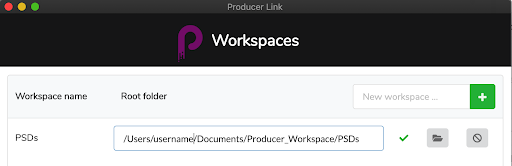
Para simplificar el trabajo desde casa en una base de datos de Harmony, un estudio que utilice Producer puede configurar y utilizar el modo sin conexión de Harmony. Esta configuración requiere una combinación de software y carpetas de intercambio que se detallan en los siguientes capítulos de la Guía del usuario de Producer:
Configuración del intercambio en la nube
Una vez que el administrador del sistema del estudio ha terminado lo anterior, el usuario puede configurar Producer Link como se detalla a continuación.
-
En Producer Link, asegúrese de estar conectado a su instancia de Producer. Si no lo está, inicie sesión en “Login” (Iniciar sesión).
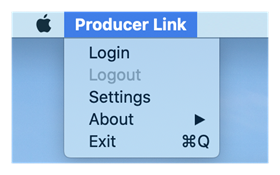
-
En Producer Link, abra “Settings” (Configuración).
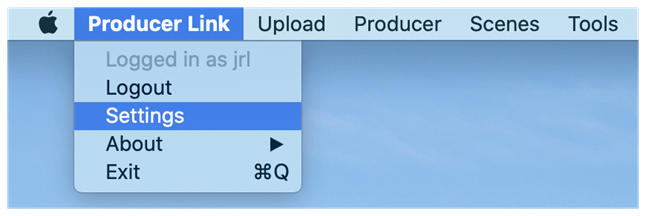
-
En General Settings (Configuración general), elija el proyecto de trabajo en la lista desplegable.
-
En el modo sin conexión de Harmony, asegúrese de que la opción “Open Scenes in Offline Mode” (Abrir escenas en modo sin conexión) esté activada (este es el valor predeterminado).
-
Habilite la opción “Check out before Export” (Desproteger [checkout] antes de exportar) si desea que el valor predeterminado del botón Export (Exportar) sea “Check out and Export” (Desproteger [checkout] y exportar) en lugar de “Export only” (Solo exportar).
-
En el modo sin conexión de Harmony, haga clic en el icono de la carpeta al final de la línea “Cloud Exchange Folder” (Carpeta de intercambio en la nube) y acceda al lugar donde esté montada en su equipo la carpeta en la nube que se ha compartido con usted. Debe ser una subcarpeta con el nombre de su nombre de usuario en Harmony.

-
En el modo sin conexión de Harmony, haga clic en el icono de la carpeta al final de la línea “Local Offline Folder” (Carpeta sin conexión local) y navegue hasta una carpeta de su elección donde se almacenarán los archivos de escena sin conexión y se descomprimirán en este ordenador remoto para trabajar en Harmony Standalone.
A continuación, encontrará una descripción más detallada de cada una de las opciones de configuración en la página Settings (Configuración) de Producer Link.
Configuración
| Opciones | Descripción |
|---|---|
| Configuración general | |
| Proyecto de trabajo | Este proyecto determinará dónde buscará Producer Link los entornos, trabajos y escenas. |
| Modo sin conexión de Harmony | |
| Abrir escenas en modo sin conexión |
Si se habilita, al hacer clic en el botón Si se deshabilita, al hacer clic en el botón |
| Checkout before Export (Desproteger [checkout] antes de exportar) | Si se habilita, el valor predeterminado del botón Export (Exportar) será “Check out and Export” (Desproteger [checkout] y exportar) en lugar de “Export only” (Solo exportar). |
| Carpeta de intercambio en la nube |
La carpeta de intercambio en la nube es una carpeta montada localmente y compartida desde la nube que se sincroniza con la carpeta de intercambio de Harmony Server. Para que esta opción funcione, el usuario deberá instalar una aplicación de almacenamiento en la nube conectada al servidor del estudio, en la que cada usuario tendrá su propia subcarpeta para exportar sus escenas sin conexión. Las carpetas del usuario actuarán como intermediarias entre el servidor del estudio y la opción Local Offline Folder (Carpeta sin conexión local) descrita a continuación. Cada subcarpeta de usuario contiene dos subcarpetas: Exported (Exportado): esta subcarpeta contiene los archivos *.7z y *.7z.props. Imported (Importado): esta subcarpeta contiene el archivo *.7z. NOTAS Por ejemplo, Google Drive y Dropbox se pueden utilizar como aplicaciones de almacenamiento en la nube.
La opción Cloud Exchange Folder (Carpeta de intercambio en la nube) le permite definir en qué lugar se encuentra montada localmente la subcarpeta de almacenamiento en la nube. El icono de marca de verificación El icono de advertencia |
| Carpeta sin conexión local |
Permite al usuario definir en qué lugar de su ordenador se almacenarán los archivos de escena descomprimidos para que pueda trabajar en Harmony Standalone. Los iconos de marca de verificación |
| Versiones de Harmony | |
| Alias | Permite al usuario escribir un ID para su ruta de versión de Harmony. El ID incluido en este campo no tiene otra finalidad que la de proporcionar un nombre para diferenciar cada versión de Harmony que aparece en la sección Harmony Versions (Versiones de Harmony). |
| Ruta de Harmony | Aquí, el usuario define la ubicación de Harmony Premium.app. Los iconos de marca de verificación  y de advertencia y de advertencia  confirmarán o informarán de la validez de la ruta introducida en el campo de texto. confirmarán o informarán de la validez de la ruta introducida en el campo de texto. |
| Agregar | Permite al usuario agregar otra versión de Harmony a la lista de versiones de Harmony. |
| Predeterminado | Permite al usuario definir la versión de Harmony que se establecerá de forma predeterminada. |
| Action (Acción) | Permite al usuario eliminar la versión de Harmony al hacer clic en el botón Remove Harmony Version (Eliminar versión de Harmony)  . . |
| Zonas de trabajo | |
| Alias | Este campo permite al usuario escribir un ID para la ruta de su carpeta de zona de trabajo. El ID proporcionado en este campo no tiene otra finalidad que la de proporcionar un nombre para diferenciar cada zona de trabajo que aparece en la sección Workspaces (Zonas de trabajo). |
| Workspace Folder (Carpeta de zona de trabajo) | Workspace Folder (Carpeta de zona de trabajo) define la ruta de acceso a una única carpeta de tipo de recurso o activo. Cuantos más recursos o activos tenga un usuario, más zonas de trabajo tendrá que definir en Producer Link. Los iconos de marca de verificación  y de advertencia y de advertencia  confirmarán o informarán de la validez de la ruta introducida en el campo de texto. confirmarán o informarán de la validez de la ruta introducida en el campo de texto. |
| Predeterminado | Permite al usuario establecer qué zona de trabajo se definirá como predeterminada. |
| Action (Acción) | Permite al usuario eliminar la zona de trabajo al hacer clic en el botón Remove Workspace (Eliminar zona de trabajo)  . . |
| Agregar | Permite al usuario agregar otra zona de trabajo a la lista de zonas de trabajo. |
 de la página Production (Producción), se exportará la escena resaltada y se iniciará el cuadro de diálogo Open Offline Scene (Abrir escena sin conexión) desde Producer Link.
de la página Production (Producción), se exportará la escena resaltada y se iniciará el cuadro de diálogo Open Offline Scene (Abrir escena sin conexión) desde Producer Link.