Carga de recursos
Con Producer Link, puede cargar recursos directamente en Producer desde su ordenador local. Harmony solo es necesario si va a cargar recursos creados con Harmony. No se requiere WebCC para la carga. Producer Link se comunica directamente con Producer.
Para vincular recursos y cargar vistas previas, es necesario configurar las zonas de trabajo. Consulte Configuración de Producer Link.
Carga de recursos desde CSV
Upload Assets from CSV (Cargar archivos desde CSV) se puede usar para ofrecer a Producer una lista de recursos que crear y vistas previas que cargar. Este proceso es muy útil cuando hay una serie de recursos existentes, como cientos de fondos, y desea cargarlos en Producer con una sola operación.
- El archivo de origen real, especificado mediante la \"Ruta relativa\", no se cargará, pero su ruta se registrará para acceder a ella con posterioridad.
- Se cargará la imagen en miniatura.
Especificaciones de formato CSV
El delimitador de campos CSV es un punto y coma (o coma). La primera línea del CSV debe contener los distintos nombres de campo.
Se reconocen los siguientes campos (sin distinción entre mayúsculas y minúsculas):
| Campo | Descripción |
|---|---|
| Asset Name (Nombre de recurso) |
Es un campo obligatorio, a menos que se especifique un código de recurso. |
| Asset Code (Código de recurso) | Se utiliza para actualizar un recurso existente. |
| Workflow Code (Código de flujo de trabajo) |
Para determinar qué flujo de trabajo se usará con este recurso. NOTAS
No se puede utilizar para actualizar recursos existentes. |
| Type (Tipo) | Debe coincidir con un tipo de recurso existente (opcional). |
| Category (Categoría) | Debe coincidir con una categoría de recursos existente (opcional). |
| Workspace Id (ID de zona de trabajo) | Las zonas de trabajo están predefinidas mediante Producer Link. |
| Relative Path (Ruta relativa) | Ruta de acceso del archivo de origen para el recurso en relación con la zona de trabajo. En el caso de una plantilla de Harmony Standalone, debe señalar al archivo .xstage. |
| Thumbnail Path (Ruta de la miniatura) | Ruta absoluta de un archivo que se cargará y usará como imagen en miniatura en Producer. |
| Process Name (Nombre del proceso) | Especificar el proceso para el recurso cargado y anotar. |
| ExternalRef Type (Tipo de referencia externa) |
Usar uno de estos dos tipos de referencia externa:
|
| Note (Nota) | Nota para el recurso. Entrecomille su nota, por ejemplo, \"Su nota,;\", para que , o ; no se reconozcan como separadores. |
| Note Attachment Path (Ruta de archivo adjunto de nota) |
Ruta absoluta de un archivo adjunto de nota. |
CSV de muestra
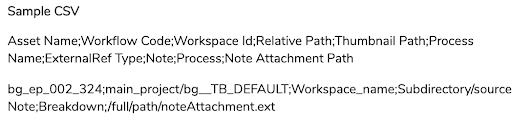
-
En el menú superior, seleccione Upload > Assets from CSV (Cargar > Recursos desde CSV).
-
En el campo Project (Proyecto), seleccione el proyecto de Producer. Este no es el entorno. Los recursos son globales para el proyecto de Producer.
-
En el campo Source (Origen), busque o arrastre y coloque el archivo CSV que contenga la lista de recursos que se van a cargar.
-
En la sección Converter (Convertidor), busque el archivo ejecutable de Harmony.
-
Haga clic en Upload Assets (Cargar recursos).
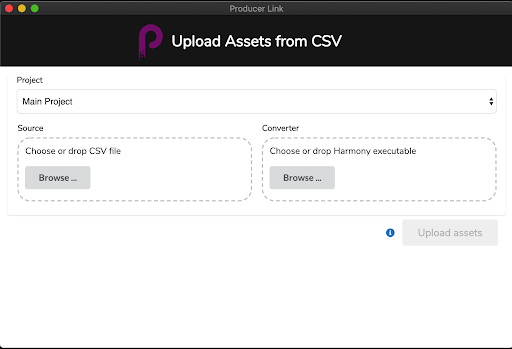
Carga de recursos de escena
Los recursos de escena son todos los archivos que se utilizan para crear sus escenas, como archivos de Harmony Standalone, proyectos de Maya, archivos de película, etc. Puede usar Upload Scene Asset (Cargar recurso de escena) para vincular Producer a los archivos de escena en su repositorio central, así como cargar la vista previa correspondiente. Una vez que el archivo Scene Asset (Recurso de escena) está vinculado, puede abrir el archivo directamente desde Producer, independientemente de si la aplicación es Harmony, Maya, Photoshop o cualquier otra herramienta que use en producción.
Para cargar recursos de escena, se debe definir una zona de trabajo en el repositorio central. Consulte Cómo crear una zona de trabajo desde la interfaz de usuario.
-
En el menú superior, seleccione Upload > Scene Asset (Cargar > Recurso de escena).
-
En el campo Project (Proyecto), seleccione el proyecto de Producer que contenga el entorno en el que está cargando.
-
En el campo Environment (Entorno), seleccione el entorno correspondiente.
-
En el campo Job (Trabajo), seleccione el trabajo correspondiente (episodio, secuencia, etc.).
-
En el campo Scene (Escena), seleccione la escena a la que está vinculando un recurso. A medida que empiece a escribir el nombre, se rellenarán las escenas existentes. Tenga en cuenta que la escena ya debe existir en Producer.
-
En el campo Process (Proceso), seleccione el proceso (tarea) al que está vinculando su recurso de escena.
-
En el campo Source (Origen), haga clic en Choose File (Elegir archivo) y busque la ubicación del archivo que está vinculando. Si es un archivo de Harmony, seleccione el archivo *.xstage. Si es un archivo de Maya, seleccione el archivo *.ma. Debe seleccionar el archivo ejecutable para que Producer inicie la aplicación y abra el archivo más adelante. Consulte Apertura de un recurso desde Producer.
NOTASEl archivo que está buscando debe estar ubicado dentro de la zona de trabajo (ubicación compartida); de lo contrario, se mostrará un mensaje de error.
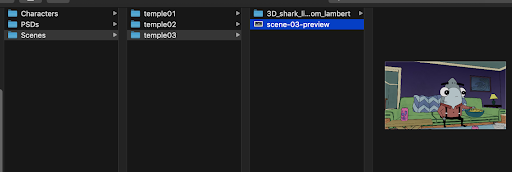
-
En la sección Preview (Vista previa), busque una imagen aplanada, como PNG o JPG, para obtener una vista previa del archivo en Producer.
-
Haga clic en Create Snapshot (Crear instantánea).
Ejemplo con un archivo de Harmony
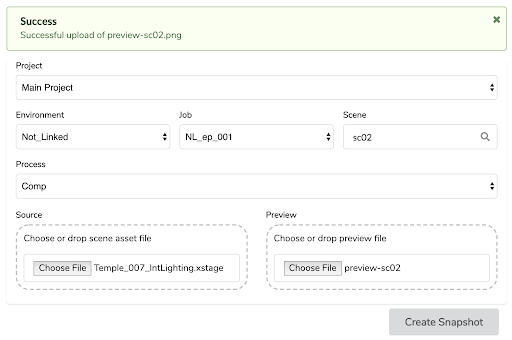
Ejemplo con un archivo de Maya
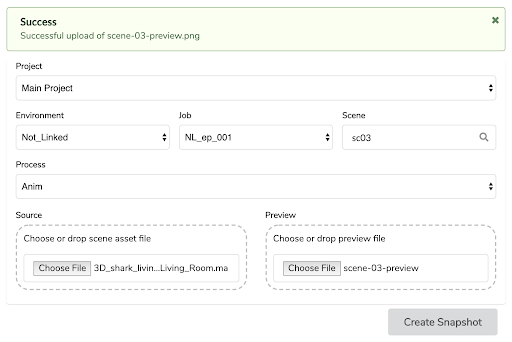
Carga de recursos externos
Puede vincular a Producer recursos externos, como PSD de fondo o plantillas de Harmony, y cargar una vista previa. Estos recursos se pueden abrir directamente desde Producer o integrarse en una escena de Harmony. Para cargar un recurso externo, primero debe existir en Producer. Para aprender a crear recursos, consulte Carga de recursos.
-
En el menú superior, seleccione Upload > External Asset (Cargar > Recurso externo).
-
En el campo Project (Proyecto), seleccione el proyecto de Producer. Este no es el entorno. La mayoría de las veces, seleccionará Main Project (Proyecto principal), a menos que se haya creado un proyecto de Producer diferente.
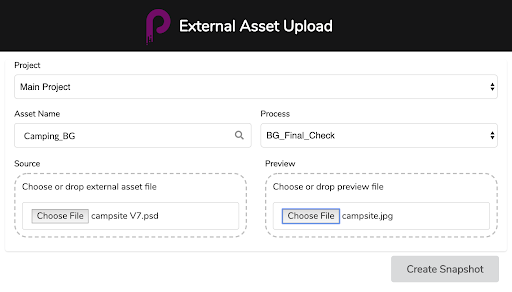
-
En el campo Asset Name (Nombre del recurso), comience a escribir el nombre de un recurso existente (ya en Producer). A medida que escriba el nombre, los recursos existentes se mostrarán en el menú desplegable. Seleccione el recurso correspondiente.
-
Una vez seleccionado el nombre del recurso en el campo Process (Proceso), aparecen las tareas del flujo de trabajo correspondientes. Seleccione la tarea que coincida con la carga.
-
En la sección Source (Origen), haga clic en el botón Choose File (Elegir archivo) para buscar el archivo que desea cargar. Tenga en cuenta que el recurso debe estar situado dentro de la zona de trabajo establecida. Si selecciona un archivo fuera de la zona de trabajo, la carga devolverá un error.
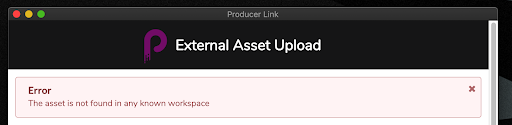
-
En la sección Preview (Vista previa), haga clic en Choose File (Elegir archivo) para seleccionar una imagen aplanada, como PNG o JPG, para mostrar la vista previa en Producer.
-
Haga clic en Create Snapshot (Crear instantánea).
Una vez completado el proceso, aparece un mensaje de éxito.

En Producer, el archivo está vinculado y el archivo de vista previa se carga y se actualiza.

Apertura de un recurso desde Producer
Una vez que se ha vinculado un archivo a través de Producer Link, se puede abrir directamente desde Producer abriendo la ventana Settings (Configuración) de ese recurso. También se puede descargar y eliminar. Desde esa misma sección de configuración, se puede acceder a las versiones cargadas previamente.
-
En la lista de recursos, coloque el cursor sobre la vista previa del recurso.
-
Haga clic en el icono de engranaje de configuración.
-
En la ventana emergente, haga clic en el icono Open File (Abrir archivo). Si desea descargar el recurso, haga clic en Download (Descargar).
-
Una vez que haga clic en Open File (Abrir archivo), se le pedirá que abra Producer Link. Confirme la solicitud para abrir Producer Link.
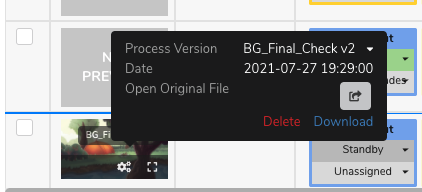
-
Para acceder a versiones anteriores, haga clic en la flecha desplegable Process Version (Versión del proceso).
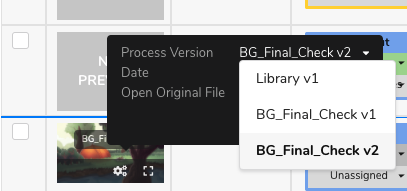
Carga de una lista de escenas de Storyboard Pro
Al crear un proyecto en Storyboard Pro, la lista de escenas ya está creada y se puede exportar fácilmente una vista previa de la película animada para cada una de estas escenas. Puede usar Producer Link para crear escenas automáticamente en Producer y cargar la vista previa de la película correspondiente. Este proceso es muy útil si está trabajando en un proyecto con Storyboard Pro, pero no con Harmony Server.
-
En Storyboard Pro, asegúrese de que las escenas lleven nombres con ceros a la izquierda (por ejemplo: 01, 02, 03 o 001, 002, 003, y no simplemente 1, 2, 3). Puede usar Preferences > Naming > Automatically Add leading Zeros (Preferencias > Nomenclatura > Agregar automáticamente ceros a la izquierda) y Minimum Number of Characters (Número mínimo de caracteres), así como la función Storyboard > Rename (Cambiar nombre).
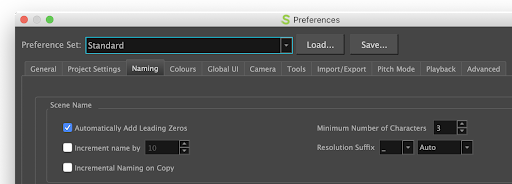
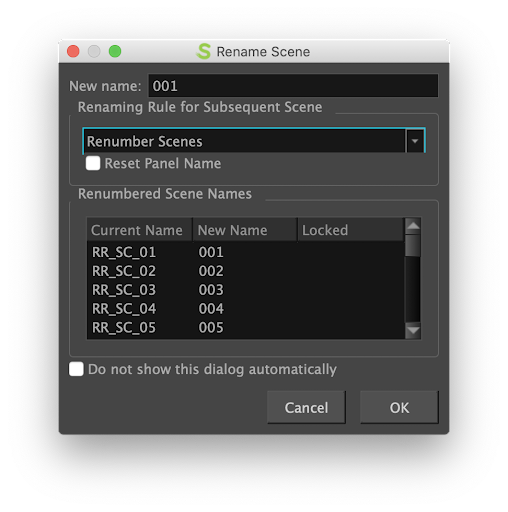
-
Guarde el proyecto de SBP.
-
En Storyboard Pro, seleccione File > Export > CSV (Archivo > Exportar > CSV).
-
En el cuadro de diálogo Export to CSV (Exportar a CSV), en la sección CSV Export Options (Opciones de exportación a CSV), desactive la opción Include Transitions (Incluir transiciones).
-
Haga clic en Export (Exportar).
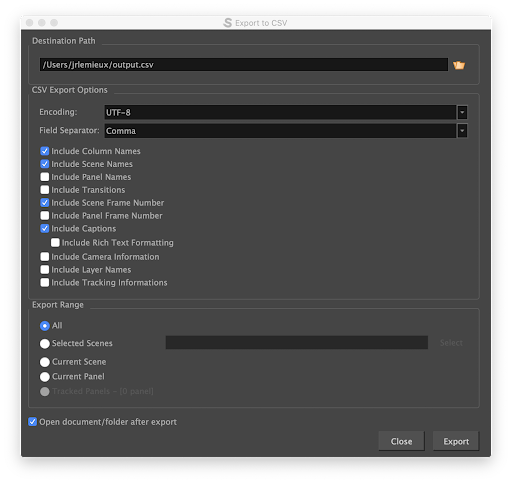
-
En Storyboard Pro, seleccione File > Export > Movie (Archivo > Exportar > Película).
-
Seleccione una ruta de destino.
-
Deje vacío el campo File Pattern (Patrón de archivo).
-
En el campo One Clip (Un clip), seleccione Per Scene (Por escena).
-
Haga clic en Export (Exportar).
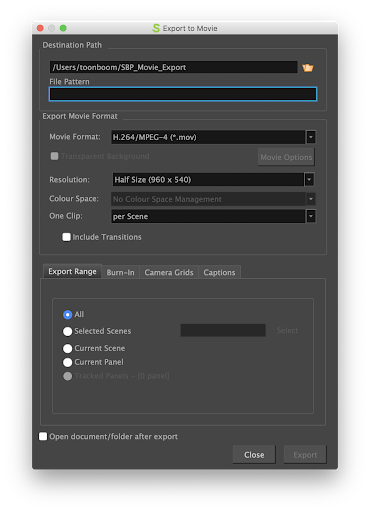
-
En Producer Link, seleccione Upload > Storyboard Pro Import (Cargar > Importación de Storyboard Pro).
-
En el campo Project (Proyecto), seleccione el proyecto de Producer que contenga el entorno para el que creará escenas.
-
En el campo Environment (Entorno), seleccione el entorno correspondiente.
-
En el campo Job (Trabajo), seleccione el trabajo correspondiente (episodio, secuencia, etc.).
-
En el campo Scene (Escena), seleccione la escena a la que está vinculando un recurso. A medida que empiece a escribir el nombre, se rellenarán las escenas existentes. Tenga en cuenta que la escena ya debe existir en Producer.
-
En el campo Workflow (Flujo de trabajo), seleccione el flujo de trabajo de la escena que se asociará a las escenas.
-
En el campo Process (Proceso), seleccione el proceso (tarea) al que está vinculando sus escenas, probablemente Layout o Animatic (Animática).

-
En el campo Customer Media Folder (Carpeta multimedia de cliente), busque la carpeta que contenga los archivos de película renderizados.
-
Haga clic en Import CSV (Importar CSV).
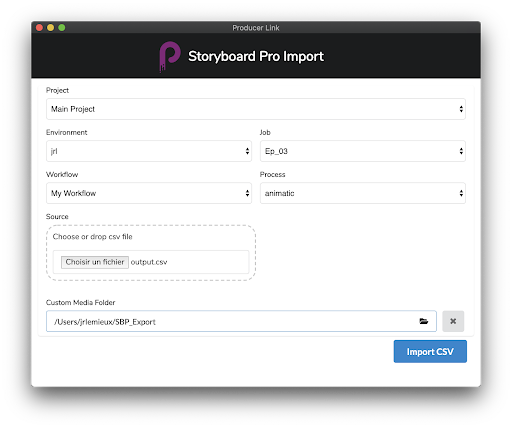
-
Puede supervisar el proceso de importación al desplazarse hacia abajo.
-
Para ver las escenas nuevas en Producer, actualice la página Production (Producción).