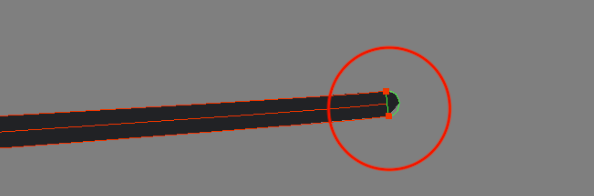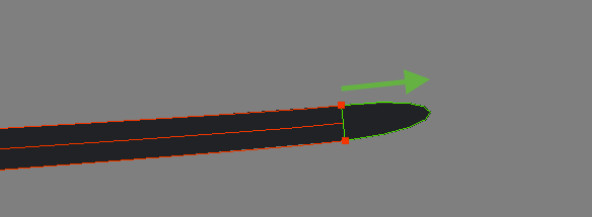Notas de versión de Harmony 24
Esta es la lista de cambios de Harmony 24, versión 24.0.0.22883.
Herramientas de dibujo
Guías de dibujo de simetría
De forma similar a las guías de perspectiva, las nuevas guías de simetría se crean y administran en la vista Guides (Guías). Las guías de simetría están disponibles para las herramientas Pencil (Lápiz), Brush (Pincel), Stencil Brush (Pincel de patrón), Stamp (Sello), Eraser (Borrador) y forma, excepto para Polyline (Polilínea). Se debe seleccionar una de estas herramientas para que se muestren las guías de simetría.
Las guías de simetría dividen la vista y permiten que las pinceladas de un lado de la guía se repliquen en el otro lado con una vista previa en vivo.
Los siguientes tipos de guías de simetría están disponibles en el menú desplegable +.
-
Vertical Symmetry (Simetría vertical)
-
Horizontal Symmetry (Simetría horizontal)
-
Dual Axis Symmetry (Simetría de doble eje)
Seleccione una de las guías de la lista para mostrarla en la vista de escena o de cámara.
Para mover la guía, coloque el cursor sobre el pivote central para activar el cursor de movimiento. Haga clic y manténgalo pulsado mientras coloca la guía. Haga clic hacia abajo y manténgalo pulsado mientras coloca la guía. Para rotar la guía, coloque el cursor sobre una de ellas para activar el cursor de rotación. Haga clic y manténgalo pulsado mientras rota la guía. La rotación más cerca del pivote central tendrá más sensibilidad. El ángulo de rotación se muestra en la esquina superior izquierda de la vista.
Se pueden utilizar juntas una guía de simetría y una guía de perspectiva.
Opacidad variable al usar la herramienta Pencil (Lápiz)
Las nuevas propiedades de opacidad ofrecen una sensación más natural al dibujar y un mayor control sobre el aspecto de las líneas de lápiz cuando se utiliza una tableta gráfica sensible a la presión.

-
Maximum Size (Tamaño máximo): define la opacidad máxima de la pincelada.
-
Minimum Size (Tamaño mínimo): define la opacidad mínima de la pincelada en relación con el tamaño máximo y como porcentaje del mismo.
-
La opacidad se puede controlar aún más haciendo clic en el botón de flecha para abrir Opacity Properties (Propiedades de opacidad).
-
Pressure (Presión): permite utilizar la presión del lápiz para disminuir y aumentar la opacidad.
-
Tilt (Inclinar): permite inclinar el lápiz más cerca de la tableta para reducir la opacidad. Puede marcar la casilla para invertir este comportamiento.
-
Speed (Velocidad): permite reducir la opacidad de la pincelada dibujando a una velocidad más rápida. Puede marcar la casilla para invertir este comportamiento.
-
Speed Sensitivity (Sensibilidad a la velocidad): se utiliza para controlar la rapidez con la que se debe dibujar la pincelada para alcanzar el valor mínimo.
-
Taper (Disminución): permite reducir la opacidad al principio y al final de cada pincelada. El valor se puede expresar mediante distancia o porcentaje.
-
Fade Distance (Distancia de fundido): permite difuminar el valor de opacidad a una distancia determinada.
Nuevas propiedades de Brush (Pincel)
Se han agregado nuevas propiedades a las propiedades de Brush (Pincel) y Stencil Brush (Pincel de patrón) de vector y mapa de bits, lo que permite la distribución aleatoria de los sellos de pincel a lo largo y ancho de la pincelada del pincel. Las nuevas propiedades están disponibles para la punta y la punta doble en las propiedades del pincel extendidas.
-
Count (Conteo) (del 1 al 20): controla el número de sellos que se componen en cada paso a lo largo de la pincelada del pincel.
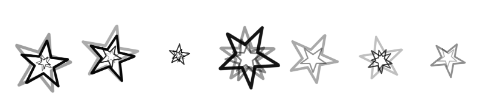
-
Random Count (Conteo aleatorio) (de 0 % a 100 %): varía el número de sellos en cada paso.
-
Si el valor de conteo es 4 y el conteo aleatorio del 50 %, el conteo se elegirá al azar entre el rango [2, 6].
-
Si el valor de conteo es 4 y el conteo aleatorio es 100 %, el conteo se elegirá al azar entre el rango [0, 8].
-
-
Random Offset X (Compensación aleatoria de X) (de 0 % a 300 %): agrega una compensación aleatoria para cada sello, longitudinal y paralela a la pincelada.
-
Random Offset Y (Compensación aleatoria de Y) (de 0 % a 300 %): agrega una compensación aleatoria para cada sello, perpendicular a la pincelada.
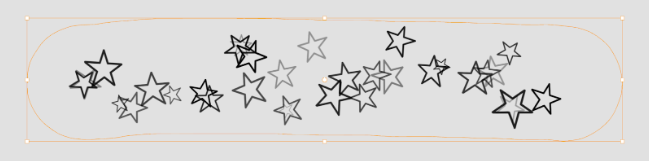
Editar propiedades de línea de lápiz
El nuevo comando Edit Pencil Line Properties (Editar propiedades de línea de lápiz) (que solía ser un complemento externo llamado Stylize Pencil Line [Estilizar línea de lápiz]) ahora está disponible en el menú Drawing (Dibujo). Este comando abre una ventana que se puede utilizar para cambiar el ancho de línea y la textura asignados a las líneas de lápiz de las capas seleccionadas.
Los cambios se pueden aplicar a las líneas de lápiz del dibujo actual o a todos los dibujos de los nodos/capas seleccionados. También tiene la opción de alterar las líneas de lápiz de colores específicos.
El comando Edit Pencil Line Properties (Editar propiedades de línea de lápiz) está disponible en el menú Drawing (Dibujo) cuando se seleccionan una o varias capas de dibujo.
La edición de propiedades de la línea de lápiz tiene las siguientes opciones:
Presets (Valores predefinidos): los valores predefinidos se pueden usar para guardar y cargar opciones.
| Valores predefinidos | Descripción |
| Texture (Textura) | Aplicar la textura seleccionada a las líneas de lápiz. <REMOVE TEXTURE> (Quitar textura) se puede utilizar para eliminar las texturas de las líneas de lápiz. <KEEP TEXTURE AS IS> (Mantener textura como está) no cambiará la textura asignada, si la hubiera. |
| Thickness Multiplier (Multiplicador de grosor) | Cambia el grosor de las líneas de lápiz multiplicando la anchura de la línea de lápiz con este valor. Por ejemplo, si el tamaño máximo actual de una línea de lápiz es 2 y se establece un valor de 3 en el multiplicador de grosor, el tamaño máximo final será 6. |
| Apply Multiplier to Tips (Aplicar multiplicador a las puntas) | Conserve el aspecto de los extremos de línea aplicando el multiplicador de grosor a las puntas. |
| Additional Tip Multiplier (Multiplicador de puntas adicional) | Este valor se puede utilizar para aplicar un factor de escala diferente a las puntas con el fin de hacerlas más largas o más cortas. Línea original:
Después de aplicar una escala de puntas de 5:
|
| Line Thickness (Grosor de línea) | Cuando se selecciona este modo, el ancho de todas las líneas se establece en este valor especificado. |
| Apply to All Colours (Aplicar a todos los colores) | Esta opción no está disponible si todas las líneas de lápiz tienen el mismo color. Cuando se activa, los cambios se aplican a todas las líneas de lápiz de los nodos/capas de dibujo seleccionados, independientemente de su color. Cuando no está marcada, los colores se pueden seleccionar de la lista de la derecha. Los cambios solo se aplicarán a las líneas de lápiz que utilicen uno de los colores seleccionados. |
| Apply to All Drawings (Aplicar a todos los dibujos) | Esta opción hará que los cambios se apliquen a todos los dibujos de los nodos/capas seleccionados. |
| Preview Drawing (Vista previa de dibujo) | Este menú desplegable se puede utilizar para seleccionar qué nodo/capa de dibujo se utilizará para obtener una vista previa de cómo afectarán los valores del cuadro de diálogo al dibujo. El dibujo se presenta como un «ajuste a la pantalla». El tamaño del dibujo puede diferir de la escena original, pero la relación entre la línea del lápiz y el dibujo es precisa. |
Los cambios de Stylize Pencil Lines (Estilizar líneas de lápiz) se pueden aplicar a un solo dibujo, a un rango de dibujos o a todos los dibujos de las capas seleccionadas, incluso a los que no están expuestos.
Animación
Deformación con reconocimiento de forma
Se ha añadido un nuevo tipo de deformador a Harmony 24 para proporcionar una mayor calidad y deformaciones más predecibles. Como su nombre lo indica, la deformación con reconocimiento de forma tiene en cuenta la forma del objeto al determinar el área de influencia para cada punto de control. Dispone de tres tipos de manipuladores para deformar dibujos: puntos, huesos y esqueletos. Los tres tipos de manipuladores se pueden utilizar en forma simultánea en el mismo dibujo.
Al igual que otros deformadores, los deformadores con reconocimiento de forma se crean con la herramienta Rigging. Seleccione un dibujo en la vista de cámara, seleccione la herramienta Rigging y active el modo Shape Aware Deformation (Deformación con reconocimiento de forma) en la vista de propiedades de la herramienta. Haga clic sobre el dibujo donde desea agregar los puntos de deformación.
Además, los puntos se pueden unir entre sí para crear huesos o esqueletos.
Soporte para ensamblar todo tipo de deformaciones
En versiones anteriores, solo se podían ensamblar las deformaciones de hueso y curva cuando se utilizaba el comando Animation (Animación) > Deformation (Deformación) > Convert Deformed Drawing to Drawings (Convertir dibujo deformado en dibujos). Este comando ahora funciona con deformadores ponderados, deformación de malla, deformadores con forma libre y deformadores con reconocimiento de forma.
Fotogramas clave de controladores maestros
La preferencia «Set Keyframes on all Functions with the Transform Tool» (Definir fotogramas clave en todas las funciones con la herramienta Transformar) ahora también afecta al controlador maestro. Cuando se selecciona la preferencia, se crea un fotograma clave para todos los atributos supervisados del controlador maestro, incluso cuando no haya cambios en los valores.
Selector de transformación disponible al seleccionar el grupo de deformación
La lista Transformation Selector (Selector de transformación) ahora está disponible al seleccionar el nodo Drawing (Dibujo) o el grupo Deformation (Deformación) conectado al nodo de dibujo.
Columna de elemento con licencia independiente
Ahora es posible cambiar la columna que utiliza una capa/nodo de dibujo o un conmutador de transformación cuando se utiliza una licencia independiente de Harmony (una licencia sin el token de base de datos).
3D
Carga, visualización y manipulación de modelos 3D con mayor rapidez
La tecnología que se utiliza para cargar y mostrar modelos 3D se revisó por completo mediante Vulkan Scene Graph para ofrecer una carga, visualización y manipulación más rápidas de modelos 3D dentro de Harmony. Los modelos grandes ahora se pueden visualizar y manipular sin ningún problema de rendimiento.
Por ahora, Vulkan Scene Graph está deshabilitado de forma predeterminada. Para usar Vulkan Scene Graph, la opción «Enable Vulcan 3D Rendering» (Habilitar renderizado 3D de Vulcan) debe estar habilitada desde la pestaña General de las preferencias. Si la tarjeta gráfica no es compatible con Vulkan, se recomienda dejar la preferencia deshabilitada.
Se ha mejorado el rendimiento cuando se utiliza Maya para el renderizado externo
El renderizado de modelos 3D con aplicaciones externas como Maya ahora es más rápido y eficiente cuando se trabaja en Harmony. Se han realizado las siguientes mejoras:
-
Harmony ahora inicia una instancia de Maya y la mantiene activa durante la sesión, enviando solicitudes de render a Maya sin reiniciarla cada vez.
-
Las imágenes renderizadas de Maya se almacenan en caché en una carpeta (maya-renders) dentro de la carpeta del elemento, lo que permite a Harmony reutilizar el fotograma renderizado hasta que se produzca un cambio que afecte al modelo en Harmony.
Consulte la documentación actual de la integración 3D para configurar las rutas de renderizado: https://docs.toonboom.com/help/harmony-22/premium/3d-integration/set-3d-renderer-path.html
Y cómo copiar modelos originales en la escena: https://docs.toonboom.com/help/harmony-22/premium/3d-integration/prepare-project-directory.html
Uso de Blender como renderizador externo
Se ha agregado soporte para Blender como renderizador externo a Harmony 24 usando el nuevo nodo RenderBlenderBatch. Este nodo funciona de forma similar al nodo RenderMayaBatch.
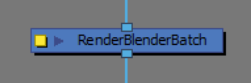
Consulte la documentación actual de la integración 3D para configurar las rutas de renderizado: https://docs.toonboom.com/help/harmony-22/premium/3d-integration/set-3d-renderer-path.html
Y cómo copiar modelos originales en la escena: https://docs.toonboom.com/help/harmony-22/premium/3d-integration/prepare-project-directory.html
Nueva barra de herramientas de renderizado externo
Se ha añadido la nueva barra de herramientas «External Rendering» (Renderizado externo) para ayudar a gestionar los renderizados de aplicaciones 3D externas.
Render Nodes (Nodos de render): este botón abre un cuadro de diálogo que contiene una lista de los nodos seleccionados y permite renderizar los nodos de render de Maya y Blender en su respectiva caché.
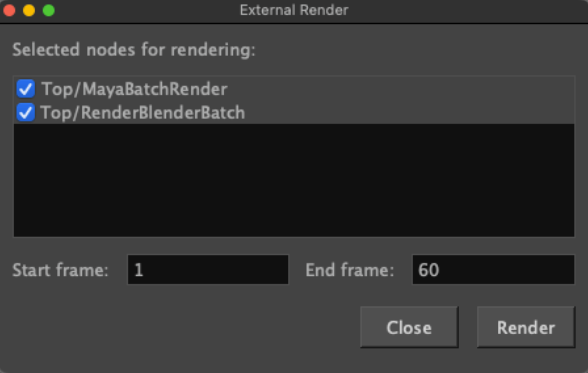
Bake Nodes (Nodos de ensamblaje): permite renderizar los nodos seleccionados, importa los fotogramas renderizados en la escena y conecta los nodos de elementos asociados en el gráfico de nodos.
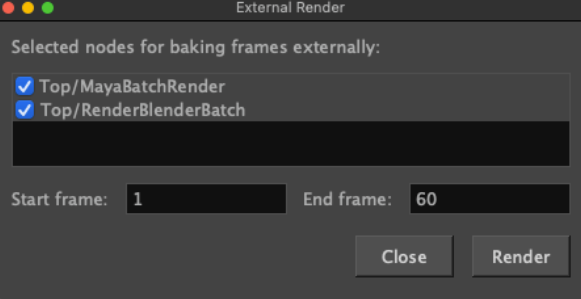
Bake to external Project (Ensamblar en un proyecto externo): no funcional por ahora.
Cancel Renders (Cancelar renders): no funcional por ahora.
Mejoras en las herramientas de dibujo en planos 3D
Las mejoras en las herramientas de dibujo les permiten trabajar de forma más predecible en un plano 3D que se rota hasta 60 grados desde el plano de la vista de la cámara.
El cursor de la herramienta cambiará automáticamente a un «cursor prohibido» para proporcionar comentarios y no permitir la actividad cada vez que entre en una región que introduzca inestabilidad y malos resultados.
Postura y animación de personajes construidos con rigs de deformación
Los personajes creados con armaduras de huesos ahora se pueden presentar y animar en Harmony manipulando sus huesos. La armadura ósea debe ser compatible con FBX.
Para ver y manipular huesos, active Bone Selection Mode (Modo de selección de huesos) en las propiedades de la herramienta Transform (Transformar).

Para seleccionar huesos con la herramienta Transform (Transformar), mantenga pulsada la tecla CTRL (comando) y haga clic en el hueso. Utilice el manipulador que parece rotar, escalar o desplazar el hueso.
Los huesos también se pueden seleccionar directamente en la vista 3D Graph (Gráfico 3D).
Utilice un nodo de animación de subnodo bajo el nodo de FBX para animar los valores de los huesos.
Nodo de efecto de sombreado plano
El nuevo nodo Toon Shader (Sombreado plano) se puede usar para aplicar un renderizado simple de sombreado plano de modelos 3D que se mezcle con el estilo de animación 2D. Dibuja una línea alrededor de cada una de las geometrías y puede posterizar los colores para añadir un aspecto de celda sombreado.
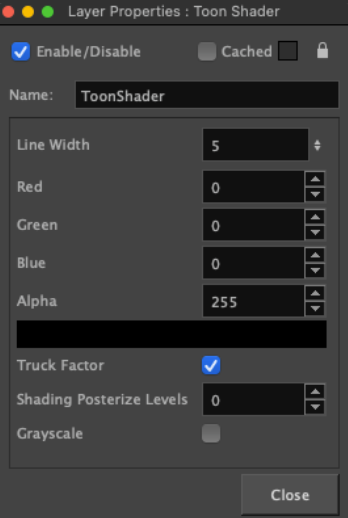
Line Width (Anchura de línea): define la anchura de línea de la línea de contorno. Este valor se escala para que coincida con la anchura de línea correspondiente de las herramientas de dibujo en una capa predeterminada en la posición predeterminada de la cámara.
Red, Green, Blue and Alpha (Rojo, verde, azul y alfa): define el color de la curva de contorno, con valores RGBA (8 bits).
Truck Factor (Factor de relación): cuando se habilita, el grosor de línea se aplica en relación con la distancia de la capa de dibujo desde la cámara.
Con el factor de relación activado, el grosor de línea cambiará en relación con la posición de la vista y la posición del plano de renderizado: la línea debe aparecer como si estuviera dibujada en el plano de la matriz de entrada del objeto. Si el objeto se aleja de la posición de la vista, la línea parece más pequeña.
Con el factor de relación desactivado, el grosor de la línea se mantendrá constante en relación con la cámara de renderizado. Debe aparecer como si se estuviera renderizado en el dispositivo/ventanilla. Si el objeto se aleja de la cámara de renderizado, el grosor de la línea no cambia.
Posterize (Posterizar): aplica un efecto de posterización, limitando la salida de colores en el renderizado al valor indicado. Si el valor es 0, no se aplica ninguna posterización.
Greyscale (Escala de grises): convierte la salida a escala de grises, con ponderación de luminancia percibida.
Planos de recorte de vista en perspectiva
En el menú View (Vista) de la vista Perspective (Perspectiva), el nuevo cuadro de diálogo Clipping Planes (Planos de recorte) permite cambiar de forma interactiva las distancias del plano de delimitación cercano y lejano.

Efectos y composición
Nomenclatura de puertos y filtrado de puertos en la vista de nodos
Para simplificar las conexiones de nodos en la vista de nodos, ahora se pueden etiquetar los puertos de salida en los nodos, lo que permite utilizar filtros en los puertos de entrada descendentes para solicitar la imagen procedente de esos puertos con nombre, en lugar de tirar de un cable para acceder a la imagen.
-
Para nombrar un puerto de salida, haga clic con el botón derecho en el nodo que se va a filtrar y seleccione “Port Names (Nombres de puerto) > Add Named Out Port (Agregar puerto de salida con nombre)” en el menú, y luego escriba el nombre deseado.
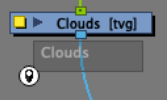
-
Para aplicar un filtro a un nodo descendente, haga clic con el botón derecho en el nodo o en el puerto de entrada específico y seleccione “Port Names (Nombres de puerto) > Add Filter to In Ports (Agregar filtro a puertos de entrada)”, y luego seleccione o escriba el nombre del puerto al que desea dirigirse.

El nodo solo recibirá la información de imagen procedente de los puertos agregados a la lista. Todas las demás imágenes se filtrarán para quitarlas.
Los siguientes modos de adición están disponibles al hacer clic en el icono del filtro del puerto de entrada:
Matte mode (Modo mate): renderiza la imagen de una manera que la compara con todo el resto del contenido de la imagen que aparecería encima de ella.
Inverted (Invertido): invierte el filtro para que coincida con todo menos con el nombre proporcionado.
Apply to Matte Port (Aplicar al puerto mate): por lo general, el filtro se retira a través del puerto mate de un nodo. Este modo obligará a los mates a coincidir también con el nombre del filtro.
Apply to Effects (Aplicar a efectos): cuando se deshabilita, los efectos anteriores se renderizan normalmente en la imagen solicitada. Cuando se habilita, los efectos anteriores se ignoran y no se renderizan.
Lectura de ID de Cryptomatte a partir de imágenes EXR
Los ID de Cryptomatte se pueden leer desde un archivo EXR utilizando el nuevo nodo CryptoMatte. Una vez conectado en un nodo que lee un archivo EXR que contiene los ID de Cryptomatte, la lista de todos los mates de ID aparecerá como una lista en la sección Available CryptoMatte IDs (ID de CryptoMatte disponibles) del nodo CryptoMatte. Los mates de ID se pueden agregar a la sección Selected CryptoMatte IDs (ID de CryptoMatte seleccionados) mediante la tecla de flecha o utilizando el cuentagotas del nodo y seleccionando el mate deseado de la imagen en la vista de cámara.
Escritura de ID de Cryptomatte en imágenes EXR
Los ID de CryptoMatte se pueden escribir en archivos EXR mediante el nodo CryptoMatte Write (Escritura de CryptoMatte). Los pases con nombre de CryptoMatte se generan en función de los puertos de salida con nombre de los nodos que se encuentran arriba en el gráfico de nodos. Este módulo se comporta de la misma manera que un nodo Multi-Layer Write (Escritura multicapa), lo que permite agregar varias entradas con nombre como entrada del nodo. El puerto situado más a la derecha siempre se utiliza como la composición general del archivo EXR resultante, y los archivos adjuntos de puerto posteriores se utilizarán como puertos con nombre personalizados en la salida del EXR. Los pases de CryptoMatte generados utilizando los puertos con nombre por encima del nodo de escritura de CryptoMatte solo se generarán a través del puerto más a la derecha del nodo.
Nodo de efecto de máscara de enfoque
El nombre «Unsharp Mask» (Máscara de enfoque) proviene de una técnica tradicional de cuarto oscuro utilizada para crear contraste y enfocar los bordes dentro de una imagen mediante el uso de una versión borrosa de la fuente. El efecto de Harmony se comporta y crea resultados similares a los del filtro Máscara de enfoque de Photoshop.
Puede encontrar una descripción de la técnica de enmascaramiento de enfoque y las propiedades de los nodos en Wikipedia tal y como se aplican en Harmony.
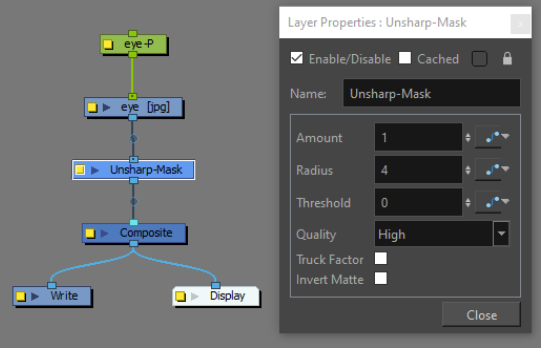
Canal de profundidad de intercambio de canal
El nodo Channel Swap (Intercambio de canal) ahora permite utilizar la información de profundidad como valores de entrada para los canales de color. Como los valores del canal Depth (Profundidad) representan la posición en el eje Z, los valores deben ajustarse a un rango que se ajuste entre 0 y 1 utilizando un nodo de efecto Colour Levels (Niveles de color) o Colour Curves (Curvas de color).
Este efecto solo funciona cuando se utiliza una profundidad de bits de procesamiento de 32 bits.
Escribir variables para establecer rutas y nombres de archivo
Los campos Image Filename (Nombre de archivo de imagen) y Movie Folder (Carpeta de película) y Movie Filename (Nombre de archivo de película) del nodo Write (Escritura) ahora pueden usar variables para establecer rutas y nombres de archivo personalizados al renderizar. Coloque el cursor sobre los campos para que aparezca una información sobre herramientas con la lista de variables disponibles.
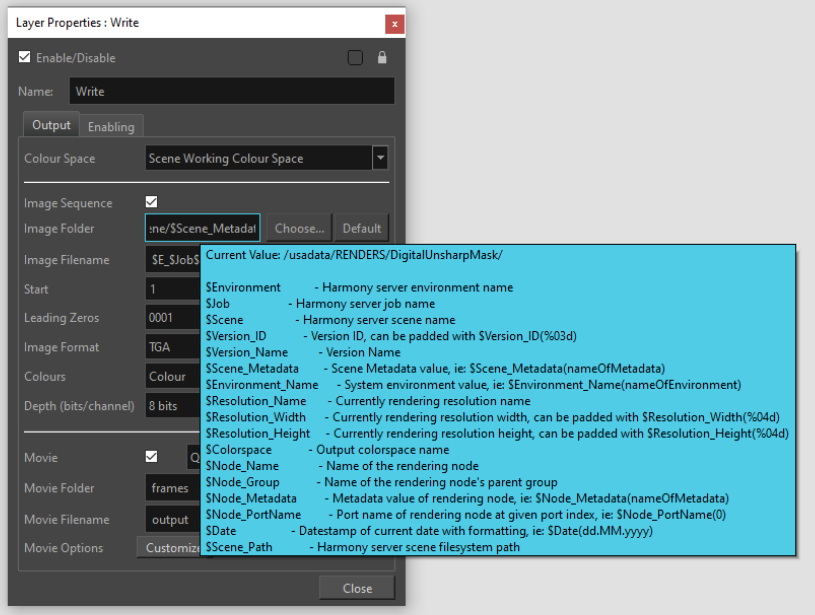
En la mayoría de los casos, si la variable se proporciona en mayúsculas o minúsculas, el valor resultante coincidirá; es decir, una escena llamada «Test», al solicitar la variable $SCENE será «TEST» y $scene será «test».
En el caso de variables con opciones (Scene_Metadata, Environment_Name, Node_Metadata y Node_PortName), si la opción solicitada no existe, se puede proporcionar una opción de reserva entre paréntesis, es decir, $Environment_Name(DoesntExist,Fallback) dará como resultado el uso de «Fallback» cuando DoesntExist no esté definido en el entorno del sistema.
Integración de bases de dato y pipeline
Actualización a OpenColorIO 2.2.0
La versión actualizada de OpenColorIO en Harmony 24 proporciona conversiones más rápidas entre espacios de color y compatibilidad inmediata con ACES, 4000 nits y otros perfiles de color HiDPI en la escena, capas de dibujo, imágenes de mapa de bits, vistas previas en la vista de cámara e imágenes renderizadas.
Se ha eliminado la preferencia Display Colour Space (Mostrar espacio de color) en la pestaña Camera (Cámara) del cuadro de diálogo Preferences (Preferencias). Ahora debe confiar en el selector de espacio de color en la barra de estado de la vista OpenGL de la cámara.
Compatibilidad con texturas de color HDR para TVG
Harmony ahora admite la importación de texturas flotantes de 16 bits y 32 bits en la paleta o al vectorizar una imagen como textura en un dibujo (Colour As Texture [Color como textura]).
Se ha añadido un nuevo ajuste de escena para seleccionar qué espacio de color se utilizará para leer las texturas de la paleta antes de convertirlas en el espacio de color de trabajo de la escena.
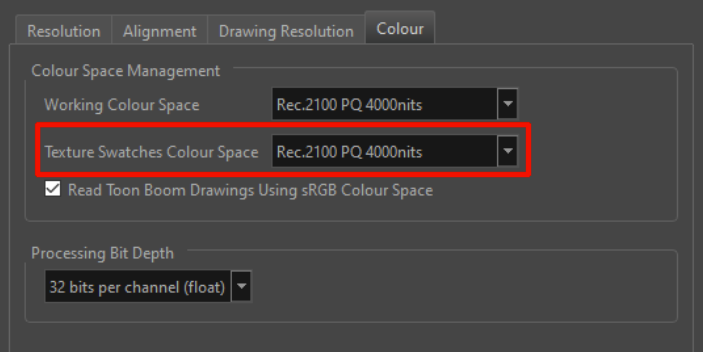
Importación de archivos EXR multicapa
Ahora puede importar un archivo EXR multicapa en Harmony mediante el cuadro de diálogo File (Archivo) > Import (Importar) > Images (Imágenes). Se comporta de manera similar a cuando se importan capas desde un archivo PSD. Al importar un EXR, se le pedirá que elija importar como una sola capa o varias capas.
Cuadro de diálogo Import Vector (Importar vector)
La importación de archivos PDF y AI en la vista de librería ya no está disponible. En su lugar, las opciones de importación se han movido al nuevo cuadro de diálogo File (Archivo) > Import (Importar) > Vector File… (Archivo de vector…).
El tipo de archivo SVG también se ha añadido al cuadro de diálogo de importación.
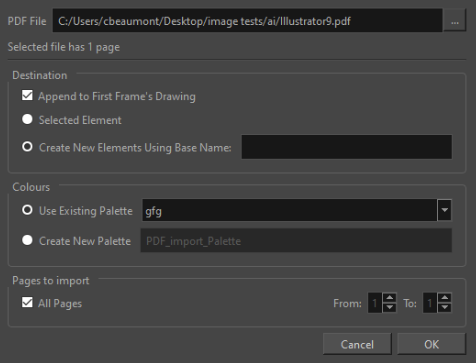
Compatibilidad con el canal alfa DPX
El formato de imagen DPX en el nodo Write (Escritura) y en el cuadro de diálogo File (Archivo) > Export (Exportar) > Export Layout Image (Exportar imagen de layout) ahora es compatible con el canal alfa.
Opción para importar como nueva versión al importar escenas
Para evitar sobrescribir las versiones de escena existentes cuando una escena se ha modificado sin conexión, se ha añadido una opción a Control Center y a WebCC. Al importar una escena cuando esta opción está habilitada, se crean nuevas versiones de la escena al importar versiones modificadas de la escena en la base de datos.
En Control Center, la opción se llama «Import as new version» (Importar como nueva versión) y está disponible en la ventana Import Scene (Importar escena).
Para utilizar esta opción con WebCC, el servicio WebCC debe iniciarse con la opción "-importNewVersion".
General
Compatibilidad con CentOS Stream 9
Harmony 24 ahora es compatible con CentOS Stream 9.
Es posible que sea necesario instalar algunas librerías, como yum install -y jbigkit-libs.x86_64
Correcciones
Herramientas de dibujo
-
Falta actualización en la vista de cámara y en las propiedades de la herramienta al desplazar puntos con el editor de lápiz. HAR-8829
-
La creación de un nuevo color con una herramienta de dibujo seleccionada no cambia el color de otras herramientas de dibujo. HAR-9132
-
Los comandos para voltear y rotar no transforman la selección desde la posición del pivote de la herramienta de selección. HAR-8757
-
Copiar y pegar cambiará el extremo de la punta de dibujo de las líneas de lápiz cuando el peg padre tenga una transformación. HAR-9434
-
Las deformaciones aplicadas a pequeñas líneas de pincel dan como resultado líneas rectas en lugar de curvas agradables en el renderizado suave. HAR-6579
Efectos y composición
-
Las partículas no se renderizan en el tamaño adecuado cuando el campo de visión no está configurado en vertical. HAR-9325
-
Los papeles cebolla no se sombrean cuando se utiliza una combinación de cuchillas y nodos de composición de paso a través si está habilitada la opción «Enable passthrough for all effects» (Habilitar paso a través para todos los efectos). HAR-9583
-
Los papeles cebolla no se renderizan correctamente en algunas escenas. HAR-8863
-
Copiar y pegar pierde los nombres de transformación en los conmutadores de transformación. HAR-9313
-
«Group Selection with Composite» (Agrupar selección con composición) no mantiene los cables en el mismo orden. HAR-9329
Línea de tiempo
-
El atajo para alternar el modo Solo en la línea de tiempo no funciona. HAR-6827
-
Es posible que Harmony se bloquee si se cambia el fotograma de detención durante la reproducción. HAR-8994
-
Las capas de cambio de imagen no se pueden etiquetar. HAR-6516
Librería
-
No se puede navegar a través de un acceso directo de Windows cuando se navega para seleccionar una carpeta como librería en Windows. HAR-8807
-
Al eliminar un mapa de bits de la librería, no se utilizan las preferencias de transparencia de Harmony. HAR-9252
Importar PSD
-
Los archivos PSD no se pueden importar como capas individuales si la preferencia Transparency Type (Tipo de transparencia) está establecida en Straight (Recto). HAR-9314
Renderizado
-
La calidad de imagen de mapa de bits (mapa de bits pequeño) se restablece al valor predeterminado al cambiar la posición de una imagen. HAR-9027
-
Los BMP con transparencia/alfa (BMP4) no se escriben con alfa. HAR-9201
-
Las escenas con texturas son más lentas de renderizar cuando se renderizan en resoluciones más pequeñas. HAR-7194
WebCC
-
WebCC no puede importar un paquete que contenga más de 35 escenas. HAR-9477
Carta de rodaje
-
[Mac] El texto de los encabezados de columna es difícil de ver en la vista de carta de rodaje y es invisible en el tema claro. HAR-8318
Base de datos
-
Las escenas de la base de datos que tienen una ruta personalizada no se pueden copiar a través de Control Center. HAR-6386
-
Los bloqueos de la versión 2 para dibujos no se enumeran correctamente en dblock. HAR-7884