Searching for Assets
If you have a lot of assets and you need to find a specific asset, you can filter the assets in the list using keywords from their descriptions. You can also choose to only view assets associated with specific environments, jobs or based on the specific process, status or user they are assigned to.
- In the top menu, select Assets > Manage.
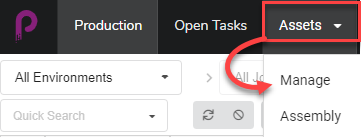
The asset list opens.
TIPTo include retired items in your search results, in the toolbar above the asset list, click
More and, in the pop-up menu, select Show Retired Items.
- In the toolbar above the asset list, click in the Quick Search field and type in all or part of the name of the asset you would like to find. Hit the Enter key to initiate the search.
TIPWhen an asset is created, the creator had the option to associate certain words with the asset (tags)—see Creating Assets. These tags are usually descriptive of the asset and can now come in handy when doing a search.
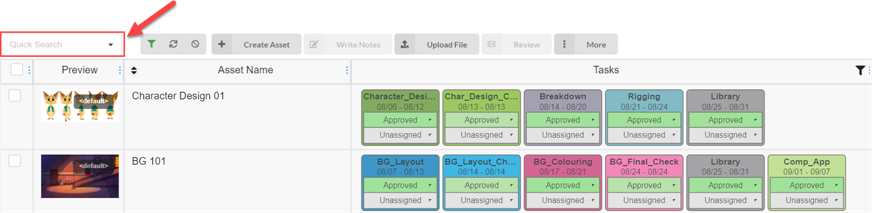
Assets containing your search term appear.
- You can repeat this step to add several search terms. Only assets containing all of your search terms in their name will appear in the list.
TIPYou can restrict your search to assets associated with specific environments or jobs by selecting such restrictions from the navigation drop-downs.

- In the top menu, click Assets > Manage.
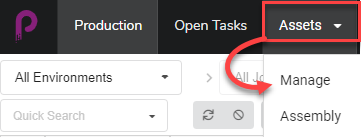
The assets list opens.
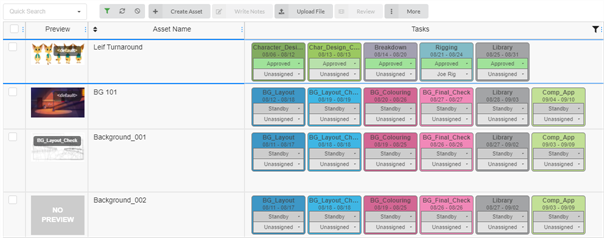
- In the toolbar above the asset list, click on
 Toggle Search Panel.
Toggle Search Panel.
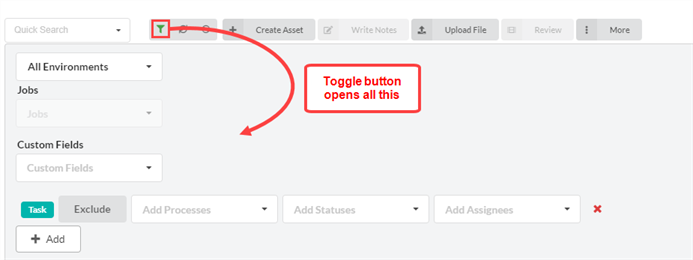
The search panel appears.
- From the All Environments drop-down list, select an environment as an asset search filter.
The Jobs drop-down menu is enabled.
- Use the Jobs drop-down menu and Custom Fields fields to continue refining your search. If you need more filters or a different set, click on the Add button to bring up the Add Processes, Add Statuses and Add Assignees drop-down menus. You can use this second set of filters to exclude, rather than include, additional information by clicking on the Exclude button.
Use some or all of these filters at your discretion.
You can add several items from any of these categories by clicking on the Add button to create another row of the same filters. An example of where this might be useful is when you need to search for 2 different processes assigned to the same person.
- Click Apply Search Criteria at the bottom of the search panel.

The assets that match your search appear in the asset list.
Do one of the following:
- Click the
 on all search terms in the Quick Search text box.
on all search terms in the Quick Search text box.
- Hit the Backspace key to remove the last search term until all the search terms have been erased.
- In the toolbar at the top of the assets list, use the Clear All Filters button
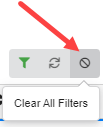
- At the bottom of the Search Panel, click on the Clear button.

All of the assets within the job are displayed in the asset list again.