Interface
Login
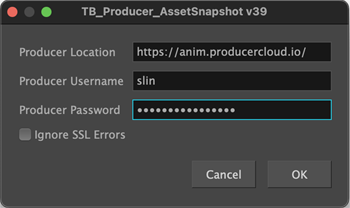
| Producer Location | The main address of Producer website |
| Producer Username | Same username as in Producer Login |
| Producer Password | Same password as used in Producer |
| Ignore SSL Errors | Check only if connecting to an on-premise version of Producer, using self-signed certificates. Do not check if connecting to Producer Cloud. |
Main Dialog
The general layout of the main dialog is the same, whether we deal with a Producer scene or asset, or work on a Harmony Standalone or Harmony Database scene (connected directly to the Harmony Server or working remotely).
The following shows the general (and most complex) structure of the main dialog.
Although Harmony only deals with scenes, one major difference between “scenes” and “assets” is that assets are bundled into Harmony templates placed in an asset library to be later imported into scenes.
Producer makes a clear distinction between scenes and assets, to facilitate this association via the assembly process.
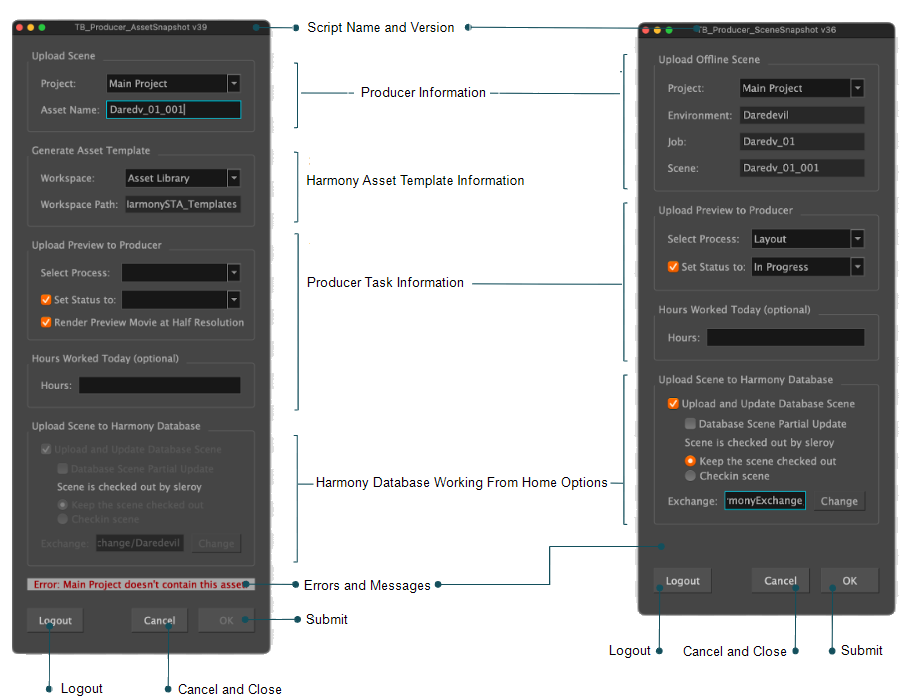
-
Script name and version: identifies the script being run, and the version of that script:
-
TB_Producer_SceneSnapshot.js for Producer scenes
-
TB_Producer_AssetSnapshot.js for Producer assets
-
-
Producer Information
-
When dealing with Producer scenes, this section will show three separate fields for Producer environment, job and scene corresponding to the opened Harmony scene.
-
When dealing with Producer assets, this section will expose one field, prompting the user to enter Producer’s corresponding asset name. The script will remember that asset name for the next time it is launched.
NOTESHarmony Database environment, job and scene must match Producer’s to automatically match Harmony scene in Producer.
When dealing with a Harmony Standalone scene, the user will be required to enter Producer’s environment, job and scene. These entries will be remembered next time the script is launched.
-
-
Harmony Template Information
-
Producer Task Information: This section deals more specifically with updating Producer.
-
“Select Process” prompts the user for their assigned task process. A preview (snapshot) of the scene/asset will be generated and uploaded to Producer for that process.
-
(Optional) “Set status to” allows updating the task’s status directly from the script
-
(Optional) “Render half resolution” allows generating the preview at half resolution, for faster rendering and previewing (as well as saving space) in Producer
-
(Optional) Work hours: Allows updating hours worked on that task. Work hours will be recorded for the current day.
-
-
Harmony Database Working From Home options will only be displayed when opening an offline (remote) Harmony Database scene.
-
Upload and Update database scene: Check this option if you wish to upload your work to Harmony server. If left unchecked, only Producer will be updated with the preview snapshot and task status update.
-
Database scene partial update: When selecting this option Harmony will compare local Harmony files to those that were downloaded offline, and only upload the changes to Harmony, resulting in a much faster upload.
IMPORTANT This option is only available with Harmony >= 22.0.3Scene is checked out by: Will only be displayed if a scene is currently checked out. The two following options are only available if the scene is currently checked out by the current user.
-
Keep the scene checked out
-
Checkin scene
Exchange: This is the location to the Exchange folder (same as Producer Link > Settings > Cloud Exchange Folder). Harmony will create a compressed archive containing all scene artifacts to be updated in Harmony Database in a user specific folder, which WebCC will grab at the other end.
-
This section is present when uploading assets using TB_Producer_AssetSnapshot script.
The user will be prompted to select a workspace, where the Harmony template (.tpl file) shall be saved.