Uploading External Assets
You can link external assets such as background PSDs or Harmony templates to Producer and upload a preview for it. These assets can then be directly opened from Producer or baked in a Harmony scene. To upload an external asset to, the asset must first exist in Producer. To learn how to create assets, see Creating Assets.
-
In the top menu, select Upload > External Asset.
-
In the Project field, select the Producer project. This is not the environment. Most of the time, you will select Main Project unless a different Producer project has been created.
-
In the Asset Name field, start typing the name of an existing asset (already in Producer). As you type the name, existing assets will be displayed in the drop-down menu. Select the matching asset.
-
Once the asset name is selected, in the Process field, the matching workflow tasks appear. Select the task matching your upload.
-
In the Source section, click the Choose File button to browse for the file to upload. Note that the asset has to be located within the set workspace. If you select a file outside of the workspace, the upload will result in an error.
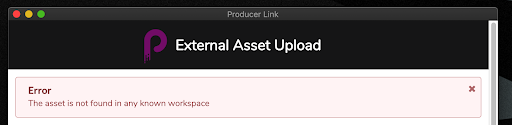
-
In the Preview section, click the Choose File to select a flattened image such as a PNG or a JPG to display the preview in Producer.
-
Click Create Snapshot.
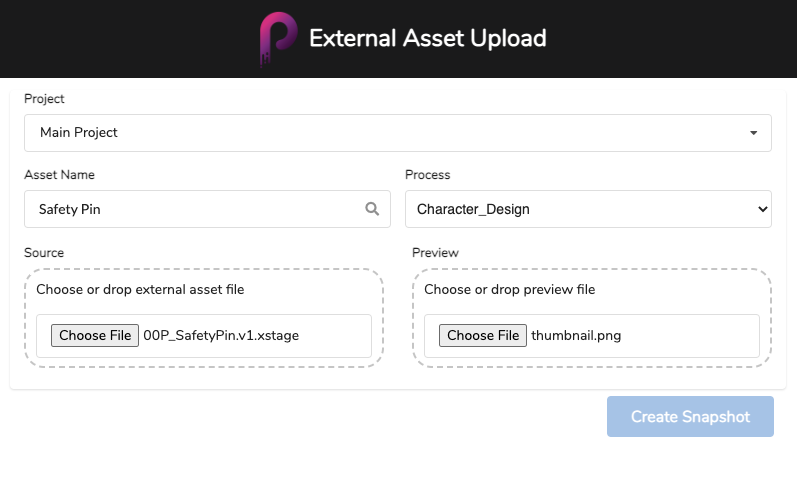
Once the process is complete, a success message appears.
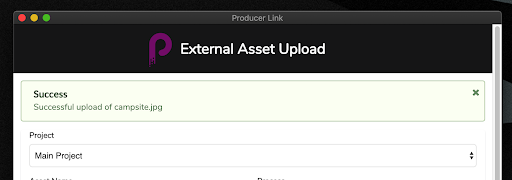
In Producer, the file is linked and the preview file is uploaded and updated.
