故事板中的每个镜头都可以由一个或多个绘图层构成。 这些图层组合在一起,形成每个分解镜头的绘图。
图层类型
Storyboard Pro 支持四种类型的图层:矢量绘图图层、位图绘图图层、3D 图层和组合图层。
- 矢量图层:矢量图由构成画作形状轮廓的点和曲线,以及填充这些形状的颜色或纹理组成。 因此,矢量图层中的画作可以拉伸和放大,而不会损失质量,除非它们包含纹理。
- 位图图层:位图绘画由像素(即具备单一纯色的小点)网格组成。 可以使用位图绘图工具在单一的平面画布上铺设笔触,并根据需要逐像素调整画作。
- 3D 图层:将 3D 模型导入文件库时,将其添加到分解镜头的操作会将模型存储到 3D 图层中。 然后,可以操作和动画化 3D 模型,就像绘图图层一样。
- 组合图层:一个包含多个任意类型图层的组合。 与变换和动画化图层一样,也可以变换和动画化组合图层。 对组合图层应用变换和动画将同时影响到组合内的所有图层。
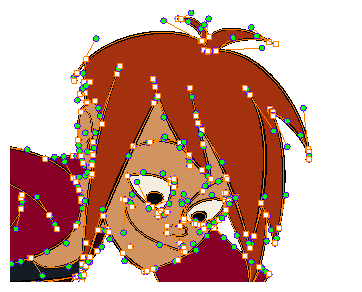
在矢量图层中绘图时,每个笔触和铅笔线都是一个独立的对象,可以单独进行操作。 可以选择单个笔触,然后四处移动和变换,即使它们上层还有其他笔触。 此外,因为笔触由点和曲线组成,所以能够编辑其形状,使修改和调整画作更为方便。

在位图图层绘图时,每个笔触或铅笔笔触都被合成到画布中,从而始终保持单一绘图,只能进行着色或擦除,而不允许调整单个构成部分。
位图作品只能在其像素密度允许的范围内拉伸或放大,才不会损失图片质量。 默认情况下,位图画作的像素密度为100%,只够在不放大或拉伸的情况下显示画作,否则 Storyboard Pro 必须在画作内生成新的像素,这会使其看起来模糊或像素化。
因此,开始在位图图层上绘图之前,可能需要依据放大和拉伸的需求,为位图画作设置所需的像素密度。
选择和管理分解镜头中的图层的首选方法是使用 Layer(图层)面板。默认情况下,该面板位于 Stage(舞台)和 Camera(摄像机)视图的右侧部分。
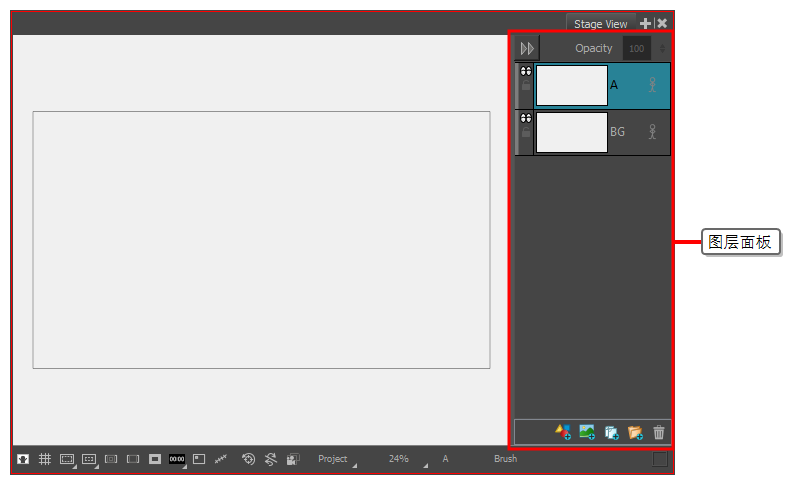
但也可以将 Layers(图层)视图添加到工作区,其使用方式相同。 然后,可以单击 Layer(图层)面板左上角的 Collapse(折叠)按钮,将该面板折叠,为 Stage(舞台)和 Camera(摄像机)视图中的操作留出更多空间。
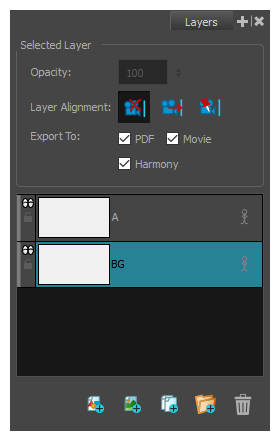
也可以使用 Thumbnails(缩略图)视图管理图层。 如果 Thumbnails(缩略图)视图足够大,其中每个分解镜头的右边缘都有垂直的图层列表,可以滚动并选择图层。 Layer(图层)工具栏位于 Thumbnails(缩略图)视图的左侧,Tools(工具)工具栏的下方,可以在选定分解镜头中添加和移除图层。
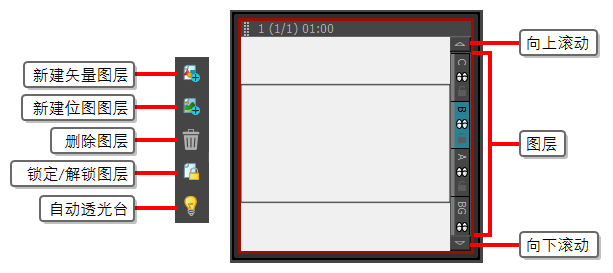
添加图层
默认情况下,分解镜头包含一个背景(BG)和一个绘画图层(A),但可以按需求为项目中的各个分解镜头添加任意数量的图层。
- 在 Thumbnails(缩略图)或 Timeline(时间轴)视图中,选择要添加新图层的分解镜头。
- 在 Stage(舞台)或 Camera(摄像机)视图,以及 Layers(图层)或 Thumbnails(缩略图)视图中,选择想在其上新建图层的图层。
- 执行下列操作之一:
- 单击
Add Vector Layer(添加矢量图层) 或
Add Bitmap Layer(添加位图图层)按钮。 这些按钮位于 Stage(舞台)和 Camera(摄像机)视图的 Layer(图层)面板的底部,以及在 Layers(图层)视图和 Layer(图层)工具栏的底部。
- 在顶部菜单中,选择 Layer(图层)> New(新建)> Vector Layer (矢量图层)或 New Bitmap Layer(新建位图图层)。
删除图层
可以删除不需要的图层,以避免扰乱图层列表。
- 在 Stage(舞台)或 Camera(摄像机)视图,以及 Layers(图层)或 Thumbnails(缩略图)视图中,选择想要删除的图层。
- 执行下列操作之一:
- 单击
Delete Selected Layers(删除选定图层)按钮。 此按钮位于 Stage(舞台)和 Camera(摄像机)视图的 Layer(图层)面板的底部,以及在 Layersf(图层)视图和 Layer(图层)工具栏的底部。
- 右键单击图层并选择 Delete Layers(删除图层)。
- 在顶部菜单中,选择 Layer(图层)> Delete Layers(删除图层)。
分组图层
可以将图层组合在一起以便管理,或者一次性变换和动画化多个图层。
- 在 Stage(舞台)或 Camera(摄像机)视图的 Layer(图层)面板,或在 Layers(图层)视图中,选择至少两个图层进行组合。
- 执行下列操作之一:
- 单击
Group Selected Layers(组合选定图层)按钮。 可以在 Stage(舞台)或 Camera(摄像机)视图的 Layer(图层)面板的底部,或在 Layers(图层)视图的底部找到该按钮。
- 右键单击选定内容,然后选择 Group Selected Layers(组合选定图层)。
- 在顶部菜单中,选择 Layer(图层)> Group Selected Layers(组合选定图层)。
显示和隐藏图层
存在许多图层的时候,可以暂时隐藏某些图层,以避免舞台过于拥挤。
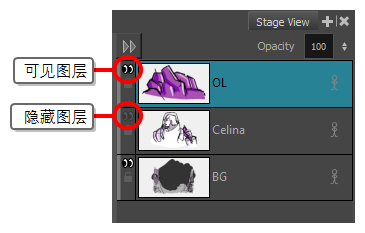
也可以隐藏组合图层。 组合图层被隐藏时,其中的所有图层都将隐藏,但其单体可见性状态将保留。 因此,如果只隐藏组合图层中的某些图层,那么当隐藏组合,然后取消组合隐藏时,单体设置隐藏的图层将保持隐藏,而原本可见的图层将再次可见。
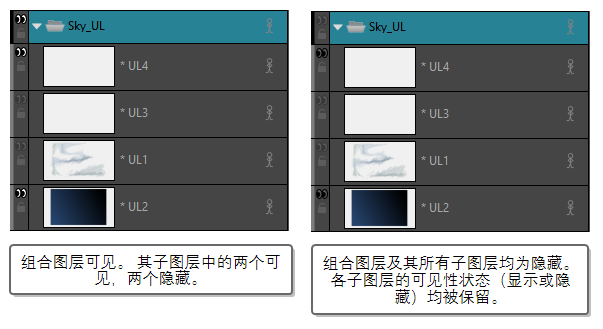
- 执行下列操作之一:
- 在 Layer(图层)面板或 Layers(图层)视图中,单击图层左侧的
Show/Hide Layer(显示/隐藏图层)图标。
- 在 Thumbnails(缩略图)视图中,单击图层名称下方的
Show/Hide Layer(显示/隐藏图层)图标。
- 在 Layer(图层)面板、Layers(图层)视图或 Thumbnails(缩略图)视图中,右键单击图层,并选择 Show/Hide Layers(显示/隐藏图层)。
- 在 Layer(图层)面板、Layers(图层)视图或 Thumbnails(缩略图)视图中,选择图层,然后在顶部菜单中选择 Layer(图层)> Show/Hide Layers(显示/隐藏图层)。
锁定和解锁图层
可以锁定选定的图层以防止图层上的任何对象的更改。 锁定后,也可以解锁图层以更改图层上的任何对象。
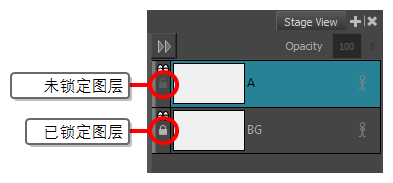
- 执行下列操作之一:
- 在 Layer(图层)面板或 Layers(图层)视图中,单击图层左侧的
Lock/Unlock(锁定/解锁)图标。
- 在 Thumbnails(缩略图)视图中,单击图层名称下方的
Lock/Unlock(锁定/解锁)图标。
- 在 Layer(图层)面板、Layers(图层)视图或 Thumbnails(缩略图)视图中,选择图层。 然后执行以下操作之一:
- 然后在顶部菜单选择 Layer(图层)> Lock/Unlock Layers(锁定/解锁图层)。
- 在 Layer(图层)工栏中,单击
Lock/Unlock Layers(锁定/解锁图层)按钮。
- 按下 Alt + L。