创建故事板之后,下一步就是使之成为样片。 样片是一个视频,播放故事板的各个分解镜头。 每个面板都应定时,以匹配预期的动作时间,并且每个场景也都应定时,以匹配预期的故事节奏。 摄像机移动可以动画化,以模拟动作相对于摄像机移动和取景时的样子。 故事板的图层也可以动画化,从而使动作及其时间更为清晰。
无论临时还是最终的声音效果、声音剪辑和音轨都可以添加,以便动作配合其节奏,并为最终产品制作混音草稿。 视频和静止图像,例如起始或结束连续镜头、顶层、注释、徽标或真人实拍镜头也可以添加到样片中,以作为参考,或避免在分解镜头中对其进行描绘。
在 Storyboard Pro 中,可以使用 Timeline(时间轴)视图从故事板中创建样片。 Timeline(时间轴)视图和视频编辑软件中的时间轴非常相似。 它让您能够直观地调整每个分解镜头的定时;导入、提示和剪切声音和视频剪辑;创建摄像机移动动画;创建图层动画;以及在场景间添加过渡等等, 因此,该功能将在制作样片的每一个步骤中用到。
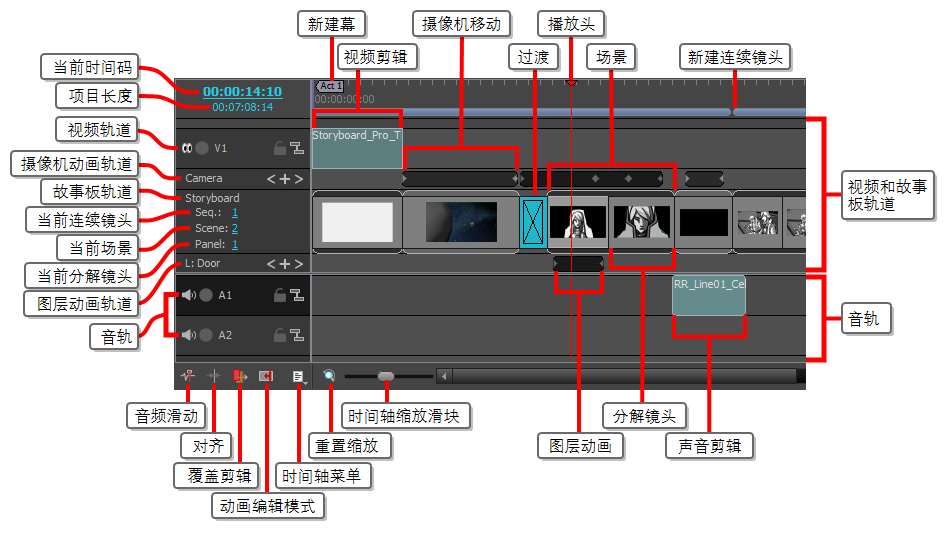
- 执行下列操作之一:
- 在 Thumbnails(缩略图)视图的右上角,单击
Add View(添加视图)按钮,然后选择 Timeline(时间轴)。
- 选择 Windows(窗口)> Timeline(时间轴)。
创建故事板后第一次打开时间轴视图时,可能发现故事板上的所有分解镜头均已进入轨道,而且全部定时为持续一秒。 因此,故事板已经是一部基础的样片。 下一步就是调整每个分解镜头的长度以匹配预期的动作时间和预期的场景节奏。
在调整分解镜头的时间之前、之时和之后,可以通过预览样片来查看其播放效果并感受其当前时间。
- 在 Timeline(时间轴)或 Thumbnails(缩略图)视图中,选择要开始回放的分解镜头。
- 在Playback(回放)工具栏中,单击
Play(回放)按钮
最后,一部样片可以导出为视频文件,甚至 Toon Boom Harmony 场景——详见如何导出项目。
设置分解镜头持续时间
可以通过多种方式设置分解镜头的持续时间。 通过分解镜头视图可以输入当前分解镜头的精确持续时间。 通过时间轴视图可以直观地延长或缩短分解镜头。 也可以使用 Add Frame to Panel(在分解镜头中添加帧)和 Remove Frame from Panel(在分解镜头中移除帧)的键盘快捷键进行微调。
默认情况下,调整分解镜头的长度时,它会偏移或波动所有后续分解镜头。 这样可以将每个分解镜头和场景缝合成一个连续镜头,并让您可以单独调整每个分解镜头的时间。
- 在 Timeline(时间轴)或 Thumbnails (缩略图)视图中,选择一个分解镜头。
- 执行下列操作之一:
-
在 Panel(分解镜头)视图的 Duration(持续时间)字段中,键入分解镜头的确切长度。
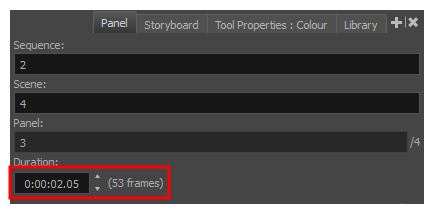 注释持续时间格式为 H:MM:SS:FF。其中,H 代表小时,M 代表分钟,S 代表秒,F 则代表帧数
注释持续时间格式为 H:MM:SS:FF。其中,H 代表小时,M 代表分钟,S 代表秒,F 则代表帧数 - 在 Panel(分解镜头)视图的 Duration(持续时间)字段右侧,单击
Up(向上)箭头,使过渡延长 1 帧,或单击
Down(向下)箭头,使过渡缩短一帧。
- 按 + 在分解镜头中添加帧,或 - 在分解镜头中移除帧。
- 在顶部菜单中,选择 Storyboard(故事板)> Add Frame to Panel(在分解镜头中添加帧)或 Storyboard(故事板)> Remove Frame from Panel(在分解镜头中移除帧)。
- 将光标放在想要调整大小的分解镜头的右侧边缘。
出现调整大小图标  。 确保它指向想要调整大小的分解镜头的内部。
。 确保它指向想要调整大小的分解镜头的内部。
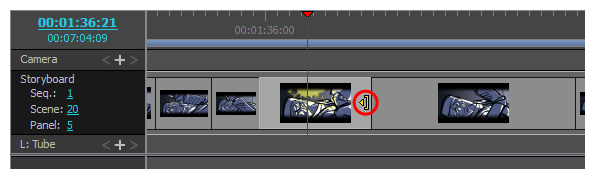
-
单击边缘,并向右侧拖动以延长,或向左侧拖动以缩短。
拖动时将显示分解镜头的新长度,以及增加或减少的时间。
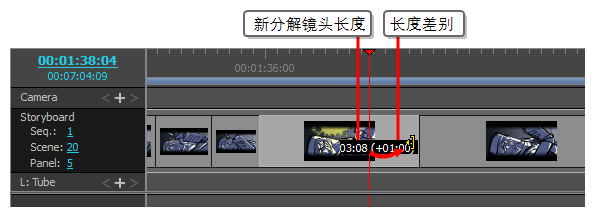
所有后续面板将向前或向后波动,以保持其长度。
还可以通过单击并拖动分解镜头的左边缘来延长或缩短分解镜头。
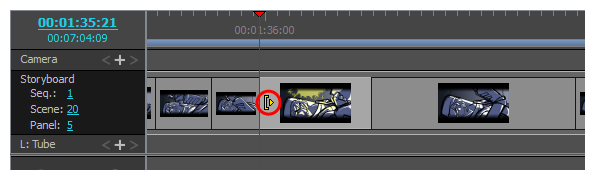
进行此操作时,向左拖动使其延伸,向右拖动使其缩短。
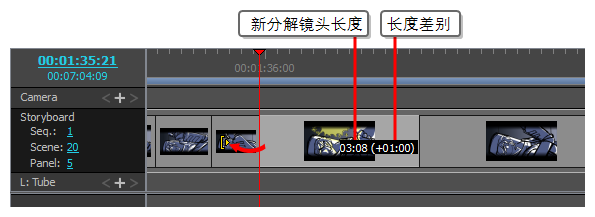
还可以调整分解镜头的长度,同时调整后续分解镜头的长度以进行补偿。 这可防止后续分解镜头偏移。如果需要调整分解镜头的时间而不影响样片其余部分的时间,这将非常有用。
- 按住 Alt 键,同时将鼠标光标放在想要调整大小的分解镜头的右侧边缘。
此时将出现调整大小图标  。
。
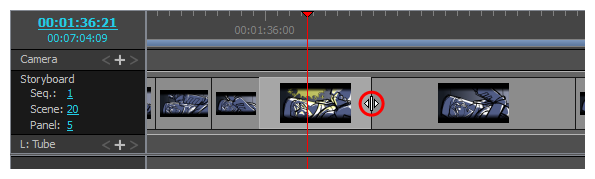
-
按住 Alt 键,单击分解镜头的边缘,并向右侧拖动以延长,或向左侧拖动以缩短。
拖动时将显示分解镜头的新长度,以及增加或减少的时间。
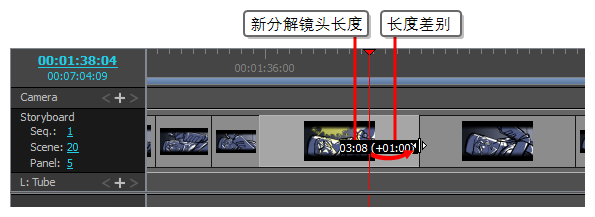
下一分解镜头的长度将得到调整,以避免偏移后续分解镜头。
动画编辑模式
默认情况下,对场景和分解镜头长度所做的每次更改都会导致后续场景和分解镜头来回波动,以确保时间轴中没有间隙。
通过启用“动画编辑”模式,可以重新定位每个分解镜头的入点和出点,而不会影响动画中的任何其他分解镜头或场景。 这意味着,在此模式下,缩短或删除分解镜头会在时间轴中创建一个间隙。可以在其中扩展、移动或创建另一个分解镜头。
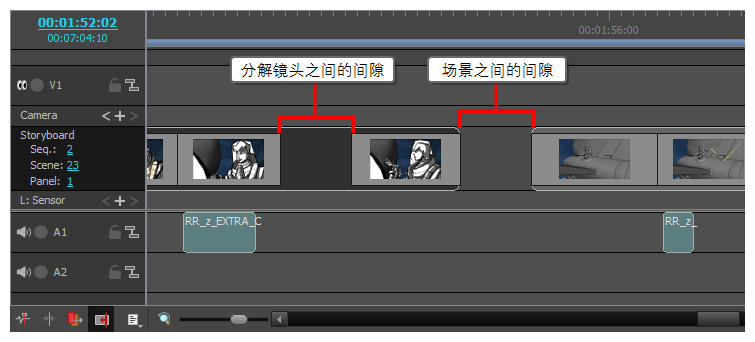
这样,动画编辑模式使 Storyboard Pro 中工作流更类似于典型视频编辑软件的工作流,这可以使熟悉此类应用程序的用户更容易进行编辑。
- 在 Timeline(时间轴)视图的左上角中,单击
Animatic Editing Mode(动画编辑模式)按钮。
- 使用完动画编辑模式后,再次单击该按钮,将其禁用。
- 将光标置于分解镜头的左边缘附近。
出现调整大小图标 。 确保它指向想要编辑的分解镜头的内部。
。 确保它指向想要编辑的分解镜头的内部。
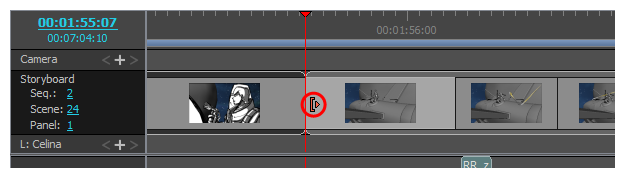
-
单击并向右拖动边缘,从而将入点前移,或向左拖动,从而将入点后移。
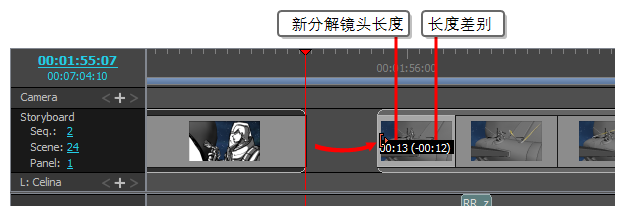
拖动时将显示分解镜头的新长度,以及增加或减少的时间。
不能将分解镜头或场景的入点移到上一个分解镜头或场景的出点之前。
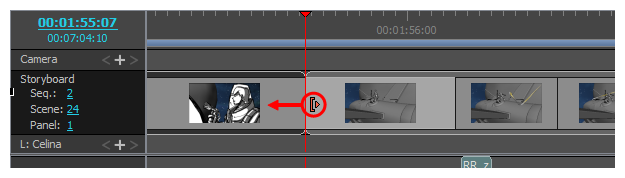
- 将光标置于分解镜头的右边缘附近。
此时将出现调整大小图标  。 确保它指向想要编辑的分解镜头的内部。
。 确保它指向想要编辑的分解镜头的内部。
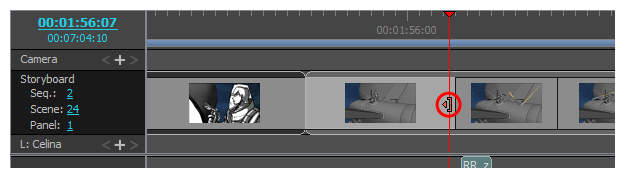
-
单击并向左拖动边缘,从而将出点后移,或向右拖动,从而将出点前移。
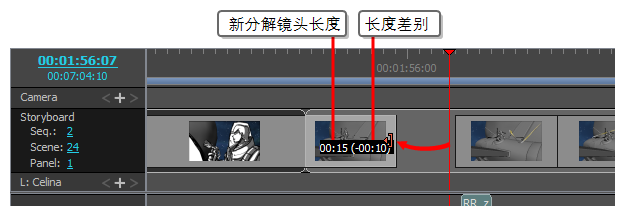
拖动时将显示分解镜头的新长度,以及增加或减少的时间。
不能将分解镜头或场景的出点移到下一个分解镜头或场景的入点之前。
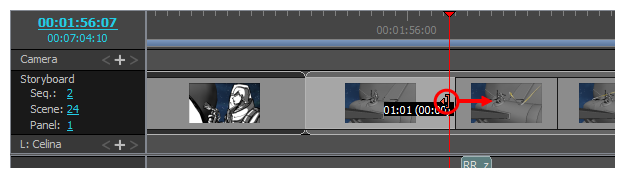
-
选择要删除的分解镜头。
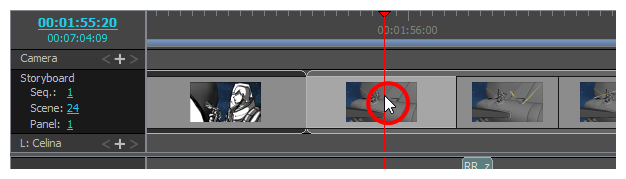 提示
提示- 可以通过按住 Ctrl (Windows) 或 ⌘ (macOS) 并单击要删除的每个分解镜头来选择多个分解镜头。
- 通过单击要选择的第一个分解镜头,并在按住 Shift 的同时单击要选择的最后一个分解镜头,可以选择多个分解镜头的序列。 将选中两者之间的所有分解镜头。
- 执行下列操作之一:
- 右键单击选择项,然后选择 Clear Panels(清除分解镜头)。
- 在顶部菜单中,选择 Edit(编辑)> Clear Panels(清除分解镜头)。
- 按下 Del (Windows) 或 Backspace (Mac OS X)。
将删除选定的分解镜头,在原来的位置留下一个间隙。
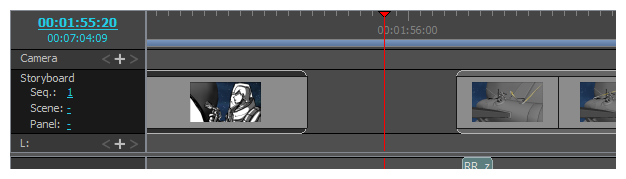
在动画编辑模式下,分解镜头不会向前或向后产生波动(这可能会产生约束)。 为了最大限度利用动画编辑模式,了解如何实时使分解镜头产生波动是很有用的。
可以随时在编辑样片之前按住 Ctrl (Windows) 或 ⌘ (macOS) 键以暂时启用或禁用动画编辑模式。 这意味着,启用动画编辑模式时,按住 Ctrl (Windows) 或 ⌘ (macOS) 将暂时禁用该模式,在按住该键的同时对样片所做的任何更改都会偏置受影响分解镜头之后的所有分解镜头。 时间轴中存在间隙时,这些间隙也会向前或向后波动。
如果需要创建间隙或调整间隙大小,可以通过选择从特定点到样片结尾的所有分解镜头,然后移动该选择项。
- 按住 Ctrl (Windows) 或 ⌘ (macOS)、Alt 和 Shift。
-
按住这些键的同时,在Timeline(时间轴)中,单击要偏置的分解镜头序列的第一个分解镜头。
将选中您单击的分解镜头以及它之后直到样片结尾的每个分解镜头。
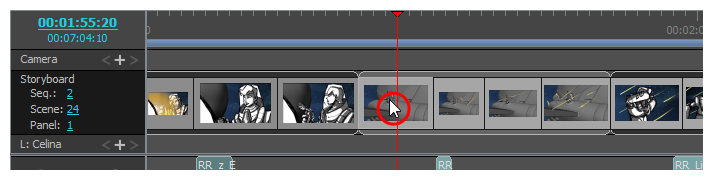
-
单击并拖动该选择项以将其偏置。
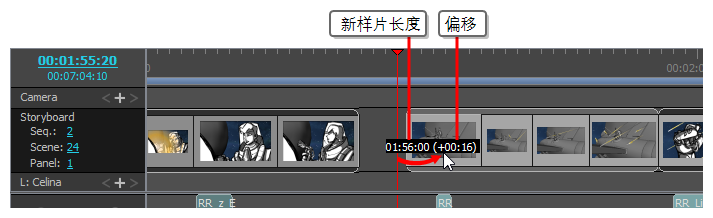
添加过渡
过渡是可以添加到两个场景之间,从而渐进地从一个场景移动到下一个场景的动画效果,例如溶解或边缘擦除。 添加过渡具有帮助微调场景之间的节奏,以及标记故事情节的更改等作用。
- 在 Thumbnails(缩略图)或 Timeline (时间轴)视图中,选择要在两者间添加过渡的第一个场景。 例如,如果想要在场景 2 和场景 3 之间添加过渡,则选定从场景 2 开始的任意分解镜头。
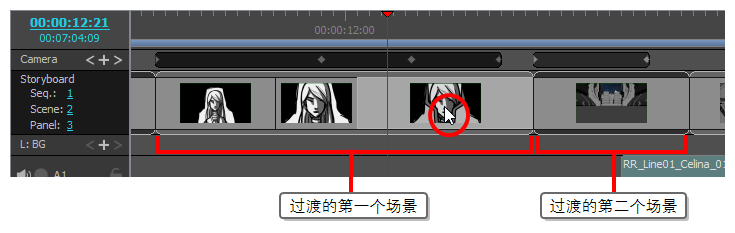
-
执行下列操作之一:
- 从 Storyboard (故事板)工具栏中,单击 New Transition(新建过渡)
 按钮。
按钮。 - 选择 Storyboard (故事板)> Add Transition(添加过渡)。
- 右键单击场景缩略图并选择 Add Transition(添加过渡)。
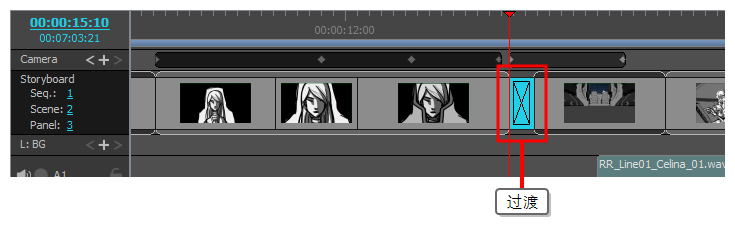
- 从 Storyboard (故事板)工具栏中,单击 New Transition(新建过渡)
- 单击过渡以选定。
- 打开 Panel(分解镜头)视图。 选定过渡后,Panel(分解镜头)视图将显示其属性,并允许进行更改。
- 在 Type(类型)下拉列表中,选择想要使用哪种过渡:
- Dissolve(溶解):第一个场景淡出为黑色,然后第二个场景从黑色淡入。
- Edge Wipe(边缘擦除):用第二个场景擦除第一个场景,直线横跨屏幕。 直线的角度可以自定义。
- Clock Wipe(时钟擦除):用第二个场景擦除第一个场景,直线从屏幕中心旋转 360 度划向边缘,覆盖整个屏幕。 直线的初始角度和方向可以自定义。
- Slide(滑动):设定为 Slide In(滑入)时,第二个场景会从屏幕边缘滑向第一个场景。 设定为 Slide Out(滑出)时,第一个场景会向屏幕边缘滑动,而第二个场景则留在屏幕中,好像之前一直隐藏在后面一样。 场景滑入或滑出的角度可以自定义。
- 可以通过下列操作之一确定过渡的长度:
- 在 Timeline(时间轴)视图中,单击过渡的右侧边缘,并向右侧拖动以延长,或向左拖动以缩短。
- 在 Panel(分解镜头)视图的持续时间字段右侧,单击 Up(向上)
箭头,使过渡延长 1 帧,或单击 Down(向下)
箭头,使过渡缩短一帧。
-
在 Panel(分解镜头)视图的持续时间字段中,输入过渡的持续时间。
注释 持续时间格式为 H:MM:SS:FF。其中,H 代表小时,M 代表分钟,S 代表秒,F 则代表帧数