如何使用 3D 模式
Storyboard Pro 允许您在 3D 空间中操作绘图层,以及将 3D 模型集成到故事板。 如果项目使用 3D 模型,可以将它们导入到项目中,然后将其插入分解镜头,而无需绘制。
将场景转换为 3D
创建一个场景时,默认情况下为 2D 模式。 这意味着图层被锁定在 z 轴上的相同位置,并只能在 z 轴上旋转。 这是为了避免不需要的 3D 功能妨碍您的工作流。
可以轻松地将 2D 场景转换为 3D,并来回切换。 在 3D 场景中,可以移动 z 轴上的图层,并向任意方向旋转。 也可以向任意方向旋转摄像机,并使其在舞台的纵深上移动。 同样,可以向任意角度旋转舞台视图,并深入查看舞台,以便从各种不同的视角进行查看。
- 在 Thumbnails(缩略图)或 Timeline(时间轴)视图中,选择要转换为 3D 的场景。
- 执行下列操作之一:
- 在 Storyboard(故事板)工具栏,单击 Enable 3D(启用 3D)
按钮。
- 选择 Storyboard (故事板)> Enable 3D for Current Scene(为当前场景启用 3D)。
将场景重置为 2D
可以将 3D 场景重置为 2D。 该操作将对场景造成下列更改:
- 已导入的 3D 模型将被删除。
- 3D 摄像机移动将转化为 2D 摄像机移动。 Z 轴上的摄像机移动将转化为 2D 摄像机放大和缩小,但会忽略 3D 旋转。
- 图层的 3D 变换将转化为 2D 变换。 在 z 轴上移动的图层将被放大或缩小,以保留其外观比例,但会忽略 3D 旋转。
- 执行下列操作之一:
- 在 Storyboard(故事板)工具栏,单击 Reset Scene to 2D (将场景重置为 2D)
按钮。
- 选择 Storyboard (故事板)> Reset Scene to 2D(将场景重置为 2D)。
在顶视图和侧视图中查看对象
在 3D 中工作时,可以使用 Stage(舞台)视图从任意视角和角度查看舞台,以便查看对象在空间中的定位情况,也可以使用 Camera(摄像机)视图从摄像机视角查看舞台。 但您可能经常需要精确地控制对象和图层在 z 轴上的定位。
可以通过顶视图和侧视图分别从顶部和侧面查看舞台。 因为这些视图不会让舞台产生透视效果,所以能够更为精确地定位元素。 可以使用侧视图查看和定位前后(z)轴和南北(y)轴上的图层和对象。 可以使用顶视图查看和定位前后(z)轴和东西(x)轴上的图层和对象。 因此,结合这两个视图可以帮助您在 z 轴上定位对象,同时不影响查看它们在其他轴上的位置。
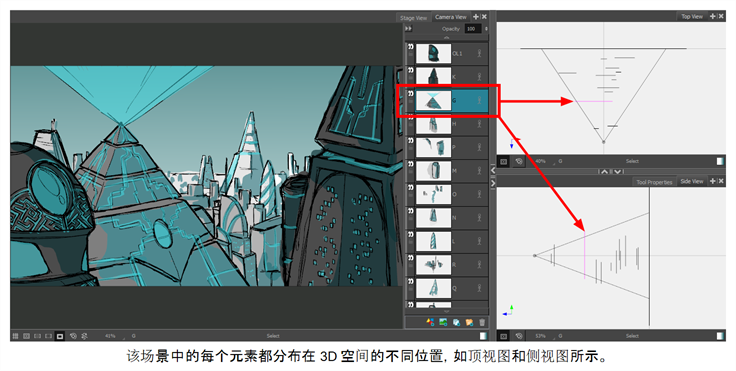
顶视图和侧视图将 2D 图层显示为细薄的片段,就像从侧面看纸张一样。 可以直接从这些视图中选择及操作 2D 图层。
- 在任意视图的右上角,单击 Add View(添加视图)
按钮,然后选择 Side View(侧视图)或 Top View(顶视图)。
- 从顶部菜单中,选择 Windows(窗口)> Side View(侧视图)或 Top View(顶视图)。
在 3D 空间放置 2D 元素
在 3D 场景中,绘图层可以像 3D 对象一样操作。 可以将其放置在距离摄像机更近或更远的位置上,从而打造多层次效果。 也可以向任意方向进行旋转,从而打造敞面房间等伪 3D 结构 。
- 在 Tools(工具)工具栏中,选择 Layer Transform(图层变换)
 按钮。
按钮。 - 在 Stage(舞台)视图中,选择要改变位置的元素。
在Stage(舞台)视图、Camera(摄像机)视图、Top(顶视图)和Side(侧视图)中,图层上方将出现 3D 变换操作器。
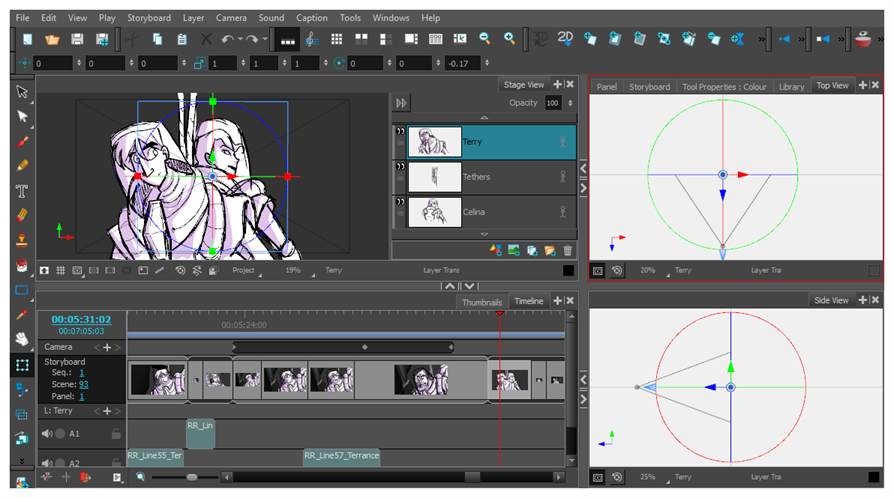
- 可以单击并拖动此 3D 操作器的蓝色箭头,在 z 轴上移动图层。 但因为该蓝色箭头直接面对Stage(舞台)视图,所以无法单击并拖动它。 所以必须采取下列方法之一:
- 在 Top View(顶视图)或 Side View(侧视图)中单击并拖动蓝色箭头。 如果将图层向摄像机锥体的顶端拖动,会使之更靠近摄像机,看起来更大。 如果将其向远离摄像机锥体顶端的方向拖动,则会使之后退,看起来更小。
- 按住 Ctrl + Shift (Windows) 或 Shift + ⌘ (macOS),然后单击并拖动 Stage(舞台)视图,即可旋转视图的视角。 当 Stage(舞台)视图不在默认角度时,将能够单击并拖动蓝色箭头,并在 z 轴上移动图层。
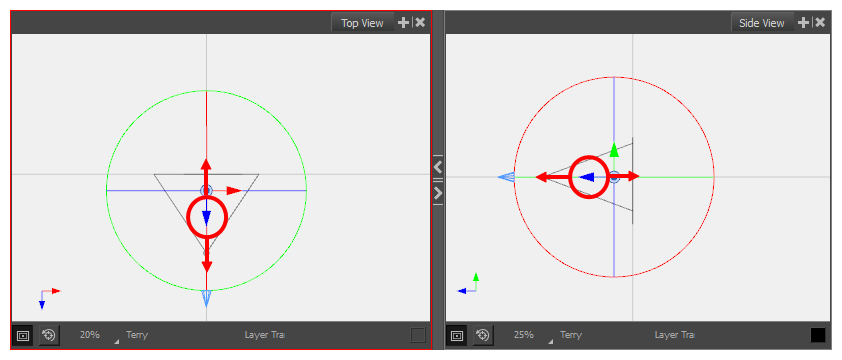
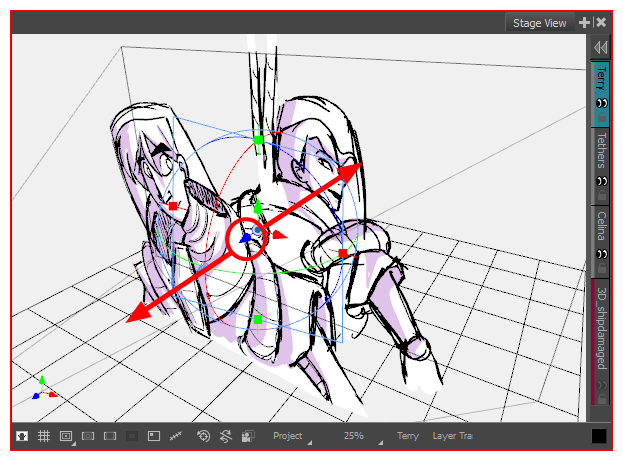
在 3D 空间拖动元素时,该元素在其他视图中的位置也将更新。
导入 3D 模型
可以将 3D 模型导入文件库中,从而将其集成到项目,然后拖放到所需的分解镜头中。 每个 Storyboard Pro 项目都有自己的 3D 模型库。 由于模型的每个实例都来源于项目的文件库,所以 Storyboard Pro 不用为每个分解镜头所使用的模型存储副本。
Storyboard Pro 支持下列类型的 3D 模型:
- Filmbox (.fbx)
- 3DS Max (.3ds)
- Wavefront OBJ (.obj)
- Allembic (.abc)
- Collada (.dae)
推荐使用 Filmbox (.fbx) 格式,因为该格式允许在模型中封装嵌套纹理。
- 在 Library(文件库)视图中,右键单击 3D Models(3D 模型)文件库文件夹,然后选择 Import Files(导入文件)。
- 在文件浏览器中,找到并选择您的 3D 模型。
选定的模型将出现在 Library(文件库)视图的 3D Models(3D 模型)文件夹中。
- 将 3D 模型从 Library(文件库)视图拖放到 Stage(舞台)或 Camera(摄像机)视图中:
- 若要将其插入两个特定图层之间,请在 Stage(舞台)或 Camera(摄像机)视图的 Layer(图层)面板中,将其放入那两个图层之间。
- 如果想让它插入到所有其他图层上,您可以将其直接放入 Stage(舞台)或 Camera(摄像机)视图。
3D 模型将按照其原始尺寸,插入分解镜头的舞台中心。
操作 3D 对象
如果您通过 Layer Transform(图层变换) 工具选择一个 3D 模型,那么 Stage(舞台)视图、Camera(摄像机)视图、Top(顶视图)和Side(侧视图)中将出现 3D 变形操作器。 3D 模型的变换操作器是一个内含控件的立方体,可以在任意三个轴上移动、旋转和缩放模型。
刚刚导入分解镜头的 3D 模型将面对摄像机。 因此,其 3D 操作器的立方体也将面对摄像机,使之看起来像一个正方形。 位于这个角度时,无法在 z 轴上移动或缩放模型。 为解决这一问题,必须旋转舞台视图、使用顶视图或侧视图,或者旋转模型本身。
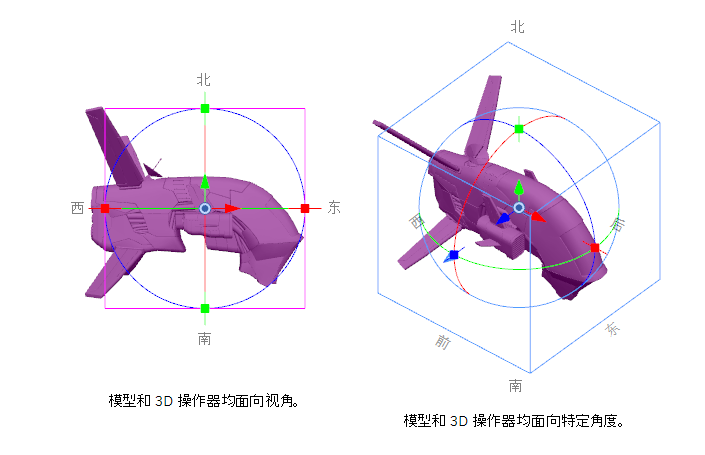
- 执行下列操作之一:
- 在 Tools(工具)工具栏中,双击 Hand(抓手)
工具,并选择 3D Navigation(3D 导航)
工具。
- 按住 Ctrl + Shift (Windows) 或 Shift + ⌘ (macOS)。
- 在 Tools(工具)工具栏中,双击 Hand(抓手)
- 单击并拖动舞台视图的内部,从而向任意方向旋转。
- 在 Tools(工具)工具栏中,选择 Layer Transform(图层变换)
工具。
- 选择想操作的 3D 模型。
- 在 Stage(舞台)视图、Camera(摄像机)视图、Top(顶视图)和Side(侧视图)中,执行下列操作之一:
- 若要在 x 轴上位移模型,请单击并拖动红色箭头。
- 若要在 y 轴上位移模型,请单击并拖动绿色箭头。
- 若要在 z 轴上位移模型,请单击并拖动蓝色箭头。
- 若要相对于您的视角横向位移模型,请单击并拖动其几何体。
- 若要在 x 轴上旋转模型,请单击并拖动红色圆圈。
- 若要在 y 轴上旋转模型,请单击并拖动绿色圆圈。
- 若要在 z 轴上旋转模型,请单击并拖动蓝色圆圈。
- 若要向任意方向旋转模型,请单击并拖动其外圈。
- 若要在 x 轴上缩放模型,请单击并拖动红色方点。
- 若要在 y 轴上缩放模型,请单击并拖动绿色方点。
- 若要在 z 轴上缩放模型,请单击并拖动蓝色方点。
- 若要在所有轴上缩放模型,请单击并拖动立方体的任意顶点。

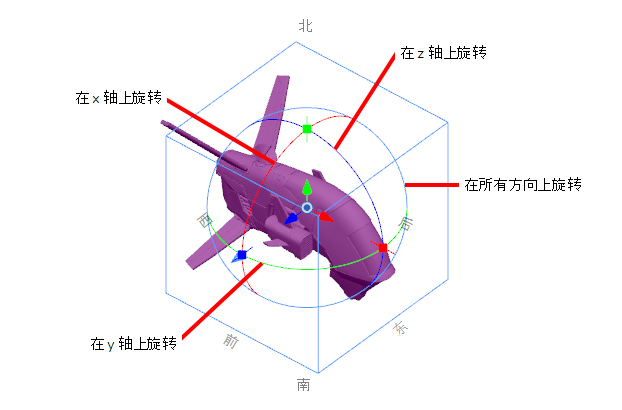
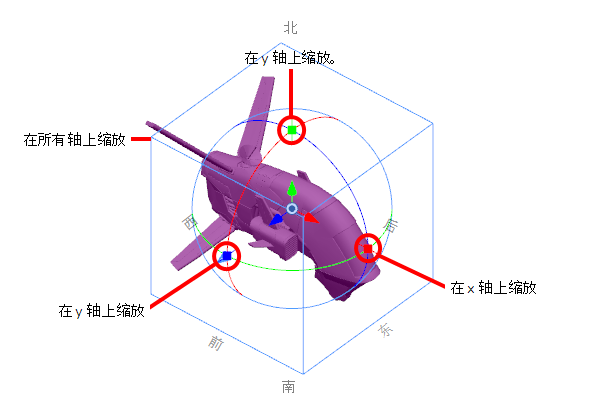
预览 3D 场景
在 Storyboard Pro 中,Stage(舞台)视图是绘制和操作对象的默认视图。但在 3D 模式下有个缺点:平移、旋转、放大或缩小舞台视图时,会改变查看舞台的视角。 这意味着元素的外观位置和大小可能无法体现故事板或样片中的真实情况。
如果想看到 3D 场景在故事板中的准确情况,就必须使用 Camera(摄像机)视图。 Camera(摄像机)视图始终从摄像机的视角显示舞台,即使您缩小、平移或旋转。 因此,如果对摄像机或 3D 对象的位置进行了更改,请务必在 Camera(摄像机)视图中预览场景,以确保场景的构成与预期一致。
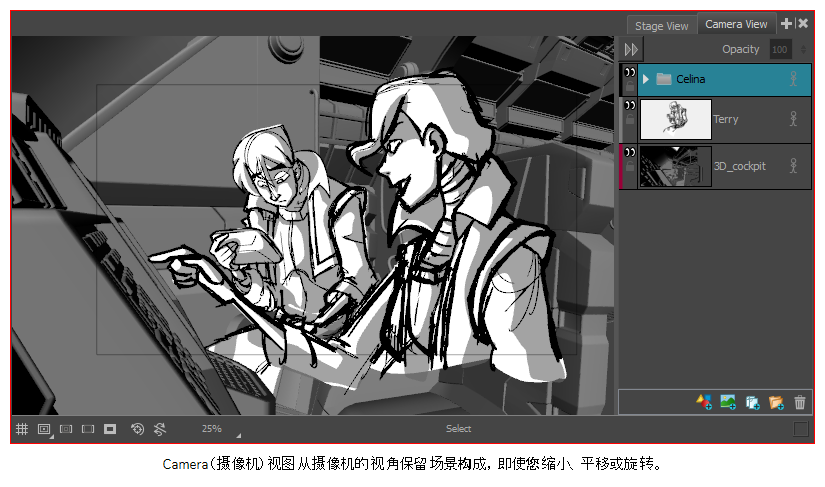
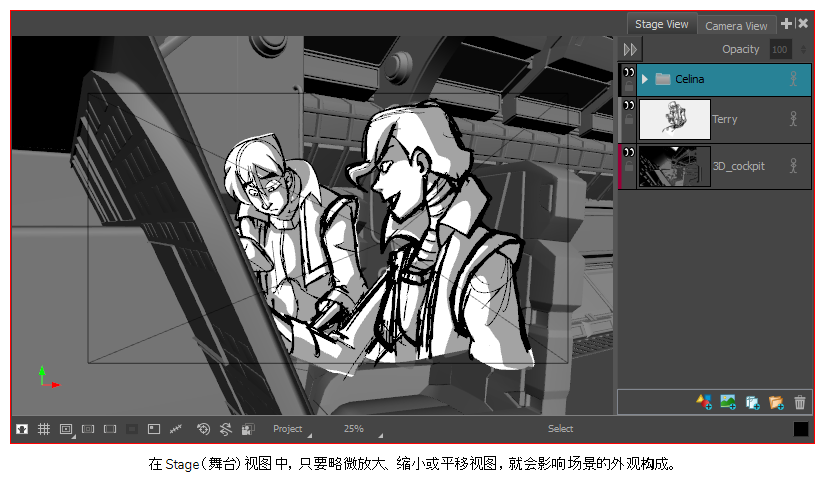
- 执行下列操作之一:
- 在 Stage(舞台)视图的右上角,单击 Add View(添加视图)
 按钮,然后选择 Camera View(摄像机视图)。
按钮,然后选择 Camera View(摄像机视图)。 - 在顶部菜单中,选择 Windows(窗口)> Camera View(摄像机视图)。
- 在 Stage(舞台)视图的右上角,单击 Add View(添加视图)