如何绘图
启动 Storyboard Pro 后,即可在当前选定的分解镜头和图层中开始绘图。但首先必须确定想要实现的绘图风格,并据此决定将使用的图层类型:矢量或位图。决定后,将可使用与选定类型图层相关的工具。
在 Storyboard Pro 中开始绘图的一般步骤如下。
- 在Timeline (时间轴)或Thumbnails (缩略图)视图中,单击一个分解镜头。
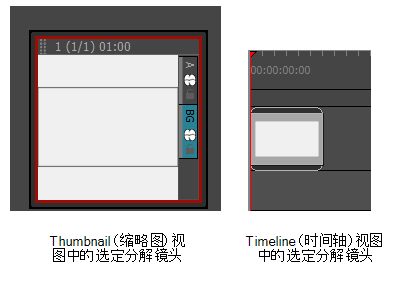
- 选择用于绘图的矢量或位图图层。
- 在Tools(工具)工具栏中,选择笔刷
 工具或按 Alt+B。
工具或按 Alt+B。
- 在Stage(舞台)视图中,开始绘图。
- 可以调整颜色视图中的滑块以更改当前颜色,也可以单击色卡来更改颜色。
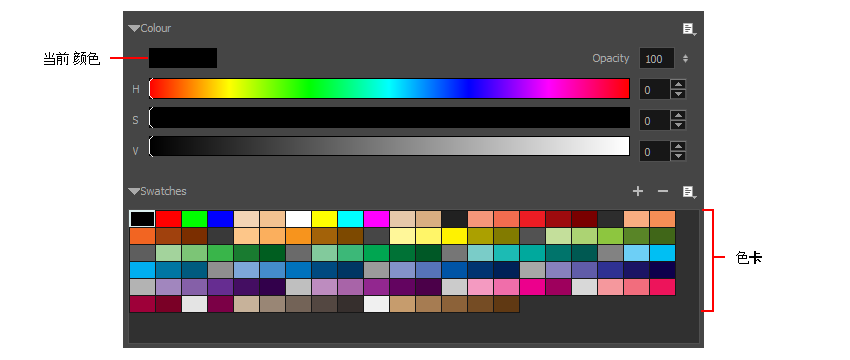
绘制矢量图层
使用矢量图层可以创建包含多个独立、可缩放对象的 2D 图形。每个对象由数学方程式而非像素创建,因此始终以最高品质显示。由于这些对象可缩放,因此不受分辨率的影响。您可以增减矢量对象的尺寸,但却不会影响线条的清晰度和锐度,非常适合动画制作!在矢量图层,颜色是针对整个线条定义的。
您可以将矢量对象放在其他矢量对象的上方,但仍可独立操作各对象。
绘制矢量图层时,可使用笔刷、铅笔或纹理刷。
使用矢量刷或铅笔
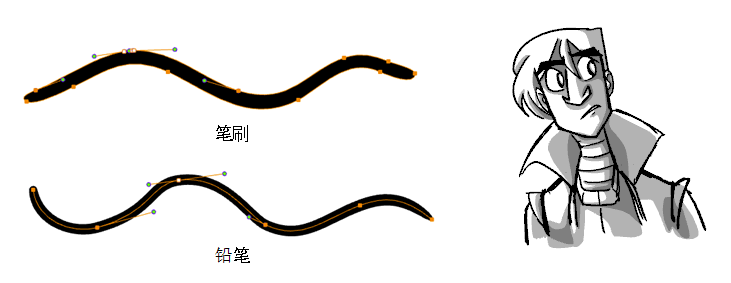
矢量线条生成的文件都非常小,适合长的项目,因为您不必在回放过程中牺牲效率。此外,您还可以在绘制线条后使用Contour Editor(轮廓编辑器)或Perspective(透视)工具修改线条的形状。在绘图合并之前,线条都存储为单独的线。
| • | 优点:文件小。 |
| • | 缺点:无法获得自然媒体风格的纹理绘图。 |
| • | 推荐用途:适用于简洁的绘图、矢量草图、以及希望从不同距离(近景、中景、远景)重复使用的绘图。 |
使用纹理笔刷
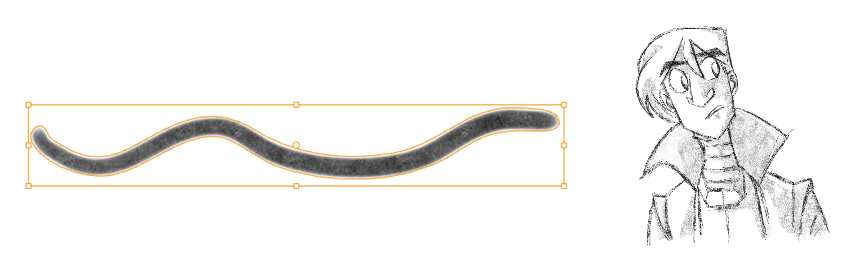
使用纹理刷可以创建看似更像是自然媒体的线条,如同用铅笔在纸上绘图一样。这类线条在绘制后仍然可以将其四处移动。这类线条无法使用Contour Editor(轮廓编辑器)或Perspective(透视)工具。
| • | 优点:可以实现自然的媒体效果,在绘制后仍可修改这些线条的位置。 |
| • | 缺点:会增加文件大小。虽然某些线条可以合并,但如果使用不同颜色则无法合并。此外,整个线条仅可使用同一种颜色/色调。 |
| • | 推荐用途:适用于希望可以调整线条位置的纹理绘图。 |
在位图图层上绘图
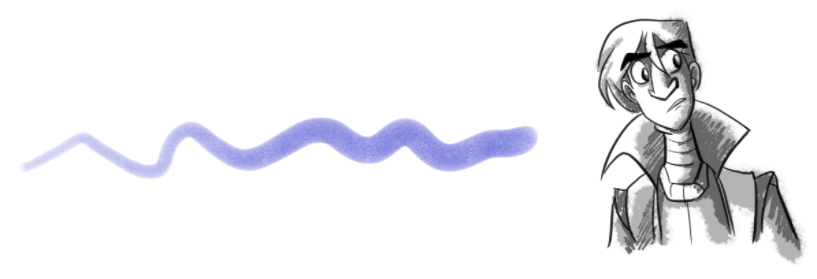
可利用位图图层创建 2D 图形。创建的位图线条由类似小点的网格上的像素组成,共同组成您要创建的绘图或将导入的艺术作品。位图图形会让您的作品更加自然柔美。其颜色是按像素逐一定义的。
在位图图层绘制类似于使用 Photoshop 或 Painter 中的位图工具绘制。可以选择和移动位图线条。但是,重叠绘制的线条将会合并(拼合)。不同于绘制矢量线条,位图操作时逐一设置各个像素。这就让您更精准地控制笔刷,以及绘图的明暗和颜色。但是,无法用Contour Editor(轮廓编辑器)或Perspective(透视)工具编辑线条。储存纹理信息比在矢量图层上使用纹理刷的效率更高,因此如需创建纹理较多的绘图,则最好使用位图图层。
| • | 优点:无需逐一记住所有线条,因此文件小于在矢量图层上使用纹理刷的情形。此外,还可以全面掌控绘图的艺术风格。 |
| • | 缺点:线条绘制后无法修改。在位图图层,只需直接绘制并擦除即可,就像在白纸上作画一样。此外,在不同距离使用同一个绘图可能比较困难。 |
| • | 推荐用途:创建纹理较多、且需达到自然媒体效果的绘图。如果希望实现丰富的颜色和明暗效果,位图的优势将更加突出。 |
