Storyboard 24 版本说明
以下是 Storyboard 24 build 24.0.0.22883 的更新内容列表。
新功能
绘图工具
对称绘图参考线
新增的对称参考线与透视参考线类似,也在 Guides(参考线)视图中创建并管理。对称参考线可用于 Pencil(铅笔)、Brush(画笔)、Stencil Brush(模板画笔)、Stamp(图章)、Eraser(橡皮擦)和形状工具,但 Polyline(折线)除外。必须选择上述其中一个工具,才能显示对称参考线。
对称参考线分割了视图,使参考线一侧的线条在另一侧复制,并实时预览。
+ 下拉菜单提供下列对称参考线类型。
-
Vertical Symmetry(垂直对称)
-
Horizontal Symmetry(水平对称)
-
Dual Axis Symmetry(双轴对称)
从列表中选择一种参考线,显示在 Stage(阶段)或 Camera(摄像机)视图中。
如需移动参考线,请将鼠标悬停在中心轴心点上,激活移动光标。点击并按住,确定参考线的位置。点击并按住,确定参考线的位置。如需旋转参考线,请将鼠标悬停在其中一个参考线上,激活旋转光标。点击并按住,旋转参考线。越靠近中心轴心点旋转,越灵敏。旋转角度显示在视图的左上角。
对称参考线和透视参考线可以同时使用。
使用铅笔工具时不透明度可变
新增的 Opacity Properties(不透明度属性)使绘图效果更自然,并且在使用压敏数位板时能更好地控制铅笔线。

-
Maximum Size(最大尺寸):定义线条的最大不透明度。
-
Minimum Size(最小尺寸):定义线条相对于最大尺寸的最小不透明度,并以最大尺寸的百分比表示。
-
点击箭头按钮打开 Opacity Properties(不透明度属性),可进一步控制不透明度。
-
Pressure(压力):允许您使用笔压降低和增加不透明度。
-
Tilt(倾斜):允许您将笔倾斜到更靠近手绘板的位置,以降低不透明度。勾选此框将反转该行为设定。
-
Speed(速度):允许您加快绘画速度来将降低线条的不透明度。勾选此框将反转该行为设定。
-
Speed Sensitivity(速度灵敏度):用于控制线条绘制速度以达到最小值。
-
Taper(锥化):允许您降低每个线条起始和结束时的不透明度。此值可用 Distance(距离)或 Percentage(百分比)表示。
-
Fade Distance(淡入淡出距离):允许您在给定距离内淡化不透明度值。
新增画笔属性
新增了矢量和位图的 Brush(画笔)和 Stencil Brush(模板画笔)属性,允许沿画笔线条的长和宽随机分布画笔图章。此新属性可用于扩展画笔属性中的 Tip(笔尖)和 Dual Tip(双笔尖)。
-
Count(计数)(1 到 20):控制每个步骤沿画笔线条合成的图章数量。
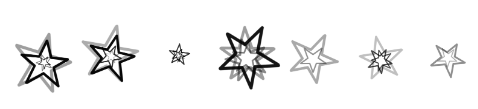
-
Random Count(随机计数)(0% 到 100%):差异化每个步骤的图章数量。
如果计数值为 4,随机计数为 50%,则随机选择 [2,6] 范围内的计数。
如果计数值为 4,随机计数为 100%,则随机选择 [0,8] 范围内的计数。
-
Random Offset X(随机偏移 X)(0% 到 300%):为每个图章添加一个纵向与线条平行的随机偏移量。
-
Random Offset Y(随机偏移 Y)(0% 到 300%):为每个图章添加一个垂直线条的随机偏移量。
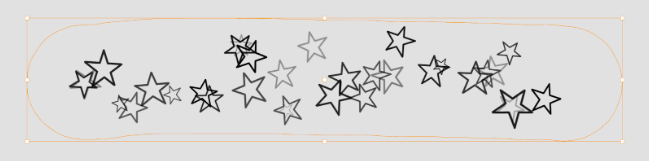
画笔预设的迁移
Storyboard Pro 22 禁用了从之前版本迁移画笔预设的功能。在首次启动 Storyboard Pro 24 新版本时,只需选择导入对话框中的 Yes(是),即可迁移之前版本的画笔预设。之前版本的自定义和修改的画笔预设默认添加到当前画笔预设中,而非覆盖。
原位粘贴绘图对象
Edit(编辑)菜单新增 Paste Drawing Object in Place(原位粘贴绘图对象)命令。之前的 Paste Drawing Object(粘贴绘图对象)粘贴绘图对象时会稍微偏移,而新的 Paste Drawing Object in Place(原位粘贴绘图对象)命令能始终将复制的绘图对象粘贴到与原始对象相同的位置。此新命令可从 Edit(编辑)菜单访问,快捷键是 Ctrl+Shift+V(macOS 上是 Command+Shift+V)。
全选分组图层
选择任意工具后,按 Alt 键(macOS 上是 option 键)并点击图层列表中的分组图层,即可快速选择该组图层及其所有子图层。
此新功能允许同时使用 Select(选择)工具和键盘快捷键,提高分组图层的操作效率。
PDF 导出
PDF 导出——新功能和改进
PDF Profile Editor 新增了交互式 PDF 预览、搜索过滤器,且设计更有条理和直观。新功能和改进使创建自定义的印刷或数字 Storyboard 更可预测且快速。
PDF Profile(PDF 配置文件)选项卡已更改为格式列表,位于 PDF Profile Editor 窗口左侧的侧边栏。其中新增了一些功能和选项,原有的部分选项移到了新的或其他的列表和分组中,使其更加合理。

交互式 PDF 预览
PDF Profile(PDF 配置文件)窗口现已包含交互式 PDF Preview(PDF 预览)功能。此功能将为整个 Storyboard 生成预览,并实时更新对 PDF Profile(PDF 配置文件)选项的更改。
PDF Profile Editor 搜索过滤器
新的搜索过滤器能更快地在 PDF Profile Editor 中查找选项。
-
在 Search(搜索)字段中键入内容查看可选择的选项列表。键入更多内容将缩小搜索范围。
-
从列表中选择选项将打开该选项页面。选定的选项将暂时高亮显示,以突出其在页面上的位置。
旧版 Storyboard 创建的 PDF 配置文件将转换为新格式,并且在 PDF Preview(PDF 预览)中或导出时与原始格式的视觉效果相似。
原先位于 Preferences(首选项)中的 Time Display Units in Exported PDF Documents(导出的 PDF 文档的时间显示单位)选项已移至 PDF Profile > General(PDF 配置文件 > 常规)选项。该选项取代了 Duration In Feet(持续时间[英尺])选项,改为 Duration Units(持续时间单位)。
新增“分解镜头布局”选项
图像拟合选项
Panels Layout(分解镜头布局)选项更新的 panel image fitting(分解镜头图像拟合)栏为图像拟合分解镜头提供控件。分解镜头图像始终遵循项目分辨率设定,但字幕和分解镜头标题将会调整以拟合其周围空间。
-
Panel Image Fitting(分解镜头图像拟合):选择 Best Fit(最优拟合)后,图像将充分利用分解镜头的可用宽度或高度。
-
Custom Image Width/Height(自定义图像宽度/高度): 选择 Custom Size(自定义尺寸)时,可指定 Custom Image Width/Height(自定义图像宽度/高度),并在可行情况下应用此设定。值为 0 相当于使用 Best Fit(最优拟合)。
-
Max Image Width/Height(最大图像宽度/高度): 补充 Best Fit(最优拟合)和 Custom Size(自定义尺寸)选项的自定义。当值为 0 时,将利用所有可用空间来拟合图像。
-
Show Transition Type(显示转换类型):选择 Transition as Panel(转换为分解镜头)时,Panel Header(分解镜头标题)将显示转换类型。
-
显示分解镜头间分隔符:当 Number of Columns(列数)选项为 1(单列布局)时,分解镜头间将添加分隔线。
-
显示场景间分隔符:当 Number of Columns(列数)选项为 1(单列布局)时,场景间将添加分隔线。
分解镜头图像
选定 Frame Panel Image(设置分解镜头图像边框)时,新增的 Frame Thickness(边框厚度)选项可自定义图像边框。
分解镜头标题和第二分解镜头标题选项
Second Panel Header(第二分解镜头标题)现在可以使用与 Panel Header(分解镜头标题)相同的选项。此标题可放在分解镜头下方,或在选定 Vertical Layout(垂直布局)时放置在分解镜头右侧。每个分解镜头标题都是独立配置的。
Panel Header(分解镜头标题)和 Second Panel Header(第二分解镜头标题)新增了以下选项:
-
Frame Panel Header(设置分解镜头标题边框):分解镜头标题边框可以带内容或不带内容显示。
-
Display Scene Name(显示场景名称)
-
Display Selected Captions(显示选定字幕)
-
Show Caption Name(显示字幕名称)
-
Show Scene Name on first panel only(仅在第一个分解镜头上显示场景名称)
-
Show Scene Duration on first panel only(仅在第一个分解镜头上显示场景持续时间)
-
Show Scene Duration on last panel only(仅在最后一个分解镜头上显示场景持续时间)
-
Display Continued Label(显示“续”标签):Labeling(标签)选项中为 Continued(续)选项指定的标签将显示在除场景第一个分解镜头外的所有分解镜头标题中。
-
Label on Same Line(标签在同一行):如果有足够的空间,标签和文本将放置在同一行。
-
Vertical Layout(垂直布局):分解镜头标题现可水平或垂直配置。选定 Vertical Layout(垂直布局)时,main Panel Header(主分解镜头标题)将置于分解镜头左侧,Second Panel Header(次解镜头标题)置于右侧。未选择 Vertical Layout(垂直布局)时,Panel Header(分解镜头标题)和 Second Panel Header(次解镜头标题)将分别置于分解镜头的顶部和底部。
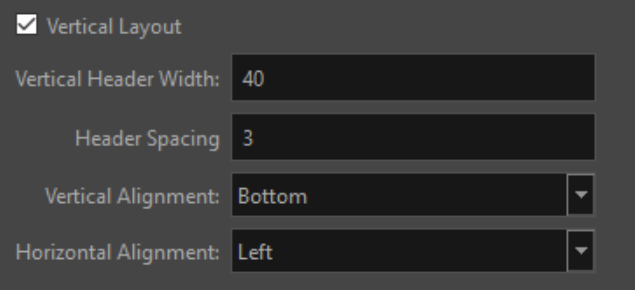
新增字幕选项
新增的字幕选项为字幕放置提供更多选择。注意,现在分解镜头图像的两侧均可以放置字幕
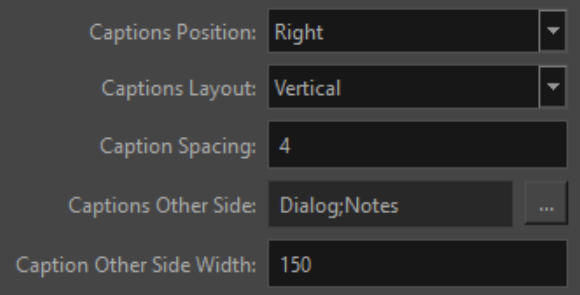
-
Frame Captions(设置字幕边框):Frame Captions(设置字幕边框)参数新增了一个复选框。启用后,字幕部分的边框有多种样式可供选择。禁用后,字幕周围无边框。
-
Line Left(左线):已有边框样式选项中新增了 Line Left(左线)。
-
Caption Position(字幕位置):可选择 Below(下)、Left(左)和 Right(右)。
-
Caption Layout(字幕布局):可选择 Vertical(垂直)或 Horizontal(水平)。
-
Caption Spacing(字幕间距):字幕间的距离。
-
Captions Other Side(字幕置于另一侧):当 Caption Position (字幕位置)为分解镜头图像 Left(左)或 Right(右)侧时,对话所选字幕将放置在相反的一侧。
-
Captions Other Side Width(字幕另一侧宽度):另一侧字幕的总宽度。当值为 0 时,将使用所有可用空间来适应字幕。对侧字幕的宽度也会相应调整。
-
Caption Align with Image(字幕对齐图像):选定此项且 Caption Position (字幕位置)设为 Left(左)或 Right(右)侧时,字幕将对齐分解镜头图像边框顶部。取消选中后,字幕将对齐分解镜头标题顶部。
3D
更快地加载、显示和操纵 3D 模型
Harmony 的 3D 模型显示和加载技术经过 Vulkan Scene Graph 全面改造,能更快地加载、显示和操纵 3D 模型。现在可以对大型模型进行可视化和操作,而不会出现任何性能问题。
现在,Vulkan scene graph 默认处于禁用状态。如需使用 Vulkan scene graph,必须从 Preferences(首选项)的 General(常规)选项卡选择 Enable Vulcan 3D Rendering(启用 Vulcan 3D 渲染)。如果显卡不支持 Vulkan,建议依然禁用此首选项。
3D 平面上绘图工具改进
改进的绘图工具处理 3D 平面(从摄像机视图平面旋转最多 60 度)更加可控。
工具光标会自动变为 Forbidden cursor(禁止光标),以提供反馈,并在进入会导致不稳定和不良结果的区域时禁止活动。
2D 图层设为 3D 模型子级
现在可以将 2D 图层拖放到 Layer(图层)列表的 3D 图层上,以作为 3D 模型的子图层。
改进“在表面上创建图层”工具
使用 Create Layer on Surface(在表面上创建图层)工具,可以在 3D 对象的精确位置新建矢量图层或位图图层。新图层将定位于可在 3D 模型上点击的 X、Y 和 Z 轴。在之前版本中,为便于绘图,图层是垂直于摄像机创建的。
Create Layer on Surface(在表面上创建图层)新增了控制新建图层方向的模式:Align Layer to Surface(图层对齐表面)。Align Layer to View(图层对齐视图)、Align Layer Vertically(垂直对齐图层)。
当该工具处于活动状态时,Tool Properties(工具属性)中可以使用上述三种模式。请注意,图标是临时的,后续版本中将会更改。工具处于活动状态时使用左右箭头键可循环切换三种模式。
-
图层对齐表面:此新选项可创建与点击的表面平行的图层。适用于在 3D 场景的墙壁或地面或道具表面添加细节。
-
图层对齐视图:选择此选项后,创建的图层将垂直于当前视点。
-
图层垂直对齐:创建的图层 Y 轴具有旋转值,使之面向当前视点;X 轴的旋转值则设为 0,以在 3D 世界中保持直立。
该工具的其他改进包括:
-
绘图网格的适当交叉:使用 Create Layer on Surface(在表面上创建图层)工具时,点击并按住鼠标将显示绘图网格。网格与周围的 3D 模型交叉,显示其在 3D 空间中创建的位置。
-
到表面的距离:在使用 Create Layer on Surface(在表面上创建图层)工具时,按住 Alt(选择)键可调整创建图层的距离。点击并按住鼠标将显示绘图网格。在按住鼠标的同时,按住 ALT 键并移动鼠标将调整创建图层的距离。松开鼠标但不松开 ALT 键即可创建图层。
-
新建图层设为模型子级:在松开鼠标之前按住 CTRL(控制 )键会将新建图层添加为此时鼠标下方 3D 模型的子图层。
使用变形装备构建角色的姿势摆放
现在,使用骨架构建的角色可在 Storyboard Pro 中通过操纵其骨骼摆放姿势。骨架必须兼容 FBX。
如需查看并操纵骨骼,请在 Transform(转换)工具属性中启用 Bone Selection Mode(骨骼选择模式)。

要使用 Transform(转换)工具选择骨骼,请按住 CTRL (控制)键并点击骨骼。使用显示的操纵器旋转、缩放或偏移骨骼。
也可以直接在 3D Graph(3D 图形)视图中选择骨骼。
卡通着色器渲染样式
新的卡通着色器渲染样式可为 3D 模型提供简单的卡通着色器渲染,使之融合 2D 动画风格。此功能为每个几何体描边,并对颜色进行色调分离,实现赛璐珞渲染效果。
右键点击 Layers(图层)面板或 Layers(图层)视图中的 3D 图层,选择 3D Effect(3D 特效)子菜单,即可操作卡通着色器特效及其属性。要查看卡通着色器特效,Preferences > General(首选项 > 常规)选项卡中必须启用 Vulkan 3D Rendering(Vulkan 3D 渲染)。
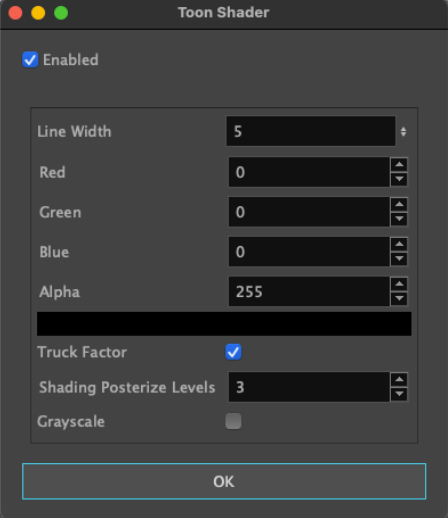
Line Width(线宽):定义轮廓线的宽度。此值将缩放,以匹配默认摄像机位置上默认图层的绘图工具的相应线宽。
Red, Green, Blue and Alpha(红、绿、蓝和第四色素):使用 RGBA(8 位)值定义轮廓线的颜色。
Truck Factor(推拉因子):启用后,将根据绘图图层与摄像机的距离应用线条粗细。
启用 Truck Factor(推拉因子)后,线条粗细将相对于观察位置和渲染平面的位置发生变化——线条看起来就像是在对象输入矩阵的平面上绘制的。如果对象移离观察位置,线条将变细。
关闭推拉因子后,线条粗细相对于渲染摄像机始终保持一致。看起来像是在设备/视窗上渲染的。如果对象移离渲染摄像机,线条的粗细也不会改变。
Posterize(色调分离):应用色调分离特效,使渲染中的颜色输出限制为给定值。如果值为 0,则不应用色调分离。
Greyscale(灰度):将输出转换为灰度,并进行感知亮度加权。
在 2D 场景中使用 3D 模型
现在可以在 2D 场景中导入 3D 模型,无需将场景转换为 3D 场景。将模型导入到 2D 场景中时,会出现以下情况:
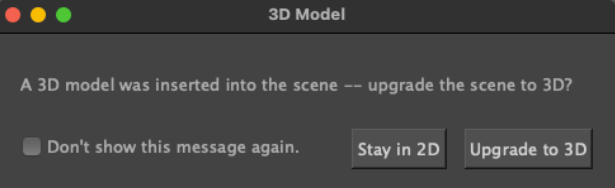
点击 Upgrade to 3D(升级到 3D)会将场景转换为 3D 并导入模型。
点击 Stay in 2D(停留在 2D)将直接导入 3D 模型,不会将场景转换为 3D。
2D 场景中的 3D 模型具有不同显示选项。选择了 3D 图层时,可在 Layers View(图层视图)中使用以下选项:

![]() 3D Model(3D 模型):选择此模型会将场景转换为 3D。
3D Model(3D 模型):选择此模型会将场景转换为 3D。
 Frozen 3D Model(冻结 3D 模型):此为 3D 模型插入 2D 场景时的初始选定模式。
Frozen 3D Model(冻结 3D 模型):此为 3D 模型插入 2D 场景时的初始选定模式。
在此模式下,模型将被投影到平面上,并与分解镜头其他图层进行 2D 合成。图层顺序决定分解镜头中的合成顺序。图层可以位于模型的前面或后面,在 2D 场景中与 3D 模型没有交叉。
在场景中移动摄像机不会改变用于显示 3D 模型的视点。
如需使用变换工具在 3D 空间中操纵、旋转和缩放模型,必须启用 Manipulate 3D Transform in 2D Mode(在 2D 模式下操纵 3D 变换)。您也可以取消选择分解镜头中的所有图层,按住 CTRL(控制)键并点击模型。此操作将在 3D 模型上启用 3D 操纵器。
在 Layers View(图层视图)中选定 3D 图层后,齿轮按钮 可用,点击该按钮可调整用于渲染 3D 模型的摄像机。

上图对话框设置将更改用于渲染当前图层中的模型的摄像机。
 Frozen 3D Bitmap(冻结 3D 位图):点击此按钮会将所选图层中的模型渲染为 2D 位图。如果需要更改渲染模型的位置、角度或摄像机,请切回 Frozen 3D Model(冻结 3D 模型)。
Frozen 3D Bitmap(冻结 3D 位图):点击此按钮会将所选图层中的模型渲染为 2D 位图。如果需要更改渲染模型的位置、角度或摄像机,请切回 Frozen 3D Model(冻结 3D 模型)。
 Snapshot Tool(快照工具):点击此按钮会打开早期版本的 Render to 2D(渲染为 2D)视图。
Snapshot Tool(快照工具):点击此按钮会打开早期版本的 Render to 2D(渲染为 2D)视图。
3D 图层着色选项
3D 图层着色选项已移至新的 3D Effects(3D 特效)子菜单中,该菜单位于 Layer(图层)列表 3D 图层的右键菜单中。
在 3D 场景摄像机前创建图层
现在,当场景设置为 3D 时,使用图层列表底部的按钮或使用菜单项创建的图层将位于摄像机前面。之前的版本,图层创建于原点 0, 0, 0 处。
样片和音频编辑
编辑一段时间的音频特效值
现在可以从 Effects Stack(特效组)视图中编辑一段时间的音频特效值。
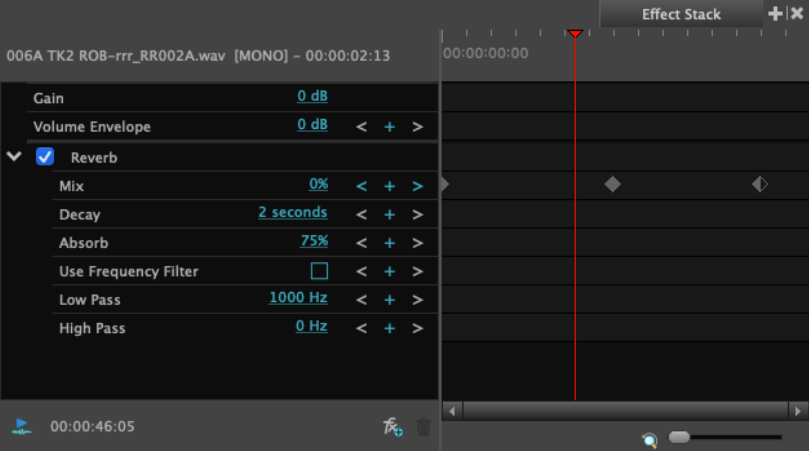
可基于特效组的参数创建关键帧。特效组右侧部分可对其可视化和操纵。
重新计时分解镜头
Retime Panels(重新计时分解镜头)允许您延长或缩短由分解镜头组成的连续镜头,同时自动按比例调整每个分解镜头的持续时间。
"Retime Panels..."(“重新计时分解镜头……”)对话框位于 Storyboard 主菜单,也可在 Timeline(时间轴)中右键点击分解镜头使用。
-
Time (%)(时间 %):改变所选内容的持续时间的百分比。更改此值会自动更新下方 Duration(持续时间)字段中的值。
-
Duration(持续时间):显示所选分解镜头的总持续时间。更改 Duration(持续时间)会自动更新 Time (%)(时间 %)值。
-
Ripple Edit(涟漪编辑):启用后,后续场景和分解镜头将在时间轴来回波动。Retime Panels(重新计时分解镜头)功能将忽略 Timeline(时间轴)中设置的 Animatic Editing Mode(样片编辑模式)状态。时间轴的其他元素则正常调整。
-
Ripple Edit(涟漪编辑)选项禁用后,将激活从选区起点或终点调整分镜镜头选择范围的选项。其行为和效果类似于启用 Animatic Editing Mode(样片编辑模式)。
交互式更改所选分镜镜头的持续时间
现在,使用 SHIFT 修改键可交互更改所选分镜镜头的持续时间。
-
选择几个连续的分镜镜头。
-
按住 Shift 键,同时将鼠标移到最后一个分镜镜头的左边缘。此时将显示一个新的鼠标光标,表示准备就绪。
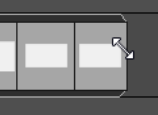
-
继续按住 Shift 键,沿时间轴向后或向前拖动分解镜头。
时间轴中显示分解镜头持续时间
现在可以选择在 Timeline(时间轴)视图中将分解镜头持续时间作为顶层显示。
右键点击 Timeline(时间轴)中的 Storyboard 轨,然后选择 Show Duration(显示持续时间)以打开/关闭所有分解镜头的顶层显示持续时间。
分解镜头持续时间使用 Timeline View Overlays(时间轴视图顶层显示)选项中指定的单位显示,该选项位于 Preferences(首选项)视图中的 Interface(界面)页面。
在函数编辑器中编辑图层不透明度
图层不透明度现以贝塞尔曲线表示,可在函数编辑器中予以编辑。
函数编辑器中的 Show Other(显示其他)过滤器可显示/隐藏图层不透明度函数曲线。
在时间轴中编辑图层不透明度关键帧
现在可以在 Timeline(时间轴)的 Layer Animation Track(图层动画轨)中显示和编辑图层的不透明度关键帧。
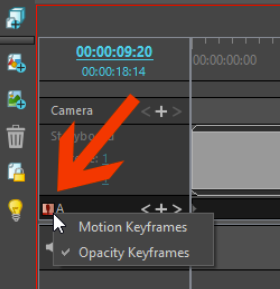
点击 Layer Animation Track(图层动画轨)左侧的小图标,显示 Motion Keyframes(运动关键帧)或 Opacity Keyframes(不透明度关键帧)。
与图层动画关键帧一样,不透明度关键帧可以在 Layer Animation Track(图层动画轨)中创建、移动或删除。
时间轴上无法编辑不透明度,只能在 Layer Panel(图层分解镜头)或 Layers View(图层视图)中完成。
图层关键帧同步模式
与 Camera Keyframes Sync Mode(摄像机关键帧同步模式)类似,新增的 Layer Keyframe Sync Mode(图层关键帧同步模式)(图层顶部菜单或右键点击图层轨)可选择在调整分解镜头持续时间时如何适时移动关键帧。
图层关键帧同步模式包含两个选项:
Relative to Panels(相对于分解镜头):当分解镜头持续时间出现变化时,调整图层关键帧以适应分解镜头的新时长。
None(无):当调整分解镜头时长时,图层关键帧在实际帧上保持不变。
当 Layer Keyframe Sync Mode(图层关键帧同步模式)设置为 None(无)时,如果有几个关键帧在缩短的分解镜头之外,为维持移动效果,这些关键帧将在末端替换为一个关键帧。新关键帧将具有缩短的分解镜头之内的最后一个关键帧与之外的第一个关键帧之间的内插值。
重命名声音剪辑
在之前版本的 Storyboard Pro 中,时间轴中的声音剪辑显示的名称与磁盘音频文件相同。现在使用 Rename Clip(重命名剪辑)命令将可以创建唯一的声音剪辑名称,显示于时间轴上。
要更改声音剪辑的显示名称,请选择声音剪辑,右键点击音轨并选择 Rename Clip…(重命名剪辑……)或从 Clips(剪辑)主菜单选择 Rename Clip…(重命名剪辑……)。
重命名声音剪辑将更改其在时间轴中显示的名称。但不重命名其在磁盘上的文件。
将光标悬停在声音剪辑上,工具提示将显示声音剪辑名称及源音频文件名。
在文件库视图预览和插入音频
现在,Library(文件库)视图可以访问项目的 Audio(音频)文件夹内容。Library(文件库)视图的 Audio(音频)文件夹将列出已导入至项目的所有音频文件。从 Finder/File Explorer(访达/文件资源管理器)拖动音频文件,直接放入 Library(文件库)视图的 Audio(音频)文件夹,即可直接导入。
双击 Library(文件库)中的音频文件,会将音频加载到左侧的音频预览窗口中。
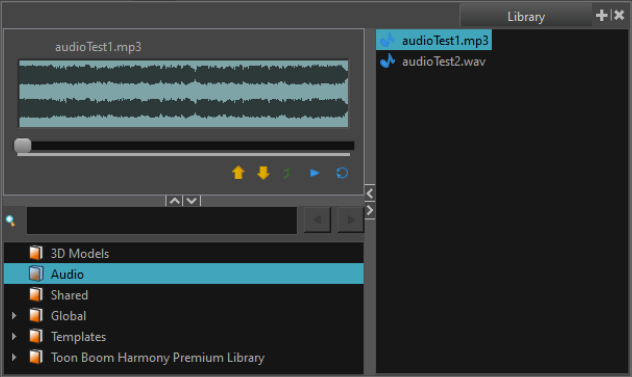
在 Preview(预览)窗口中,您可以使用播放头滑动音频,或选择 Play(播放)和 Loop(循环播放)按钮进行连续播放。
使用箭头按钮(非最终按钮)设置 IN(进)和 OUT(出)点,再点击插入按钮,即可在项目时间轴的播放头位置插入剪辑。如果未在时间轴中选定音轨,将会自动新建一个音轨。
新增音频输入选项
在录制声音或语音注解时,Storyboard 现在可以识别连入系统的其他音频输入设备。
检测到的音频输入设备将列于 Record Voice Annotation(录制语音注解)和 Record Sound(录制声音)对话框。

导出和构造
导出为位图和 XML/AAF 时扩展渲染区域
导出为 XML 或 AAF 进行构造(File > Conformation > Export Project [文件>构造>导出项目])的对话框,以及导出为位图(File > Export> Bitmap [文件>导出>位图])的对话框,都新添加了选项。
-
Expand Render Area to Artwork(扩展渲染区域至原图):默认情况下,导出的分解镜头包括每个被导出的分解镜头的原图覆盖的区域。当启用 Expand Render Area to Artwork(扩展渲染区域至原图)时,导出的分解镜头将组合场景中所有分解镜头的原图覆盖的区域。因此,当场景中所有导出的分解镜头组合在一起时(如使用非线性编辑软件),场景的元素将各自处于适当的位置。这样可以更轻松地更改组帧和计时。
-
Expand Render Area By(扩展渲染区域方式):默认设置仅渲染摄像机覆盖的区域,并按摄像机框幅边缘裁剪图像。Expand Render Area(扩展渲染区域)选项启用后,摄像机框幅外的区域及可能的细节将被囊括。其扩展程度用渲染尺寸的百分比定义。
导出到 Harmony 时的写入节点变量
现在可以在渲染场景时在 Harmony 的 Write(写入)节点中使用变量来构建自定义输出路径和文件名。从 Storyboard Pro 将场景导出到 Harmony 时,可以在 Custom Write Node Parameters(自定义写入节点参数)栏中指定这些变量。Harmony 的写入节点可用的变量列表如下:
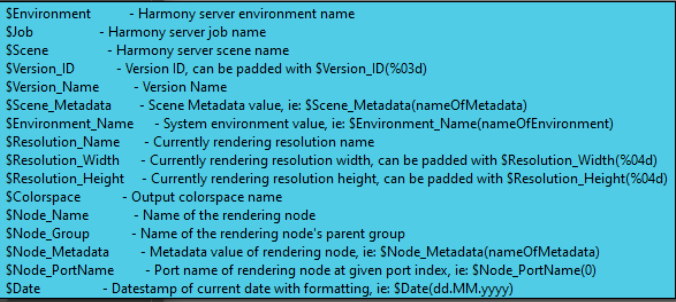
音频导出改进
Export to Harmony(导出到 Harmony)和 Export Audio(导出音频)命令进行了以下改进以确保从两个对话框生成的使用相同文件模式的文件命名一致。
-
现在,使用 Export Audio(导出音频)命令时可以在 file pattern(文件模式)字段中指定子文件夹,自动创建使用场景名称变量的文件夹。例如,使用 %s/Soundtrack 文件模式为每个场景创建新文件夹。这种在文件模式中使用 %s 的方式可避免冲突,并使最终文件名与 Export to Harmony(导出到 Harmony)的文件名匹配。
-
在使用 Export Audio(导出音频)或 Export to Harmony(导出到 Harmony)命令时,可以在文件名模式中使用 %k(音轨名称)变量,使导出的音频文件包含音轨名称。
-
现在,在导出到 Harmony 时使用 %t 变量,音频文件的正确命名将使用 Project Title(项目标题)而非 Project name(项目名称)。
-
在导出到 Harmony 时使用 Merge all Audio Tracks(合并所有音轨)选项时,音频文件名将不再自动附加编号。
常规
改进时间轴中分解镜头选择的可视化
现在,时间轴的选定分解镜头周围将绘制一个橙色框,增加所选分解镜头的可见性。当前分解镜头,即当前在 Stage(阶段)、Camera(摄像机)和 Panel(分解镜头)显示的分解镜头周围将绘制一个红色框。
导入矢量对话框
在 Library(文件库)视图中导入 PDF 和 AI 文件已不可用,矢量导入命令已移至新的 File > Import > Vector File…(文件 > 导入 > 矢量文件……)对话框。
SVG 文件类型也添加到了导入对话框。
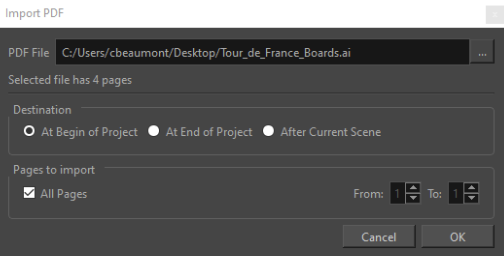
PDF 和 AI 文件使用这种新的导入方法,每个文件或画板将创建一个分解镜头。
欢迎屏幕新增功能
现在,在启动 Storyboard Pro 时,可以直接在欢迎屏幕使用 Final Draft 文件(.fdx、.fdr)或 Harmony 场景创建项目。
此外,新建项目新增了 .sbpz 或 .sboard 项目格式选项。
性能改进
我们对音频及视频剪辑和分解镜头的滑动、选择、复制/粘贴和移动进行了显著改进。这些改进在处理大型项目时体现得尤为明显。
Windows 的 Apple ProRes 支持
安装于 Windows 系统的 Storyboard Pro 现已原生支持导入 Apple ProRes 编码的视频。由于不再依赖于转码器,导入 ProRes 视频的速度更快了。导入 Apple ProRes 格式的视频无需再安装 QuickTime。
从命令行打开 SBPZ 文件时选择项目版本
从命令行打开 SBPZ 时,可以使用以下参数选择项目的特定版本或最新版本(包括可选文件扩展名):
-
-openVersion
-
-openLatestVersion
Storyboard 项目缓存文件夹位置变更
在之前版本中,StoryboardPro Project Cache(项目缓存)文件夹默认位于 Documents(文档)文件夹。由于 Apple 和 Microsoft 都会将 Documents(文档)文件夹同步到云,因此每次打开 SBPZ 项目,操作系统都要自动上传缓存的项目,产生大量不必要的流量,并使云盘变得臃肿。
为解决此问题,StoryboardPro 项目缓存的默认位置已更改为:
Windows:%LOCALAPPDATA%\Toon Boom Animation\StoryboardPro Project Cache
macOS:$HOME/Library/Application Support/Toon Boom Animation/StoryboardPro Project Cache
更新到 OpenColorIO 2.2.0
Storyboard Pro 24 更新的 OpenColorIO 版本颜色空间转换更快,并且在 Storyboard Project Properties(项目属性)及相关导出对话框中为 ACES、4000 尼特和其他 HiDPI 颜色配置文件提供开箱即用的支持。
演示模式视图
除 Workspace(工作区)菜单外,所有无关菜单位置已移除 Pitch Mode View(演示模式视图)菜单项。
首选项
搜索过滤器和新设计
Preferences(首选项)窗口焕然一新!
Preferences(首选项)窗口的选项卡已移至窗口左侧侧边栏中的格式列表,并且部分首选项移至新的或其他的列表和分组中,使其更加合理。
窗口右上角更新的 Search(搜索)字段可以更快地查找选项。
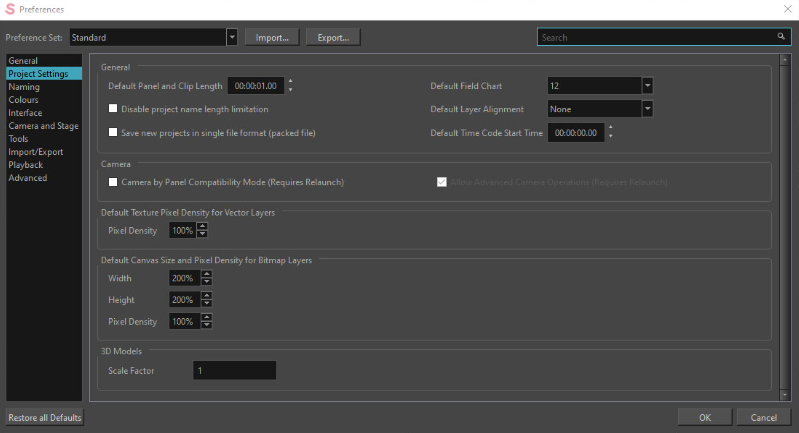
-
在 Search(搜索)字段中键入内容获取可选择的选项列表。键入更多内容将缩小搜索范围。
-
选择一个选项将打开包含其首选项的页面。首选项将暂时高亮显示,以突出其在页面上的位置。
渲染线程首选项
当渲染因为 Storyboard Pro 的渲染线程数导致的内存分配错误而失败时,可以在 Renderin(渲染)栏 Advanced(高级)选项卡的 Preferences(首选项)对话框中设置线程数予以解决
渲染线程数(0=自动)。
脚本
-
bool setRenderImageAndVideo 函数已添加到 ExportManager 脚本编程接口,允许 exportToFCPXML 和 exportToAAF 导出,无论是否渲染关联的图像。其默认设置为真。
-
使用 ExportManager.exportToMovie 导出的支持格式增加了“prores”。
修复
-
将多个场景导出到 Harmony 时生成的音频文件末尾多了一个编号。SB-5507
-
具有多个图层的剪辑不会完全导出到 Harmony SB-5265
-
禁用 Show Status Bar(显示状态栏)首选项会隐藏 Stage View(阶段视图)中的状态栏,但不隐藏 Camera View(摄像机视图)的状态栏 SB-1604
-
无法在函数编辑器中多次移动 Focal 和 angle z 上的关键帧 SB-161
-
移动选择的部分剪辑时,时间码顶层出现在这些剪辑之上 SB-2021
-
从 Library(文件库)或 Finder(访达)拖放导入影片时,影片采样速度不调整 SB-2096
-
Reference (Model) View(参考[模型]视图)中 Alt+S 快捷键不起作用 SB-3763
-
Remove Camera Keyframe current frame(移除摄像机关键帧当前帧)快捷键缺少单词“at”和大写字母 SB-4075
-
克隆——通过在不起作用的功能视图中绘制框选以在 3D 路径上选择多个点 SB-4470
-
[Mac] 如果 Camera(摄像机)视图打开,Playback(播放)视图中的 Qt6 性能会下降 SB-4688
-
剪辑的视频轨缩略图会被裁剪SB-4803
-
在 Storyboard Pro 运行时,如果 Default System(默认系统)设备更改,声音注解和录制声音将使用错误的播放设备 SB-4880
-
当项目包含大量具有 Speed/Duration(速度/持续时间)特效的音频剪辑时,会出现声音同步性能问题 SB-4897
-
当 Realistic Preview(逼真预览)开启时,不透明度较低的视频剪辑图层上的线条颜色会更深 SB-4899
-
[构造] 从动画分解镜头创建的视频剪辑导入时 X 轴的比例错误 SB-5177
-
首次导入此视频不成功 SB-4903
-
移动视频剪辑的关键帧后会被取消选中 SB-4907
-
实时播放的时间轴刷新问题:渲染后红色脏帧仍保留 SB-4922
-
当分解镜头名称不按顺序排列时,Split Panel(拆分分解镜头)对场景的最后一个分解镜头不起作用 SB-4929
-
第二个指向当前项目的 SBC_SboardProject 可能会导致冻结/崩溃 SB-4932
-
声音注解输出设备选择问题 SB-5279
-
无法删除链接到一个剪辑的分解镜头(需要更多条件) SB-4982
-
撤消后剪辑和分解镜头之间的链接丢失 SB-4983
-
在 Media Composer 中使用 Export panels as movies on additional tracks(将分解镜头导出为附加音轨上的影片)选项进行 AAF 构造时,出现计时错误 SB-5037
-
在样片编辑模式下更改带过渡的分解镜头的持续时间时,时间轴分解镜头会消失 SB-5086
-
中型和大型音轨尺寸高度没有区别 SB-5149
-
导出影片时会删除最后一个音频帧。SB-5180
-
Scene Rename(场景重命名)对话框底部的水平滚动条隐藏了项目的最后一个场景 SB-5182
-
在使用 Overview(概览)工作区时,打开应用程序会崩溃 SB-5231
-
[分组] 添加 New Group Layer(新分组图层)时命名错误 SB-53
-
未选择音轨时,File->Import->Sound Clips...(文件->导入->声音剪辑……)会被禁用 SB-838
-
使用 Export Colours(导出颜色)时会显示两条关于覆盖的警告消息 SB-4746
-
具有速度特效的音频剪辑在 XML Conformation(XML 构造)中无法正确导出(或导入) SB-5081
-
通过构造导入样片项目后,音轨会被重命名 SB-1985
-
Import Animatic Conformation(导入样片构造)时,音轨尺寸将重置为 Small(小型) SB-4804
-
在 Storyboard(故事板)选项卡的 Caption(字幕)中,交换文本不起作用 SB-4420
-
从 5.1.1 版本打开带有音轨的项目时会崩溃 SB-4161
-
调出右键菜单后在 Library(文件库)视图中进行拖放会崩溃 SB-5381
-
打开第二个项目后,Clips and Tracks(剪辑和音轨)工具栏条目丢失SB-3277
-
无法使用已有名称保存分辨率,并且不提示警告 SB-5331
-
在视频轨图层中拆分组时,变换动画会被删除SB-4053
-
具有无效停止时间的音频剪辑(特定项目)的各种问题 SB-5306
-
Message Log(消息日志)缺少右键菜单 SB-5310
-
conformation export(构造导出)对话框删除了 Notify Flix(通知 Flix)选项 SB-5312
-
在导入 Final Draft 文档时,紧跟大括号后面的空格会被忽略,数字则显示为乱码 SB-5320
-
Caption(字幕)字段中的垂直滚动条会隐藏其下方的文本 SB-5325
-
调整分解镜头大小时,图层动画上的缓入/缓出值或比例错误 SB-4084
-
摄像机和图层关键帧不会移动到改变分解镜头持续时间的同一帧上 SB-5261
-
如果将 Camera Sync Mode(摄像机同步模式)设置为 None(无),则在缩短分解镜头持续时间时会丢失该分解镜头末尾的摄像机关键帧。SB-5389
-
移除关键帧或重置变换后,3D 旋转不起作用 SB-5199
-
当图层为空时,绘图网格在 3D 模型后面 SB-5416
-
关闭 Camera(摄像机)或 Stage(阶段)视图后,在 Camera Tool(摄像机工具)属性中编辑值时,SBP 会崩溃 SB-5502
-
在水平表面上定位时,Transform(转换)工具的 Snap to 3D Surface(对齐到 3D 表面)会翻转图层 SB-5422
-
从 Pin to Camera(定位到摄像机)切换为其他对齐设置后,场景虽已转换为 3D 模式,但当前图层仍为 2D 模式 SB-948
-
镜头从 3D 转换为 2D,会错误更改图层位置 SB-5230
-
导出到 Harmony 时,某些图层移动错误 SB-5229