完成故事板或样片后,即可将其导出,从而进入下一个制作阶段。
在顶部菜单的 File(文件)> Export(导出)菜单中,可以找到多种导出项目的方式。 此章节将介绍三种常用的导出类型:
- PDF:将故事板导出为 Portable Document File(.pdf),创建一个包含传统风格动画故事板的文件,按时间顺序展示各个分解镜头,及其场景、分解镜头数量和注释。 在这种格式中,可以进行打印或数字分享,也可以将其用作参考或推介材料。
- Movie(影片):将样片导出为影片,从而与项目合作者分享样片,以及将其导入第三方软件。
- Harmony:可以将样片中的各个场景导出为单独的 Toon Boom Harmony 场景,并将分解镜头插入场景中,以便用作创建动画的参考。 如果想在 Storyboard Pro 中创建动画,这样就能迅速地从故事板阶段进入动画制作阶段。
导出 PDF
导出为 PDF 将创建一个传统的动画故事板,展示各个分解镜头,及其场景、分解镜头数量和注释。
- 在顶部菜单中,选择 File(文件)> Export(导出)> PDF。
Export to PDF (导出至PDF)对话框将打开。
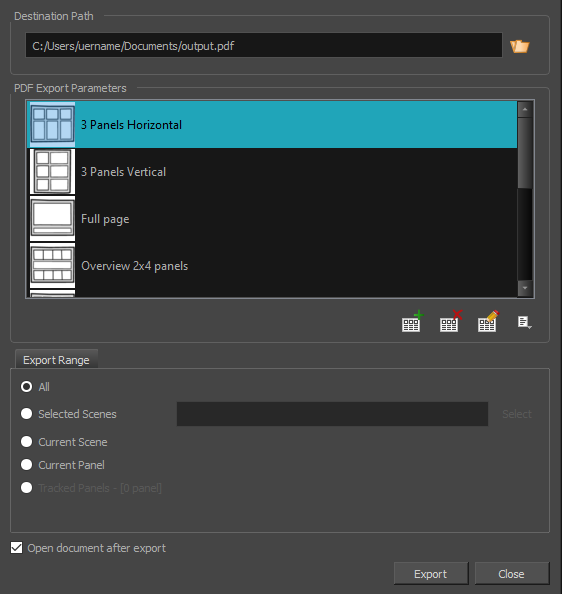
- 在Destination Path(目标路径)部分中,单击
Browse(浏览) 按钮。
- 在Save(保存)对话框中,浏览到要导出 PDF 文档的位置。 在File name(文件名)字段中,输入文档的期望名称,然后单击 Save(保存)。
- 在 PDF Export Parameters(PDF 导出参数)部分,选择 PDF 文件的构图。
- 在Export Range(导出范围)部分中,选择要导出整个项目还是某个特定部分:
- All(全部):导出整个故事板。
- Selected Scenes(选定场景):选择此选项,从而导出选定的场景。 然后,单击 Select(选择)按钮以打开 Scenes Picker(场景选择器)对话框。在其中,可以:
- 在 Filter(过滤器)部分的 Sequence(连续镜头)或 Scene(场景)字段中键入连续镜头或场景的编号,以便仅在列表中显示匹配的连续镜头或场景。
- 单击并拖动以选择一系列场景。
- 按住 Ctrl 键,同时单击想要添加到选择中的每个场景。
- 按住 Shift 键,然后单击要添加到选择中的第一个场景和最后一个场景,从而选择这两个场景及其之间的每个场景。
- 如果项目具有连续镜头,请单击连续镜头以选择该连续镜头中的每个场景。
- Current Scene(当前场景):仅导出当前选定的场景。
- Current Panel(当前分解镜头):仅导出当前选定的分解镜头。
- Tracked Panels(已跟踪分解镜头):导出启用跟踪更改的分解镜头。
- 如果要在导出故事板后进行查看,请勾选 Open document after export(导出后打开文档)选项。
- 单击 Export(导出)按钮。
导出影片
创建故事板和样片后,即可将其导出为影片文件,从而与项目合作者进行分享,或将其导入第三方软件。 可以将样片导出为带音频的视频文件,或一系列图像文件,后者可在 Harmony 或第三方软件中进行组合。
- 在顶部菜单中,选择 File(文件)> Export(导出)> Movie(影片)。
Export to Movie(导出为影片)对话框将打开。
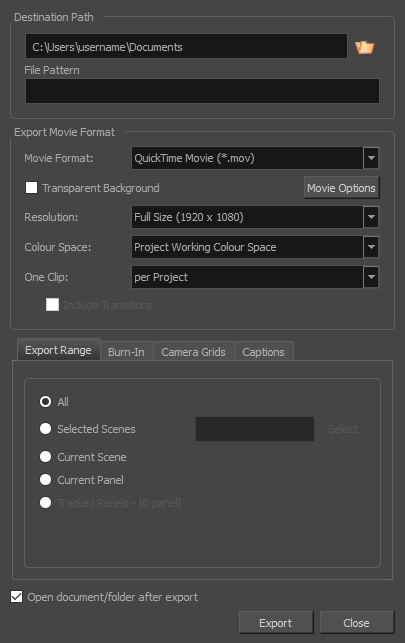
- 在 Destination Path(目标路径)部分,单击
Browse(浏览)按钮并选择保存导出文件的文件夹。
- 在 File Pattern(文件模式)字段中,如果您计划导出一个图像连续镜头,那么请键入要导出的文件的前缀 。
- 在 Export Movie Format(导出影片格式)栏中,配置下列选项:
- 在 Movie Format(影片格式)下拉菜单中,选择一个导出格式:
-
QuickTime Movie (*.mov):Apple QuickTime 格式。 这是默认导出格式,因为其可移植性,以及有多个视频编解码器可供选择,所以建议使用该格式。
提示- 在 Windows 上必须安装 Apple QuickTime, Storyboard Pro 才能导出 QuickTime 影片。 可以配置 QuickTime 导出影片使用与 QuickTime 兼容的任何编解码器(包括 H.264、MPEG-4 和 Animation)。
- 在 macOS 上,Storyboard Pro使用 Apple AVFoundation 来导出 QuickTime 影片,这允许使用 H.264、Apple ProRes 422 和 Apple ProRes 4444 等编解码器进行导出。
- 如果您要导出具有透明度的 QuickTime 影片,应选择一个支持使用 alpha 通道进行编码的编码解码器。
-
H.264/MPEG-4 (*.mov):一种使用 H.264 编解码器的简单影片格式,大多数 Web 浏览器都支持该格式。
提示- 使用此格式无需其他软件。 然而,第一次以 H.264/MPEG-4 格式导出影片时,系统将提示,需从 Cisco 下载 OpenH264 库。 在系统提示时,只需单击 Yes(是),Storyboard Pro 将自动下载文件库,然后导出影片。
- 没有用于该格式的编码选项。
- 此格式支持最高 4096×2304 的分辨率。 每种尺寸都必须为 16 个像素的倍数。
- 以 PCM 16 位立体声、22.05 kHz,对按照此格式导出的音频进行编码。
-
Windows Media Video (*.wmv): Windows Media Player 的本机格式。
提示- 只能在 Windows 上导出 Windows Media Video (.wmv) 文件。
- 非 Windows 系统上的视频播放器和编辑器通常无法打开 Windows Media Video (.wmv) 文件。
-
Flash (.swf)
-
图像连续镜头格式为 Jpeg (.jpg)、Targa (.tga) 或 Portable Network Graphics (.png)。
- Transparent Background(透明背景) 选项仅适用于 QuickTime Movie (.mov)、Targa (.tga) 和 Portable Network Graphic (.png) 格式。 如果您要导出拥有透明背景的影片或图像连续镜头,请勾选此框。
- 在 Resolution(分辨率)下拉菜单中,选择想要将影片导出为 Full Size(全尺寸)、Half Size(半尺寸)或 Quarter Size(四分之一尺寸),具体与项目的分辨率对应。 除非需要快速导出测试视频,否则建议将样片全尺寸导出。
- 在 Colour Space(色域)下拉菜单中,选择导出影片的不同色域,或保持默认的 Project Working Colour Space(项目工作色域)。
- 在 One Clip(每个剪辑)下拉菜单中,选择如何分割视频剪辑:
- Per Scene(按场景):为项目中的每个场景创建一个影片文件。
- Per Sequence(按连续镜头):为项目中的每个连续镜头(如有)创建一个影片文件。
- Per Project(按项目):将整个样片导出为一个视频文件。
- 在Export Range(导出范围)部分中,选择要导出整个项目还是某个特定部分:
- All(全部):导出整个故事板。
- Selected Scenes(选定场景):选择此选项,从而导出选定的场景。 然后,单击 Select(选择)按钮以打开 Scenes Picker(场景选择器)对话框。在其中,可以:
- 在 Filter(过滤器)部分的 Sequence(连续镜头)或 Scene(场景)字段中键入连续镜头或场景的编号,以便仅在列表中显示匹配的连续镜头或场景。
- 单击并拖动以选择一系列场景。
- 按住 Ctrl 键,同时单击想要添加到选择中的每个场景。
- 按住 Shift 键,然后单击要添加到选择中的第一个场景和最后一个场景,从而选择这两个场景及其之间的每个场景。
- 如果项目具有连续镜头,请单击连续镜头以选择该连续镜头中的每个场景。
- Current Scene(当前场景):仅导出当前选定的场景。
- Current Panel(当前分解镜头):仅导出当前选定的分解镜头。
- Tracked Panels(已跟踪分解镜头):导出启用跟踪更改的分解镜头。
- 如果希望导出完成后自动播放视频,或查看已导出的文件,请勾选 Open document/folder after export(导出后打开文件/文件夹)选项。
- 单击 Export(导出)按钮。
导出到 Harmony
Storyboard Pro 可以将项目中的各个场景自动导出为可以在 Harmony 中打开的场景,以便使用样片来创建和定时动画。 由此生成的 Harmony 场景长度将与 Storyboard Pro 项目中的场景一致,并包含各自的分解镜头,以便为其创建动画,还包含各自的样片音轨片段。
- 在顶部菜单中,选择 File(文件)> Export(导出)> Export to (导出至)Harmony。
Export to Harmony (导出至)对话框将打开。
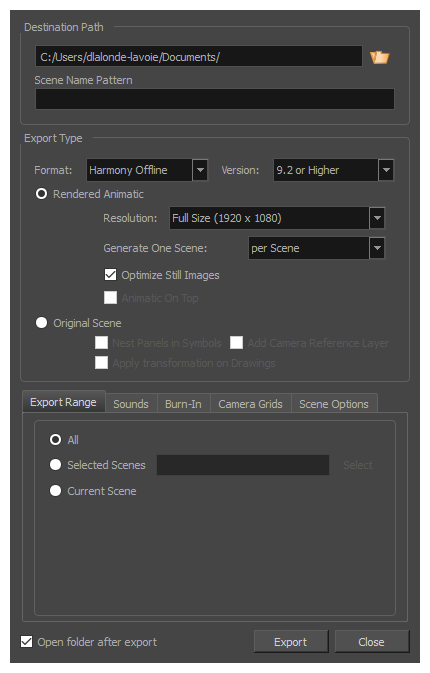
- 在 Destination Path(目标路径)部分,单击
Browse(浏览)按钮并选择保存导出文件的文件夹。
- 在 File Pattern(文件模式)字段中,如果您计划导出一个图像连续镜头,那么请键入要导出的文件的前缀 。
- 在 Format(格式)下拉菜单中,选择下列选项之一:
- HarmonyOffline(脱机):这将创建能够在 Harmony Stand Alone 中打开的场景。
- HarmonyDatabase(数据库):这将创建能够导入 Harmony Server 数据库的场景包。
- 根据喜好选择下列导出类型之一:
- Rendered Animatic (渲染样片):将样片渲染为一系列位图,并组合进导出的 Harmony 场景中。 这将确保样片的内容在 Harmony 中得到准确的渲染,特别是想要使用旧版本的时候。
- Original Scene (原场景):将样片直接导入 Harmony 场景,无需渲染。 这样可以保存图层、绘图和摄像机移动,以便在 Harmony 中使用。
- 在Export Range(导出范围)部分中,选择要导出整个项目还是某个特定部分:
- 如果希望在导出完成后查看已导出的文件,请勾选 Open document/folder after export(导出后打开文件/文件夹)复选框。
- 单击 Export(导出)。