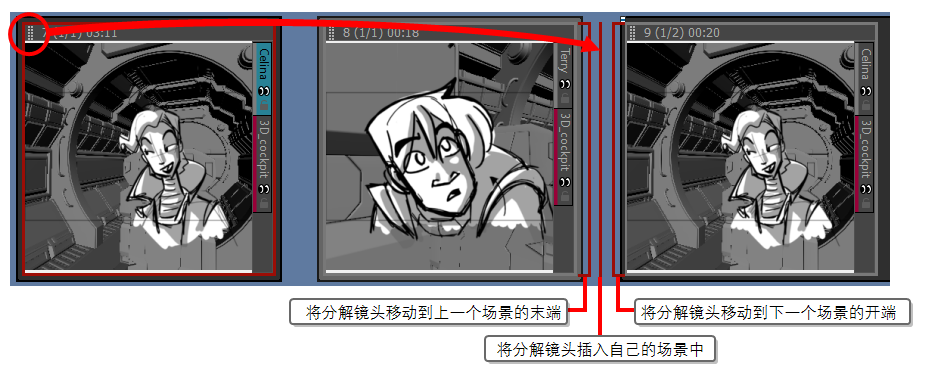故事板的基础结构由场景构成,每个场景均由一个或多个分解镜头构成。 分解镜头是表现剧本中一个动作的绘画。 故事板中的分解镜头和场景从左至右按照时间顺序排列。
一般每次需要更改构图时,动画项目都要新建一个场景。 举例来说,每当摄像机角度的变化需要使用不同的绘图或背景渲染,以及每当剧本将动作带入不同的设置,都需要在故事板中新建一个场景。
可以为剧本所需的各个场景添加场景,然后为需要视觉化呈现的各个场景中的各个动作添加分解镜头,从而打造基础的故事板结构。
在真人实拍术语中,场景的定义实际上指镜头。 真人实拍中的场景其实是一系列发生在同一背景中的镜头。
如果制作的是真人实拍影片的故事板,可以在 Preferences(首选项)对话框的 General(一般)选项卡中,选择 Live Action(真人实拍)术语样式选项,从而让 Storyboard Pro 使用真人实拍术语。 为便于阅读,本指南将主要使用动画术语。
创建场景
新项目会包含一个场景,内含一个分解镜头。 新建场景时总会自动内含一个分解镜头。
- 选择故事板最后一个场景中的任意分解镜头。
- 执行下列操作之一:
- 在 Storyboard(故事板)工具栏,单击
New Scene(新建场景)按钮。
- 右键单击一个分解镜头,然后选择 New Scene(新建场景)。
- 在顶部菜单中,选择 Storyboard(故事板)> New(新建)> New Scene(新建场景)。
包含一个空白分解镜头的新场景将添加到当前镜头之后。
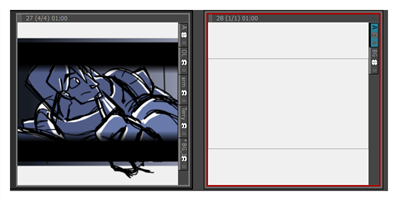
每个场景都自带编号。 在项目结尾处创建场景时,Storyboard Pro 会自动为其分配上一个场景的后续编号。 如果想要在两个现有场景中插入场景,则会收到如何命名该新场景,以及新场景之后的场景是否需要重新编号的询问。
- 选择要在其后插入新场景的场景中的任意分解镜头。
- 执行下列操作之一:
- 在 Storyboard(故事板)工具栏,单击
New Scene(新建场景)按钮。
- 右键单击一个分解镜头,然后选择 New Scene(新建场景)。
- 在顶部菜单中,选择 Storyboard(故事板)> New(新建)> New Scene(新建场景)。
Rename Scene(重命名场景)对话框将打开。
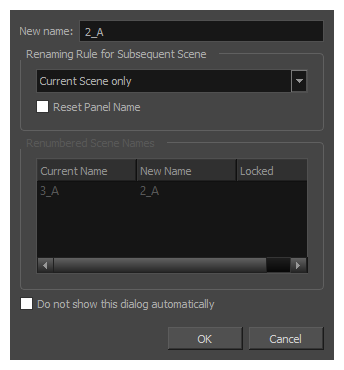
- 执行下列操作之一:
- 如果希望新场景有后缀,以表明它插入到两个现有场景中,则无需编辑任何字段。 New name(新名称)字段已包含当前选定场景的名称,并添加字母后缀。 例如,如果想要在 2 和 3 号场景之间插入场景,那么 Storyboard Pro 会将新场景默认命名为 2_A。
- 如果希望新场景的编号接续当前选定的场景,并且相应地重命名所有后续场景,则请将该编号输入 New Name(新名称)字段。 例如,如果想要在 2 和 3 号场景之间插入场景,请在 New Name(新名称)字段中输入 3。 然后,在 Renaming Rule for Subsequent Scene(后续场景重命名规则)下拉菜单中,选择 Renumber Scenes(重编号场景)。
- 如果希望在插入场景时始终保持相同选择,请勾选 Do not show this dialog automatically(不再自动显示此对话框)选项。
- 单击 OK(确定)。
当前场景后将添加一个新场景,仅包含一个空白的分解镜头,并依据选择的设置进行编号。
新建分解镜头
分解镜头用于视觉化表现场景中的一个动作。 应当尽可能地在场景中多添加分解镜头,从而清晰地描绘场景中的每个动作。
- 在 Thumbnails(缩略图)视图中,选择要在其后插入新分解镜头的分解镜头。
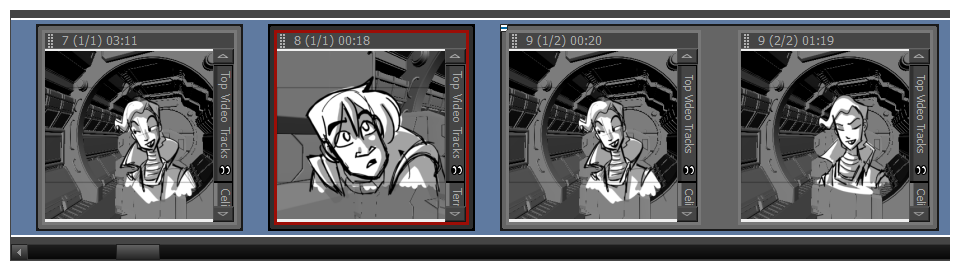
- 执行下列操作之一:
- 在 Storyboard(故事板)工具栏中,单击
New Panel(新建分解镜头)按钮。
- 在顶部菜单中,选择 Storyboard(故事板)> New(新建)> New Panel(新建分解镜头)。
- 按下 P。
新的分解镜头将添加到故事板中,与当前分解镜头属于同一个场景。
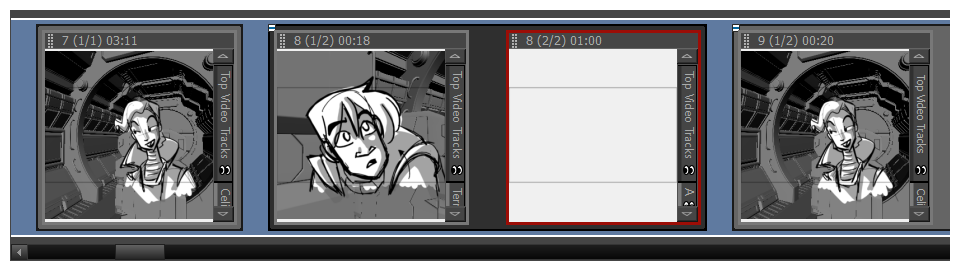
新建连续镜头
连续镜头是组合场景的一种方式。 可以选择性地进行使用,但它们可以帮助整理故事板。 例如,可以使用连续镜头将属于同一情节的多个场景组合在一起。
开始创建故事板时,默认情况下,场景将不会归属于任何连续镜头。 若要在项目中使用连续镜头,可以采用以下两种方法之一:
- 创建完所有应属于第一个连续镜头的场景之后,只需使用 New Sequence(新建连续镜头)命令即可创建下一个场景。 所有已存在于项目中的场景将被组合进项目的第一个连续镜头中,并将在项目的末尾添加一个新的场景,以开启第二个连续镜头。
- 创建完项目所需的所有场景之后,可以选择应属于同一连续镜头的场景,将其组合为一个新的连续镜头,并重复这个过程,直到所有场景均归属于相应的连续镜头,从而将故事板拆分为多个连续镜头。
从此时开始,如果需要创建开启另一个连续镜头的场景,可随时使用 New Sequence(新建连续镜头)命令。
- 执行下列操作之一:
- 在 Storyboard (故事板)工具栏中,单击
New Sequence(新建连续镜头)按钮。
- 在顶部菜单中,选择 Storyboard(故事板)> New(新建)> New Sequence(新建连续镜头)。

新的场景将添加到项目中,成为新连续镜头的起始点。
如果这是添加到项目中的首个连续镜头,那么其前方所有镜头都将合并成为一个单独的连续镜头。 紫色的连续镜头标记在 Thumbnails(缩略图)和 Timeline(时间轴)视图中均可见。
- 在 Thumbnails(缩略图)或 Timeline(时间轴)视图中,选择想要加入新连续镜头的所有场景。 为此,请在按住 Shift 的同时,单击加入新连续镜头的第一个场景,然后单击加入新连续镜头的最后一个场景。 这将选定您所点击的场景之间的所有场景。

- 执行下列操作之一:
- 在顶部菜单中,选择 Storyboard(故事板)> New(新建)> New Sequence from Selection(从选定项新建连续镜头)。
- 右键单击选定项,然后选择 New Sequence from Selection(从选定项新建连续镜头)。
所选内容将成为新的连续镜头。
如果这是添加到项目中的首个连续镜头,那么选定项之前的所有场景都将组合为一个单独的连续镜头,选定项之后的所有场景也将组合为另一个连续镜头。 紫色的连续镜头标记在 Thumbnails(缩略图)和 Timeline(时间轴)视图中均可见。

对分解镜头重新排序
可以单击分解镜头左上角的拖动手柄  ,然后将其拖动到想要移入的两个分解镜头之间,从而重新排列分解镜头。 鼠标光标附近的两个分解镜头之间会出现一条红线,以指明分解镜头会被移动到哪里。
,然后将其拖动到想要移入的两个分解镜头之间,从而重新排列分解镜头。 鼠标光标附近的两个分解镜头之间会出现一条红线,以指明分解镜头会被移动到哪里。
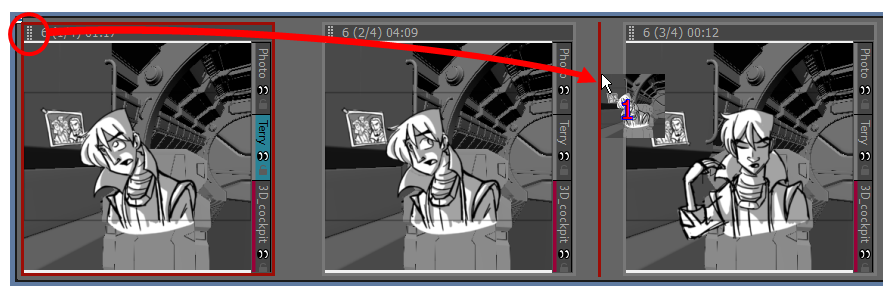
若要同时移动多个分解镜头,可以一起选定,然后单击并拖动选定项中任意分解镜头的拖放手柄。 若要在 Thumbnails(缩略图)视图中选择多个分解镜头,请执行以下操作之一:
- 在 Thumbnails(缩略图)视图中,围绕想要选择的所有分解镜头绘制一个矩形。
- 按住 Shift,同时单击想要添加到选择中的第一个分解镜头,然后单击想要添加到选择中的最后一个分解镜头。 两者之间的所有分解镜头都将被选中。
- 按住 Ctrl (Windows) 或 ⌘ (macOS),同时单击想要添加到选择中的每个分解镜头。
如果将分解镜头移动到两个场景之间的空隙,可以选择将分解镜头附着到场景的空隙之前或之后,或者将其放入自己的新场景。 场景最后会被放置在哪里,取决于放置时更靠近哪个场景。 出现在两个场景之间的红线将指示它会被附着在场景的空隙之前或之后,即分解镜头放下的地方,或将其移动到自己的新场景中。