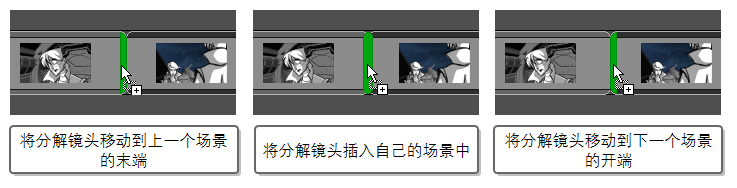模板是为一个或多个图层,或者一个或多个分解镜头生成的副本,保存在文件库中。 创建模板后,有需要即可重新导入,无论在同一个项目或不同项目中。
创建图层模板
可以从 Stage(舞台)或 Camera(摄像机)视图的 Layer(图层)面板中创建一个或多个图层的模板。
- 在 Library(文件库)视图中,选择用于存储模版的文件夹。
- 在 Stage(舞台)或 Camera(摄像机)视图的 Layer(图层)面板中,选择一个或多个图层。 若要选择多个图层,请执行以下操作之一:
- 按住 Shift,同时单击想要添加到选择中的第一个图层,然后单击想要添加到选择中的最后一个图层。 两者之间的所有图层都将选中。
- 按住 Ctrl (Windows) 或 ⌘ (macOS),同时单击想要添加到选择中的每个图层。
- 将选定项拖放到Library(文件库)视图的右窗格。
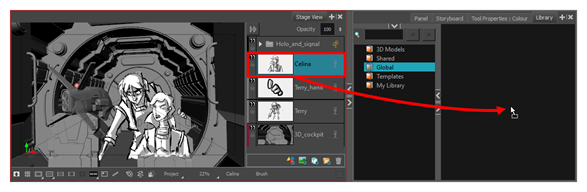
- 在 Rename(重命名)对话框中,输入新模板的名称。
导入图层模板
可以使用 Stage(舞台)或 Camera(摄像机)视图将图层模板导入分解镜头。
- 在 Thumbnails(缩略图)或 Timeline(时间轴)视图中,选择要插入模板的分解镜头。
- 在 Library(文件库)视图中,选择要导入的模板。
- 将模板拖放到 Stage(舞台)或 Camera(摄像机)视图中:
- 若要将其插入两个特定图层之间,请在 Stage(舞台)或 Camera(摄像机)视图的 Layer(图层)面板中,将其放入那两个图层之间。
- 如果想让它覆盖所有其他图层,可以将其直接放入 Stage(舞台)或 Camera(摄像机)视图。
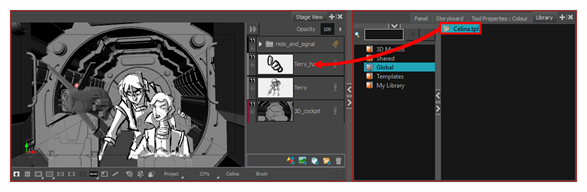
创建分解镜头模板
可以使用 Thumbnails(缩略图)或 Timeline(时间轴)视图创建一个或多个分解镜头的模板。
- 在 Library(文件库)视图中,选择用于存储模版的文件夹。
- 在 Thumbnails(缩略图)视图中,选择一个或多个分解镜头。 若要选择多个分解镜头,请执行以下操作之一:
- 按住 Ctrl (Windows) 或 ⌘ (macOS),同时单击想要添加到选择中的每个分解镜头。
- 按住 Shift,同时单击想要添加到选择中的第一个分解镜头,然后单击想要添加到选择中的最后一个分解镜头。 您点击的两个分解镜头和两者之间的所有分解镜头都将添加到选定项目中。
- 单击并拖动选定分解镜头之一的拖放手柄
 ,然后将选定项放入 Library(文件库)视图的右窗格中。
,然后将选定项放入 Library(文件库)视图的右窗格中。
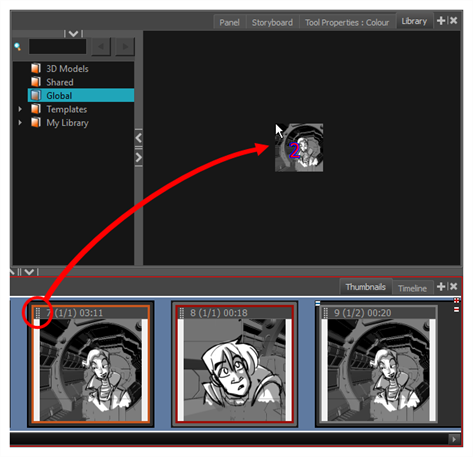
- 在 Rename(重命名)对话框中,为新模板重命名。
- 在 Library(文件库)视图中,选择用于存储模版的文件夹。
- 在 Timeline(时间轴)视图中,选择一个或多个分解镜头。 若要选择多个分解镜头,请执行以下操作之一:
- 按住 Ctrl (Windows) 或 ⌘ (macOS),同时单击想要添加到选择中的每个分解镜头。
- 按住 Shift,同时单击想要添加到选择中的第一个分解镜头,然后单击想要添加到选择中的最后一个分解镜头。 您点击的两个分解镜头和两者之间的所有分解镜头都将添加到选定项目中。
- 将选定分解镜头拖放到 Library(文件库)视图的右窗格。
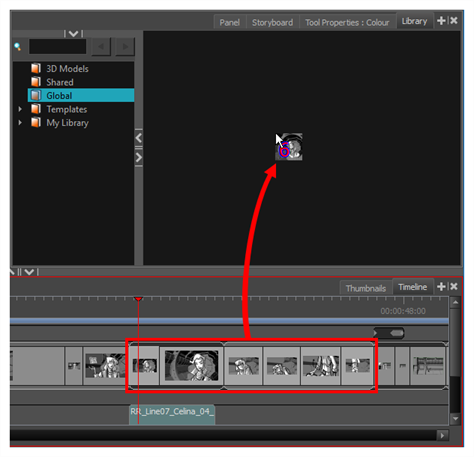
- 在 Rename(重命名)对话框中,输入新模板的名称。
导入分解镜头模板
可以将分解镜头模板导入 Thumbnails(缩略图)或 Timeline(时间轴)视图。
- 在 Library(文件库)视图中,选择要导入的模板。
- 将选定的模板拖动至 Thumbnails(缩略图)视图,放入想要插入的两个分解镜头之间。
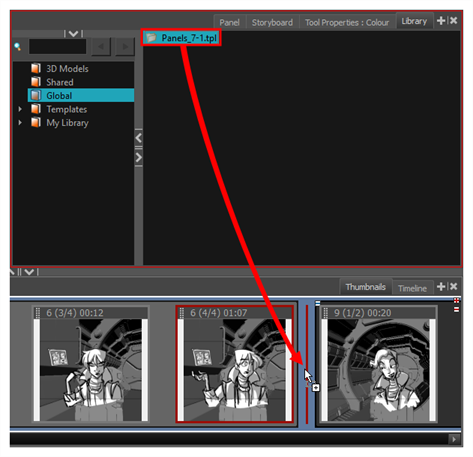
如果要在两个场景之间插入模板,则可以选择是将分解镜头附加到上一个场景还是下一个场景,或者是否添加到单独的场景。 这将取决于放下模板时离任一场景或它们之间的间隙有多近。 在间隙周围移动分解镜头时,会有一条红线指示分解镜头将被置入的位置。

- 在 Library(文件库)视图中,选择要导入的模板。
- 将选定的模板拖动至 Timeline(时间轴)视图,放入想要插入的两个分解镜头之间。
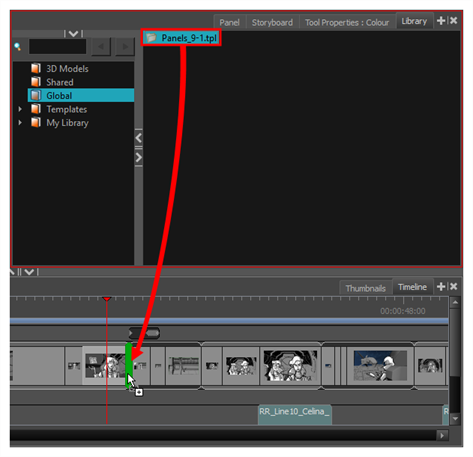
如果要在两个场景之间插入模板,则可以选择是将分解镜头附加到上一个场景还是下一个场景,或者是否添加到单独的场景。 这将取决于放下模板时离任一场景有多近。 在场景之间的缝隙周围移动分解镜头时,会有一个绿色括号指示分解镜头将被置入的位置。