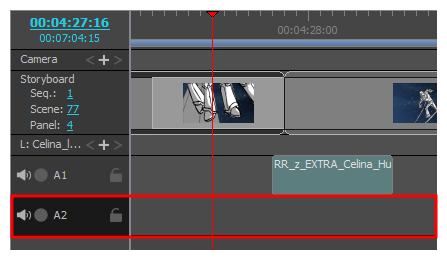如何导入音频
可以将声音添加到样片中。 一个动画可以有一个或多个音轨,并且每个音轨可以有一个或多个在项目中不同时间提示的音频文件。
启用声音
默认情况下,在 Storyboard Pro 中禁用声音。 必须启用声音,才能在回放期间听到项目的音频。
- 执行下列操作之一:
- 在 Playback(回放)工具栏中,单击
Sound(声音)按钮。
- 在顶部菜单中,选择 Play(播放) > Audio Playback(音频回放)。
下次播放样片时,将听到音轨中播放的声音剪辑。
导入声音剪辑
可以将声音文件导入项目时间轴的音频轨道中。 可以剪切和编辑声音剪辑,以根据样片中的动作定时。 默认情况下,项目只有一条音轨,但可以根据需要添加更多音轨。
- 在 Timeline(时间轴)视图中,选择要将声音剪辑导入其中的音频轨道。
- 执行下列操作之一:
- 顶部菜单中,选择 File(文件) > Import(导入) > Sound Clip(声音剪辑)。
- 右键单击要导入声音剪辑的音轨,然后选择 Import Sound Clips(导入声音剪辑)。
- 右键单击 Timeline(时间轴)视图中轨道下方的空白区域,然后选择 Import Sound Clips(导入声音剪辑)。
导入声音剪辑对话框将打开。
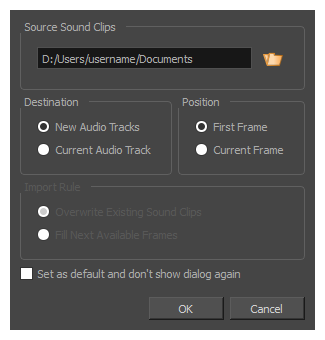
- 单击 Browse(浏览)
按钮。
- 在文件浏览器中,找到并选择要添加到项目中的声音文件,然后单击 Open(打开)。
- 如果想新建一条音轨,并导入声音文件,请在 Target Audio Track(目标音轨)面板中,选择 New Audio Track(新建音轨);如果想将声音文件导入选定的音轨,请选择 Current Audio Track(当前音轨)。
- 在 Target Frame(目标帧)部分,选择想要将声音剪辑添加到音轨的 First Frame(第一帧),还是 Current Frame(当前帧),即时间轴光标的所在位置。
- 如果选择 Current Audio Track(当前音轨)选项,并且目标音轨中存在其他声音剪辑,则请选择 Import Rule(导入规则),以指定当导入的声音剪辑太长,并且跨越另一个现有剪辑时应该如何操作:
- Overwrite Existing Sound Clips(覆盖现有声音剪辑):如果新导入的剪辑的目标位置已存在音频剪辑,则将覆盖现有剪辑。
- Fill Next Available Frames(填充下一可用帧):如果新导入的剪辑的目标位置已存在音频剪辑,则将剪裁新剪辑,使其结束于现有剪辑之前。
- 如果希望在下次导入声音文件时使用相同设置,请选择 Set as default and don’t show dialogue again(设置为默认并不再显示对话框)选项。
-
单击 OK(确定)。
将选定声音文件作为声音剪辑添加到项目中,置于选定目标音轨中的选定位置。
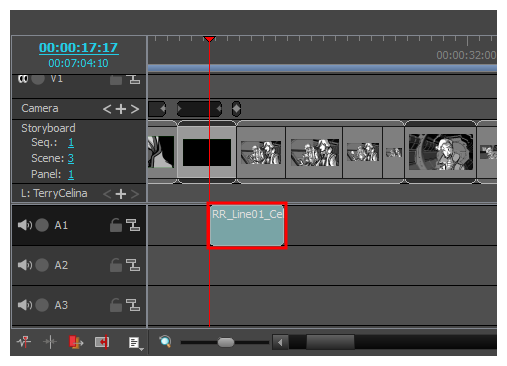
- 打开 Explorer(资源管理器) (Windows) 或 Finder(访达) (macOS) 窗口。
- 浏览到要导入的声音文件位置。
-
选择要导入的所有声音文件。
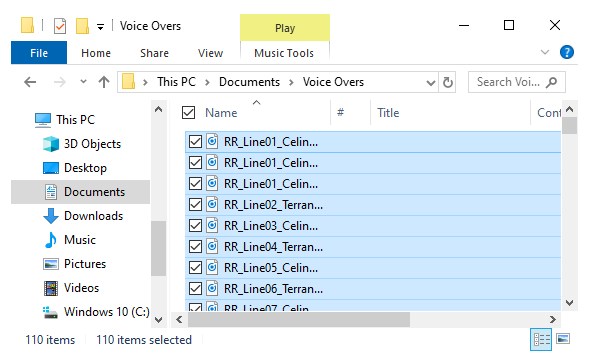 提示
提示可以通过执行以下操作之一来选择多个文件:
- 按下 Ctrl (Windows/Linux) 或 ⌘ (macOS) 的同时,单击要选择的每个文件。
- 按下 Shift 的同时,单击要选择的第一个文件,然后单击要选择的最后一个文件,从而选中其间的所有文件。
- 确保 Storyboard Pro 窗口以及 Explorer(资源管理器)或 Finder(访达)窗口都可见。
- 在Timeline(时间轴)视图的下半部分,垂直滚动到要插入声音剪辑的音频轨道,然后水平滚动到要插入声音剪辑的时间点。
-
在 Explorer(资源管理器)或 Finder(访达)窗口中,单击并拖动所选文件之一,然后在希望将其导入的时间,将其置于要导入它们的音轨中。
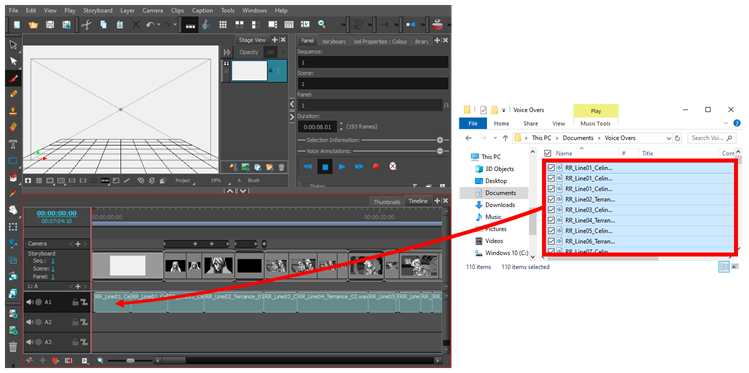
选定声音剪辑将添加到目标音轨,放置于拖动到时间轴上的位置。
添加音轨
如果需要同时播放多个声音剪辑,就必须在项目中添加额外的音轨,以便在时间轴的同一区域中播放多个声音剪辑。
- 执行下列操作之一:
- 在顶部菜单中,选择 Storyboard(故事板)> New(新建)> New Audio Track(新建音轨)。
- 在 Timeline(时间轴)视图中,右键单击一条现有音轨,或其下所有音轨,然后选择 New Audio Track(新建音轨)。
- 在 Clips and Tracks(剪辑和轨道)工具栏中,单击 New Audio Track(新建音频轨道)
按钮。
现在可以将声音剪辑导入或移动到新音轨中。