如何创建摄像机动画
若要在场景中创建摄像机移动,首先必须创建至少两个摄像机关键帧,然后在每个关键帧中设置摄像机的位置。 Storyboard Pro 会在两个关键帧之间的每一帧中插入摄像机的位置。
- 执行以下操作之一来选择 Camera(摄像机)视图:
- 在 Tools(工具)工具栏中,选择
Camera(摄像机)工具。
- 从顶部菜单中,选择 Tools(工具)> Camera(摄像机)。
- 在 Timeline(时间轴)视图中,单击并拖动时间轴光标到想要让摄像机移动开始的帧上。
- 若要创建摄像机关键帧,请执行下列操作之一:
- 在 Timeline(时间轴)视图中,Camera(摄像机)轨道的左侧栏,单击
Add Keyframe(添加关键帧)按钮。
- 在顶部菜单中,选择 Camera(摄像机)> Add Camera Keyframe at Current Frame(在当前帧添加摄像机关键帧)。
- 在 Tool Properties(工具属性)视图中,单击 Camera Transform(摄像机变换)面板中的
Add Keyframe(添加关键帧)按钮。
在 Timeline(时间轴)视图的摄像机轨道中,时间轴光标所在之处将添加一个关键帧。
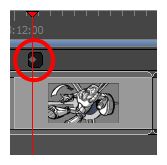
- 在 Timeline(时间轴)视图中,单击并拖动时间轴光标到想要让摄像机移动结束的帧上。
- 若要创建摄像机关键帧,请执行下列操作之一:
- 在 Timeline(时间轴)视图中,Camera(摄像机)轨道的左侧栏,单击
Add Keyframe(添加关键帧)按钮。
- 在顶部菜单中,选择 Camera(摄像机)> Add Camera Keyframe at Current Frame(在当前帧添加摄像机关键帧)。
- 在 Tool Properties(工具属性)视图中,单击 Camera Transform(摄像机变换)面板中的
Add Keyframe(添加关键帧)按钮。
在 Timeline(时间轴)视图的摄像机轨道中,时间轴光标所在之处将添加另一个关键帧。
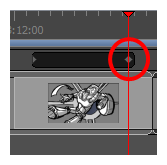
- 执行下列操作之一:
- 在 Timeline(时间轴)视图的 Camera(摄像机)轨道中,选择想要修改的摄像机关键帧。
- 在 Stage(舞台)或 Camera(摄像机)视图中,缩小以查看所有摄像机框。 然后单击想要修改的摄像机框的边缘或中心点。
提示即使摄像机框均位于同一位置,也可以在 Stage(舞台)或 Camera(摄像机)视图中选择特定的一个。 在摄像机框的左下角下方,有一个蓝色的方点。 每个方点都可以单击,以选择特定的摄像机框。 如果两个或以上摄像机框位于同一位置,这些方点的顺序将代表其在时间轴中的相对位置。 最左侧的方点可以用来选择第一个摄像机关键帧,而左数第二个方点可以用来选择第二个摄像机键帧,以此类推。
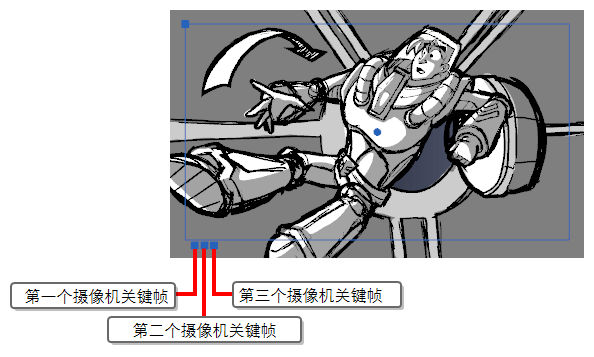
- 使用以下方法之一修改摄像机框:
- 移动:将鼠标光标移动到摄像机框的边缘或中心点,直到鼠标光标变为
 ,然后拖动摄像机框以进行移动。
,然后拖动摄像机框以进行移动。 - 推镜头或拉镜头:将鼠标光标移动到摄像机框的左上角,直到鼠标光标变为
 ,然后单击并拖动此角落,以收缩或拉伸摄像机框。 收缩摄像机框将使之放大,拉伸则会使之缩小。
,然后单击并拖动此角落,以收缩或拉伸摄像机框。 收缩摄像机框将使之放大,拉伸则会使之缩小。 - 旋转:将鼠标光标移动到摄像机框的任意角落旁边,直到鼠标光标变为
 ,然后单击并向任意方向拖动角落,以顺时针或逆时针旋转摄像机框。
,然后单击并向任意方向拖动角落,以顺时针或逆时针旋转摄像机框。
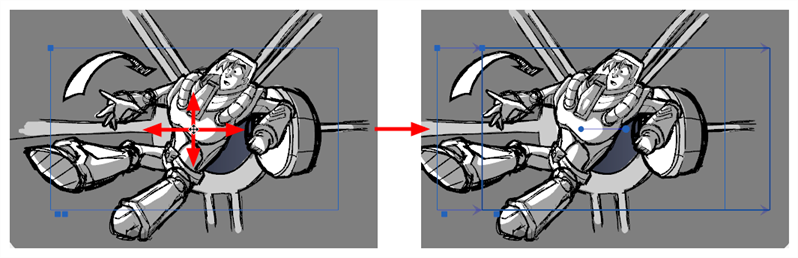
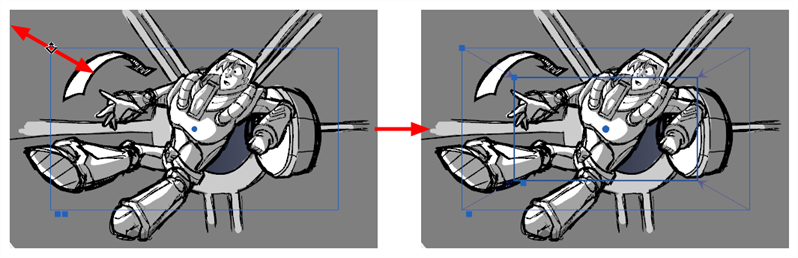
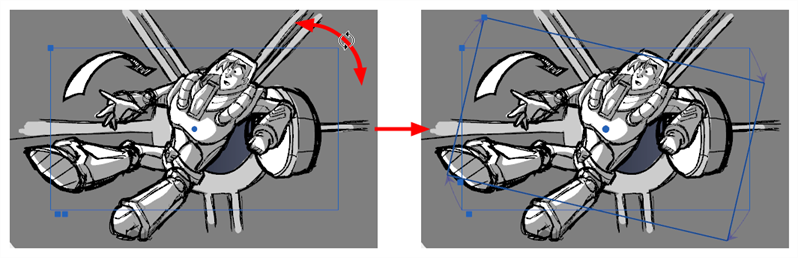
- 如需要其他摄像机关键帧,请重复以上操作。
- 将时间轴光标移回场景开端。
- 在 Playback(回放)工具栏中,单击
Play(播放)按钮以预览摄像机移动。