创建动画草稿
创建无纸化动画的第一步是构建草稿,即动画的大致框架。 通常首先为角色动作的最重要部分生成动画。 例如,要创建走路循环的动画,应从躯干动作和腿部开始。 头部、手臂和衣服等辅助动画可以随后添加。
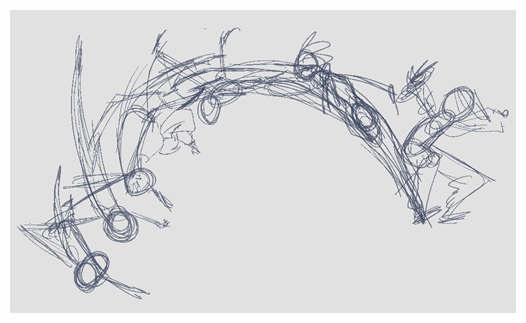
为了创建效果令人满意的动画,首先应以快速、粗略的草图为主要动作生成动画,对动作满意后再添加细节。 如果一开始就创建所有细节的动画,那么在必须进行修正时便会损失大量时间,动画看起来可能也会很生硬。
- 在“Timeline”(时间轴)视图的顶部行中,单击
“Show All Thumbnails”(显示所有缩略图),以启用“缩略图”模式。
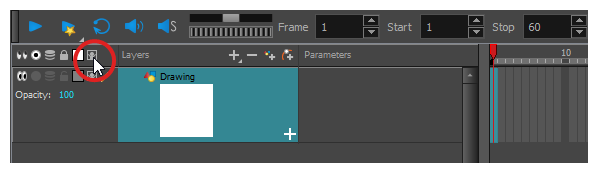
- 按下 Ctrl + U (Windows/Linux) 或 ⌘ + U (macOS) 打开“Preferences”(首选项)对话框。
- 选择“Exposure Sheet”(曝光表)选项卡。
- 选择“Current Frame as Drawing Name”(使用当前帧作为绘图名称)选项。 启用该首选项设置后,系统便会使用创建绘图的帧号为每张新绘图命名。
- 在“Tools”(工具)工具栏中,选择
“Brush”(笔刷)工具或按下 Alt + B。
- 在“Colour”(颜色)视图中,选择笔刷的颜色。 最好为草稿动画选择淡色, 这使修形过程更容易,因为清稿中的深色线条将与浅色的草图线条形成对照。
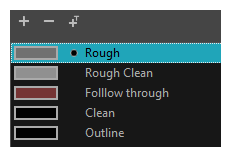
- 在“Timeline”(时间轴)或“Xsheet”(摄影表)视图中,选择希望出现第一张绘图的单元格。
- 在“Camera”(摄像机)或“Drawing”(绘图)视图中,绘制第一张关键绘图。
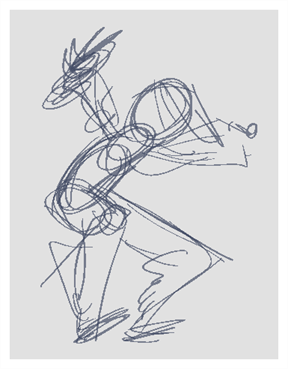
只要绘制了第一根笔触,就会在所选的单元格中自动创建绘图。
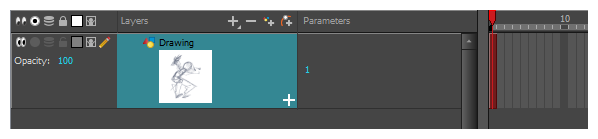
- 执行以下操作之一来增加“Timeline”(时间轴)的缩放水平,直到能够看清单元格内的缩略图:
- 将“时间轴缩放”
 滑块拖到右侧。
滑块拖到右侧。 - 单击“Timeline”(时间轴)视图的选项卡,然后反复按 2。
- 在“Timeline”(时间轴)视图中移动鼠标光标,然后按住 Ctrl (Windows/Linux) 或 ⌘ (macOS) 并将鼠标滑轮向上滚动。
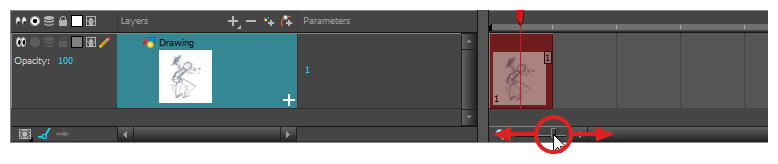
- 在选中第一个单元格的情况下,执行下列操作之一,将绘图标记为关键绘图。 这样,有助于绘图井井有条地进行。
- 从顶部菜单选择 Windows(窗口) > Toolbar(工具栏) > Mark Drawing(标记绘图),从而启用“Mark Drawing”(标记绘图)工具栏,然后单击
“Mark Selected Drawings as Key button”(将所选绘图标记为关键)按钮。
- 将光标置于摄影表上,然后从顶部菜单选择 Windows(窗口) > Toolbar(工具栏) > Xsheet(摄影表),从而启用“Xsheet”(摄影表)工具栏。 然后,单击“Mark as Key Drawing”(标记为关键绘图)
按钮。
- 在“Timeline”(时间轴)视图菜单中,选择 Drawings(绘图) > Mark Drawing As(将绘图标记为) > Key Drawing(关键绘图)。

- 在“Timeline”(时间轴)或“Xsheet”(摄影表)视图中,选择将出现下一张关键绘图的单元格。

-
在“Tools”(工具)工具栏中,单击“Onion Skin”(洋葱皮)
按钮。 这将在“Camera”(摄像机)或“Drawing”(绘图)视图中,在当前绘图背后以浅色显示上一绘图和下一绘图,以便将其用作参考来准确绘制新的绘图。 这可用于在两个关键姿势之间绘制细分姿势,或者在两个其他绘图之间添加中间绘图。
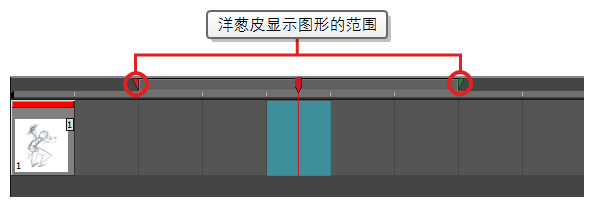
- 确保洋葱皮显示第一张关键绘图,以便可以让第二张关键绘图以它为参照基础。 为此,执行以下操作之一:
- 在“Timeline”(时间轴)视图中,单击并拖动红色洋葱皮标记,使其包括想在洋葱皮中显示的先前绘图,然后单击并拖动绿色洋葱皮标记,使其包括想在洋葱皮中显示的后续绘图。
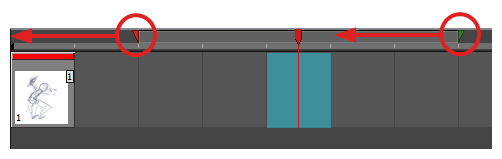
使用绘图空间上方的工具栏中的按钮,调整“Onion Skin”(洋葱皮)中包含的上一和下一绘图数量:
- 若要增加要显示的上一绘图数量,请在“Camera/Drawing”(摄像机/绘图)视图工具栏中,单击
“Add Previous Drawing”(添加上一绘图)按钮。
- 若要减少要显示的上一绘图数量,请在“摄像机/绘图”视图工具栏中,单击
“移除上一绘图”按钮。
- 若要增加要显示的下一绘图数量,请在“摄像机/绘图”视图工具栏中,单击
“添加下一绘图”按钮。
- 若要减少要显示的下一绘图数量,请在“摄像机/绘图”视图工具栏中,单击
“移除下一绘图”按钮。
 注意 在“Drawing”(绘图)视图时,可以使用“Onion Skin”(洋葱皮)工具栏让洋葱皮仅显示特定类型的绘图,例如关键绘图或分解图。 请记住,这样在“Camera”(摄像机)视图中不起作用。
注意 在“Drawing”(绘图)视图时,可以使用“Onion Skin”(洋葱皮)工具栏让洋葱皮仅显示特定类型的绘图,例如关键绘图或分解图。 请记住,这样在“Camera”(摄像机)视图中不起作用。
- 执行下列操作之一来新建空绘图:
- 在“Timeline”(时间轴)或“Xsheet”(摄影表)工具栏中,单击
“Create Empty Drawing”(创建空绘图)按钮。
- 按下 Alt + Shift + R。
- 在“Camera”(摄像机)或“Drawing”(绘图)视图中,绘制第二张关键绘图。
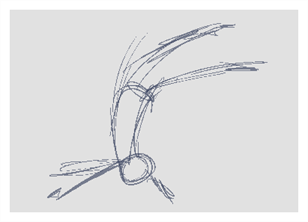

- 在“Xsheet”(摄影表)或“Timeline”(时间轴)视图中,将该绘图设为关键绘图。
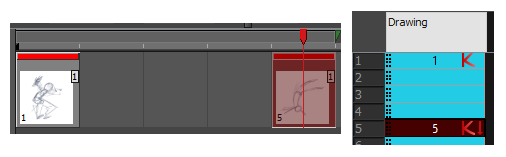
-
在“Timeline”(时间轴)或“Xsheet”(摄影表)视图中,选择两张关键绘图之间的单元格。

- 使用洋葱皮标记,确保洋葱皮覆盖第一个和最后一个绘图。
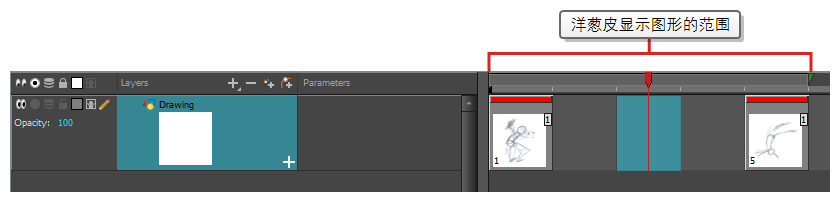
- 执行下列操作之一来新建空绘图:
- 在“Timeline”(时间轴)或“Xsheet”(摄影表)工具栏中,单击
“Create Empty Drawing”(创建空绘图)按钮。
- 按下 Alt + Shift + R。
- 在“Camera”(摄像机)或“Drawing”(绘图)视图中绘制新姿势。
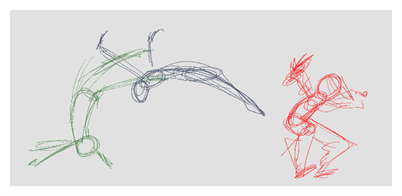
- 在“Timeline”(时间轴)或“Xsheet”(摄影表)视图中,选择一个新单元格,并为每一张新绘图重复上述步骤。
查看动画
翻看绘图可以帮助您了解正在处理的绘图是否良好地连接在一起并创造适当的运动错觉。 可以使用“Go to Previous Drawing”(转到上一绘图)和“Go to Next Drawing”(转到下一绘图)键盘快捷键
- 在“Timeline”(时间轴)或“Xsheet”(摄影表)视图中,选择要翻看的绘图。
- 执行下列操作之一:
- 按下 F 转到上一绘图。
- 按下 G 转到下一绘图。
- 快速重复按快捷方式,从而向后或向前翻阅绘图。
- 切换到“Drawing”(绘图)视图。
- 在顶部菜单中,选择 Windows(窗口) > Toolbars(工具栏) > Easy Flipping(简单翻转)以启用简单翻转工具栏。

- 在简单翻转工具栏中,单击“Previous”(上一个)
或“Next”(下一个)
按钮以查看动画的上一个或下一个绘图。
- 要在到达动画的最后一帧后显示第一帧中的绘图,请选择“Loop”(循环)选项。
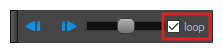
- 将滑块右移以向前翻阅绘图,将其左移以向后翻阅绘图。
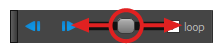
将滑块向左或向右移动的越远,绘图就翻动得越快。
- 在“Preroll”(预滚)字段中,输入在当前绘图之前和之后自动翻转的绘图数量。
- 在 FPS 字段中,输入要自动翻看绘图的速度(单位:帧/秒)。
- 单击“Easy Flip”(简单翻转)按钮
,根据“Preroll”(预滚)和 FPS 设置自动翻看绘图。
草稿动画播放完后,将其回放以确保看起来符合预期,然后继续执行下一步。
-
在“Timeline”(时间轴)视图中,单击想要在“Timeline”(时间轴)视图回放期间观看的各个图层左侧的
“Solo Mode”(单层模式)按钮,在这些图层上启用
“Solo”(单层)模式。
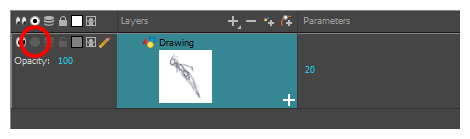
当一个或多个图层启用“Solo Mode”(单层模式)时,只有启用“Solo Mode”(单层模式)的图层可见,其他图层则隐藏。
- 在“Timeline”(时间轴)视图中,将红色播放头移到动画的第一帧,然后单击“Timeline”(时间轴)工具栏上的“Start”(开始)按钮。 然后,将播放头移到动画的最后一帧并单击“Stop”(停止)按钮。
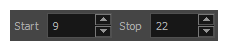
- 在“Playback”(回放)工具栏中,单击
“Loop”(循环) 按钮,从而在回放期间启用循环。
- 在“Playback”(回放)工具栏中,单击
“Play”(播放)按钮开始回放。
清稿
完成草稿动画后,可以开始清稿和描线。 该步骤也被称为描绘。 也就是在动画草稿上描绘简洁实线,以闭合任何未封闭的区域。 这是无纸化动画流程在描线和着色之前的最后一步。
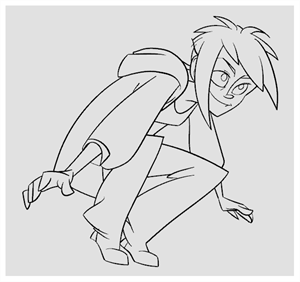
在传统动画中,已清稿绘图通常绘制在其下具有草稿的新纸张上,使用动画盘的透光台使其可见。 同样,在 Harmony 中,需要添加新绘图层,在其上绘制清稿的绘图。 完成清稿后,只需禁用包含草稿动画的图层,使它不出现在最终动画中。 此方法让您可以将草图和已清稿绘图保持完整,并对其进行独立管理。
在“Camera”(摄像机)视图中,在处理清稿图层的同时,就会看到草稿动画。 如果您偏好在“Drawing”(绘图)视图中工作,可以启用透光台,从而在清稿图层上描绘的同时显示草稿动画。
- 在“Timeline”(时间轴)视图中,双击其名称然后输入新名称(例如“草稿”)来重命名您在其上创建草稿动画的图层。
- 在“Timeline”(时间轴)视图中,执行以下操作之一来添加图层:
- 在“Timeline”(时间轴)视图的图层工具栏中,单击
“Add Drawing Layer”(添加绘图层)按钮
- 按下 Ctrl + R (Windows/Linux) 或 ⌘ + R (macOS)。
出现 Add Drawing Layer(添加绘图图层)对话框。
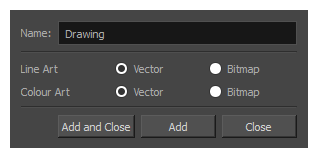
- 在“Name”(名称)字段中,输入新图层的名称,例如:“清稿”。
- 单击“Add and Close”(添加并关闭),添加新图层并关闭该窗口。
新的绘图层已添加到时间轴视图。
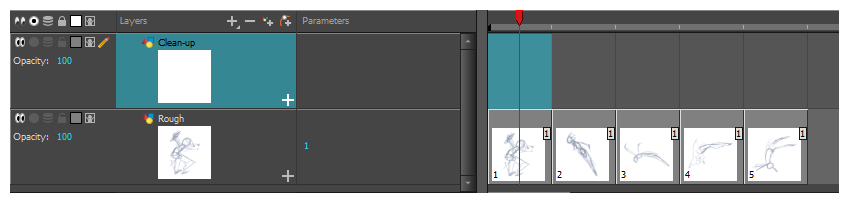
- 在“Timeline”(时间轴)视图中,单击包含草稿动画的图层的锁
图标,使该图层在“Camera”(摄像机)视图中不能被选中。
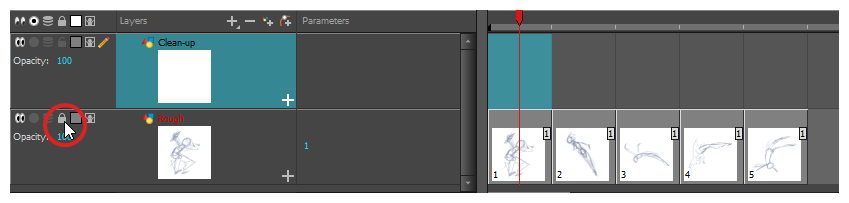
- 在“Timeline”(时间轴)或“Xsheet”(摄影表)视图中,选择新图层中与草稿动画的第一张关键绘图对应的单元格。
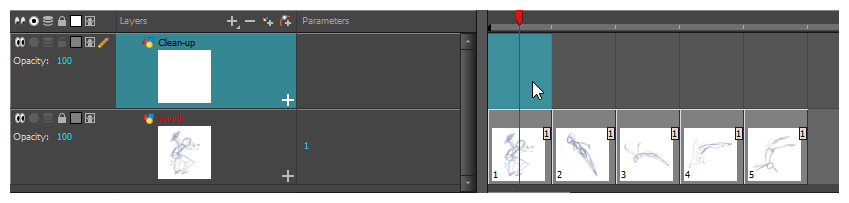
- 在“Tools”(工具)工具栏中,选择一种绘图工具,例如“Pencil”(铅笔)
工具。
- 在颜色视图中,选择用于描绘动画的颜色。 挑选一种显眼的深色,例如黑色,确保它与草稿动画的浅色形成对比。
- 在“Camera”(摄像机)或“Drawing”(绘图)视图中,开始描绘第一张关键绘图。
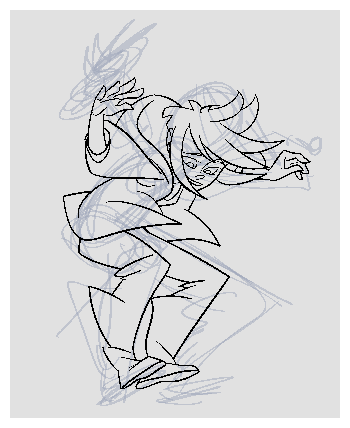
注意 如果覆盖图层妨碍到工作,则可以在“Timeline”(时间轴)视图中单击其“Enable/Disable”(启用/禁用)按钮来暂时将其禁用,以便仅显示草稿动画和清稿图层。
- 在“Timeline”(时间轴)或“Xsheet”(摄影表)视图中,选择与草稿绘图相对应的下一个单元格。
- 在“Tools”(工具)工具栏中,单击
“Enable Onion Skin”(启用洋葱皮)按钮以启用洋葱皮。
- 执行以下操作之一来确保洋葱皮显示上一清稿绘图:
- 在“Timeline”(时间轴)视图中,单击并拖动红色洋葱皮标记,使其包括想在洋葱皮中显示的先前绘图,然后单击并拖动绿色洋葱皮标记,使其包括想在洋葱皮中显示的后续绘图。
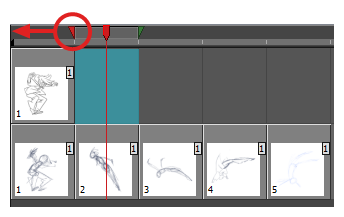
使用绘图空间上方的工具栏中的按钮,调整“Onion Skin”(洋葱皮)中包含的上一和下一绘图数量:
- 若要增加要显示的上一绘图数量,请在“Camera/Drawing”(摄像机/绘图)视图工具栏中,单击
“Add Previous Drawing”(添加上一绘图)按钮。
- 若要减少要显示的上一绘图数量,请在“摄像机/绘图”视图工具栏中,单击
“移除上一绘图”按钮。
- 若要增加要显示的下一绘图数量,请在“摄像机/绘图”视图工具栏中,单击
“添加下一绘图”按钮。
- 若要减少要显示的下一绘图数量,请在“摄像机/绘图”视图工具栏中,单击
“移除下一绘图”按钮。
- 在“Camera”(摄像机)视图中,描绘下一张绘图。

- 对每张绘图重复之前的步骤。